So löschen Sie anderen Speicher auf dem Mac


Sie fragen sich, was so viel Platz auf Ihrem Mac-Speicher beansprucht? Erfahren Sie, was „Anderer Speicher“ auf dem Mac ist, wo Sie ihn finden und wie Sie unnötige Dateien löschen, um den Speicherplatz Ihres Macs zu optimieren.
Was ist anderer Speicher auf dem Mac?
Die Maximierung der Speichereffizienz auf Ihrem Mac ist wichtig, wenn Sie die Spitzenleistung aufrechterhalten möchten, insbesondere bei Modellen mit begrenzter SSD-Kapazität wie 128 GB und 256 GB. Wenn Ihr Speicher fast voll ist, wird möglicherweise die Warnung „Ihre Festplatte ist fast voll“ angezeigt , die Sie auffordert, Ordnung zu schaffen und Speicherplatz freizugeben.
Wenn Sie Speicherplatz auf Ihrem Mac freigeben müssen, gehen Sie zuerst zu „ Über diesen Mac“ -> „Speicher“ . Diese Registerkarte zeigt die Art der Dateien an, die den Speicher Ihres Macs belegen. Je nach der von Ihnen verwendeten macOS-Version kann die Kategorie „Anderer Speicher“ auch „Systemdaten“ heißen . Darin werden dieselben Daten wie in „Anderer Speicher“ gespeichert, mit Ausnahme der macOS-bezogenen Dateien – diese werden jetzt in einer separaten macOS- Kategorie gespeichert .
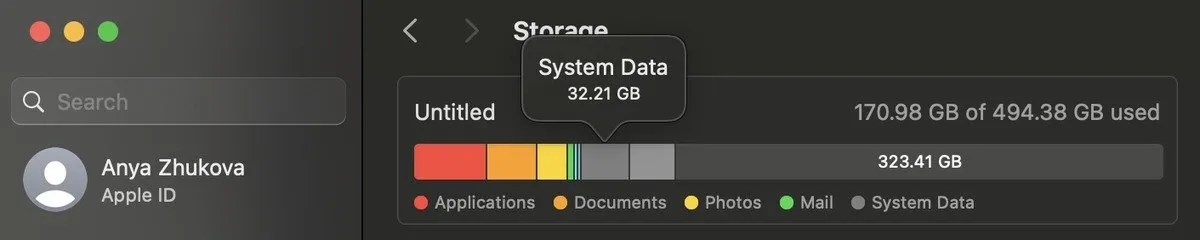
Der „Andere Speicher“ auf dem Mac besteht größtenteils aus den Dateien aus dem Ordner „Library“ oder aus Dateien, die vom System und den Apps generiert werden, die Sie verwenden. Abgesehen davon finden Sie in der Kategorie „Andere Speicher“ Ihres Mac die folgenden Dateitypen:
- Dokumente, Bildschirmschoner, Tabellen wie PDF, PSD, DOC, EPUB, TXT, XLSX usw., macOS-System- und temporäre Dateien, Browser-Cookies, Systemprotokolle, Dokumentversionen und Anwendungscache
- Cache-Dateien: Benutzer-Cache, Browser-Cache und System-Cache
- Disk-Images und Archivdateien, wie .zip- und .dmg-Dateien
- App-Plugins und Erweiterungen
- Backups alter Geräte (wie macOS-Backups)
Alles andere, was nicht in die Hauptkategorien von macOS passt, ist auch Teil des sonstigen Speichers auf dem Mac.
So finden Sie den anderen Speicher Ihres Mac
Das Auffinden des Inhalts des anderen Speichers auf Ihrem Mac ist ein entscheidender Schritt zur Rückgewinnung Ihres Festplattenspeichers.
Suchen Sie im Finder im Ordner „Library“ nach der Kategorie „Andere Speicher“ .
Starten Sie zunächst den Finder und wählen Sie in der Menüleiste die Option „ Gehe zu “. Wählen Sie „Gehe zum Ordner“ und geben Sie ein ~/Library, bevor Sie drücken Enter, um tiefer in den Speicher Ihres Mac einzutauchen.
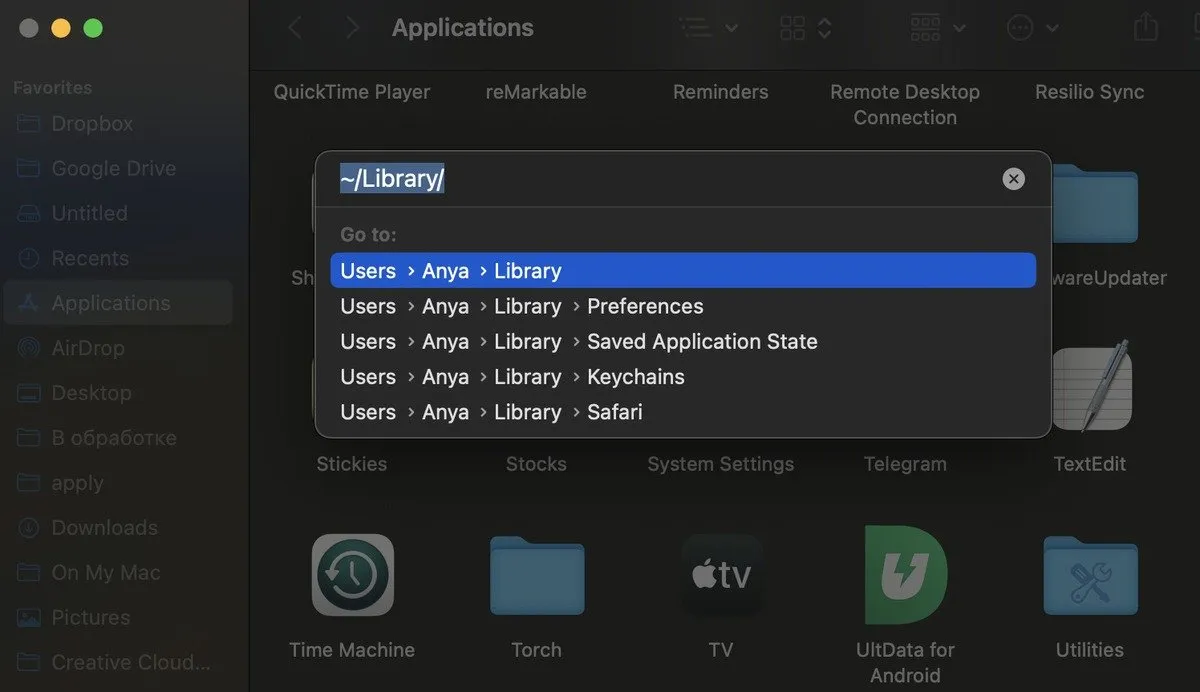
Im Ordner „Library “ finden Sie Unterverzeichnisse, die möglicherweise Dateien enthalten, die von macOS als „ Sonstiges“ kategorisiert werden . Einige dieser Ordner, wie „Caches“ und „Application Support“ , enthalten löschbare Elemente, die Sie problemlos entfernen können. Das Löschen anderer Dateien kann jedoch die Systemfunktionalität beeinträchtigen.
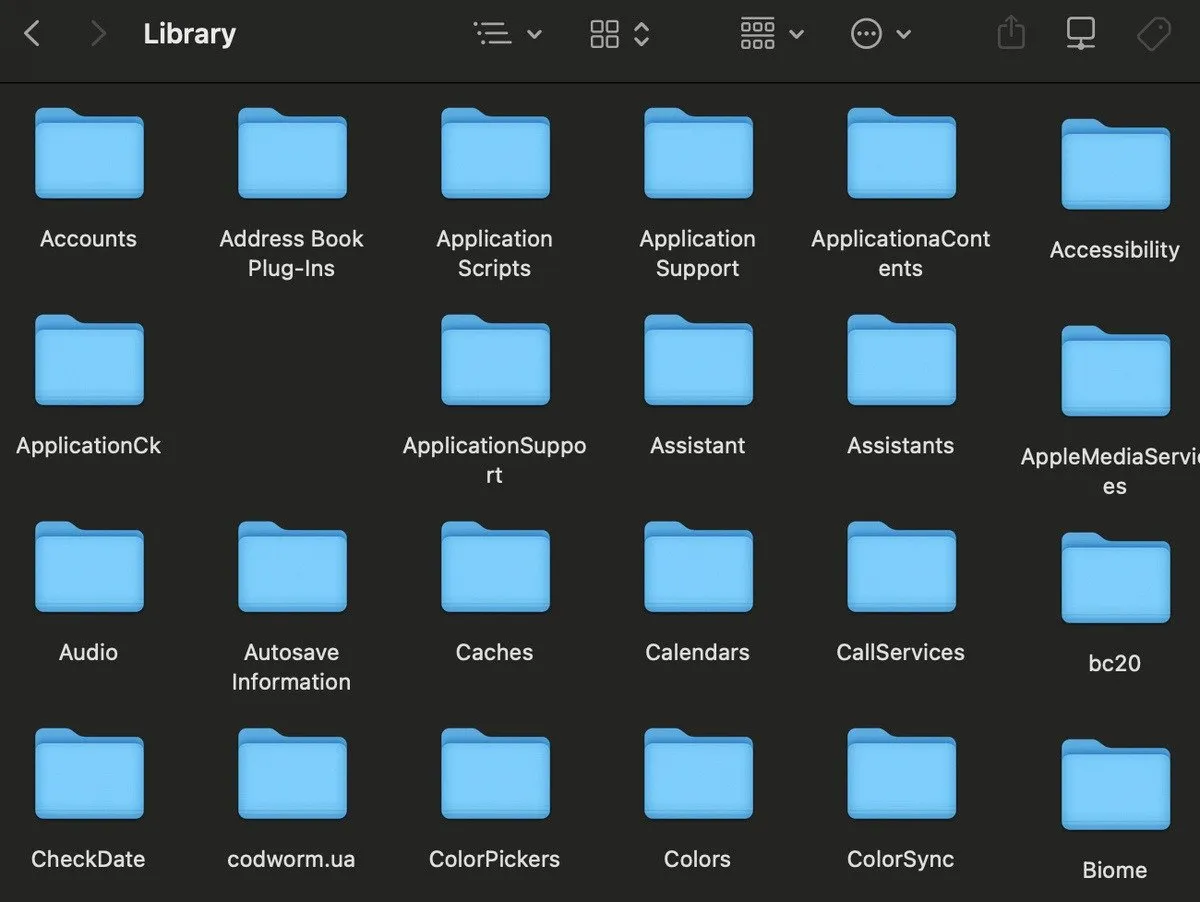
Außerdem sind nicht alle als „Sonstige/Systemdaten“ kategorisierten Dateien sichtbar. Um die versteckten Dateien anzuzeigen, müssen Sie zusätzliche Schritte unternehmen.
So löschen Sie anderen Speicher auf dem Mac
Der beste Weg, den Speicher Ihres Macs zu verwalten, besteht darin, Ihren Mac immer in Ordnung zu halten. Wenn Sie Ihren Mac regelmäßig auf nicht verwendete Apps überprüfen und diese entfernen sowie doppelte Dateien und unnötige Mediendateien löschen, haben Sie wahrscheinlich immer Platz auf Ihrem Computer.
Wenn Sie jedoch feststellen, dass „Anderer Speicher“ zu viel Speicherplatz beansprucht, können Sie einen Teil dieses Speicherplatzes zurückgewinnen, indem Sie die Dateien aus dieser Kategorie entfernen. Geben Sie viel Speicherplatz manuell frei und verwenden Sie eine Abkürzung in Form eines speziellen Tools zur Datenträgerbereinigung (das Sie separat herunterladen und installieren müssen).
Durch manuelles Überprüfen von Dateien
Sie können viele der von Apple als „Sonstige“ klassifizierten Dateien entfernen , indem Sie die Dateien manuell durchsuchen. Während Sie beim Löschen großer Dateien vorsichtig sein sollten, gibt es einige Dateitypen, die Sie einfach und sicher von Ihrem Mac entfernen können. Dazu gehören Archive, Disk-Images, Cache, temporäre Dateien und alte Computersicherungen. Befolgen Sie die nachstehenden Schritte, um jede dieser Dateikategorien zu löschen.
Löschen von Disk-Images und Archiven
Disk-Images (.dmg) und Zip-Archive (.zip) können viel Speicherplatz auf Ihrem Mac beanspruchen. Wenn Sie zu viele davon angesammelt haben, befolgen Sie diese Schritte, um sie zu löschen.
Öffnen Sie den Finder und geben Sie dmg oder zip in die Suchleiste in der oberen rechten Ecke des Fensters ein. Wählen Sie „Dieser Mac“ , um Ihr gesamtes System zu durchsuchen. Klicken Sie mit der rechten Maustaste irgendwo in dieses Fenster und wählen Sie „ Gruppieren nach -> Größe“, um zuerst die größten Dateien anzuzeigen.
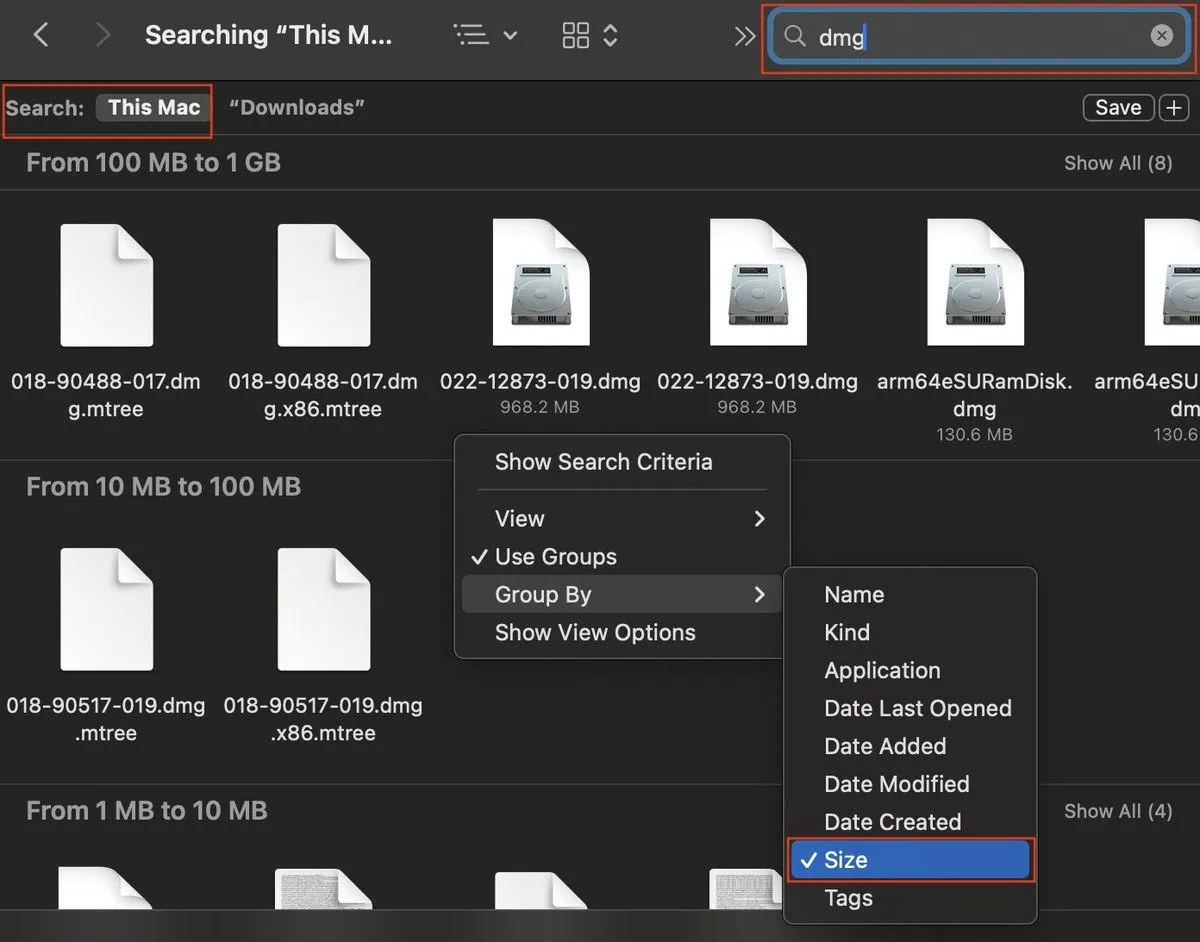
Überprüfen Sie die Liste der im Finder angezeigten Dateien und identifizieren Sie die Dateien, die Sie nicht mehr benötigen. Verschieben Sie diese Dateien in den Papierkorb und leeren Sie ihn anschließend.
Cache-Dateien löschen
Cache-Dateien sollen zwar dazu beitragen, dass Ihr System schneller läuft, aber wenn sie zu viel Speicherplatz auf Ihrem Mac beanspruchen, verlangsamen sie ihn tatsächlich. Dennoch ist es wichtig, vorsichtig vorzugehen und nur die Dateien zu löschen, die gefahrlos gelöscht werden können (z. B. Cache-Dateien von Anwendungen, die Sie selten verwenden).
Um Ihren Systemcache zu finden und zu löschen, öffnen Sie den Finder und wählen Sie im Menüband Gehe zu -> Gehe zum Ordner~/Library/Caches/ . Geben Sie ein und klicken Sie auf Gehe zu .
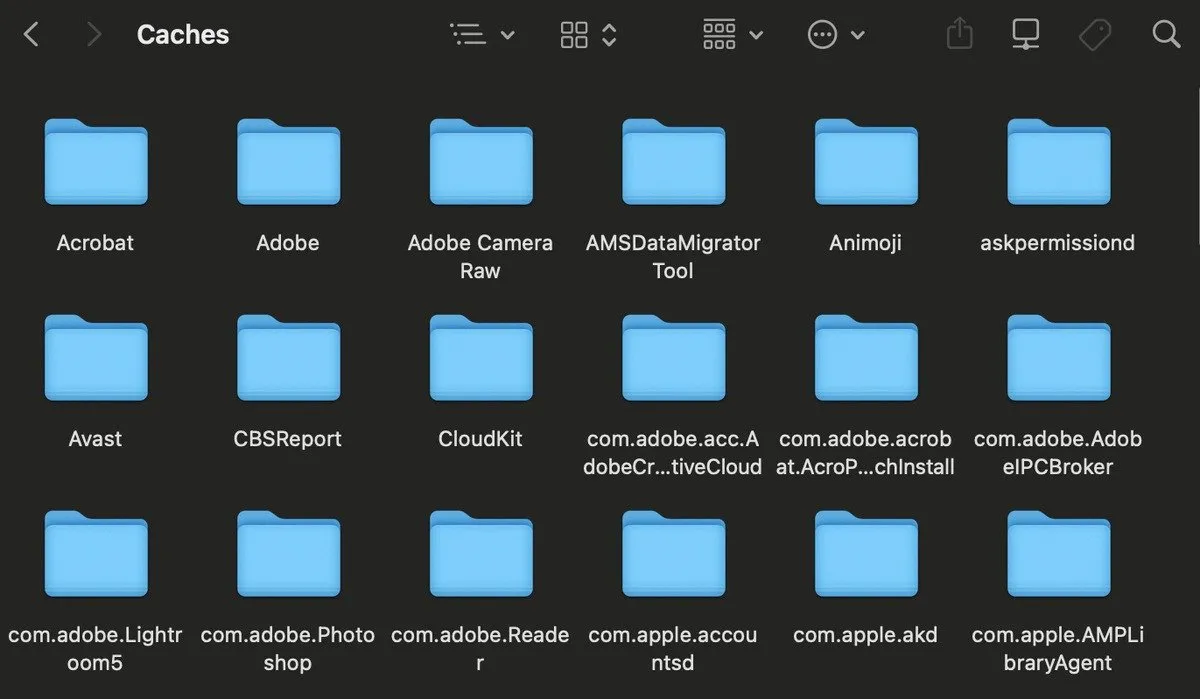
Durchsuchen Sie jeden Ordner nach Dateien, die sicher gelöscht werden können, und verschieben Sie sie in den Papierkorb .
Temporäre Dateien löschen
MacOS speichert temporäre Dateien, die für das System wichtig sind, aber schnell veralten und entfernt werden können, um Speicherplatz zu sparen.
Um temporäre Dateien zu löschen, gehen Sie im Finder zu Gehe zu -> Gehe zum Ordner , geben Sie ein und suchen Sie den Ordner „Application Support“ .~/Library
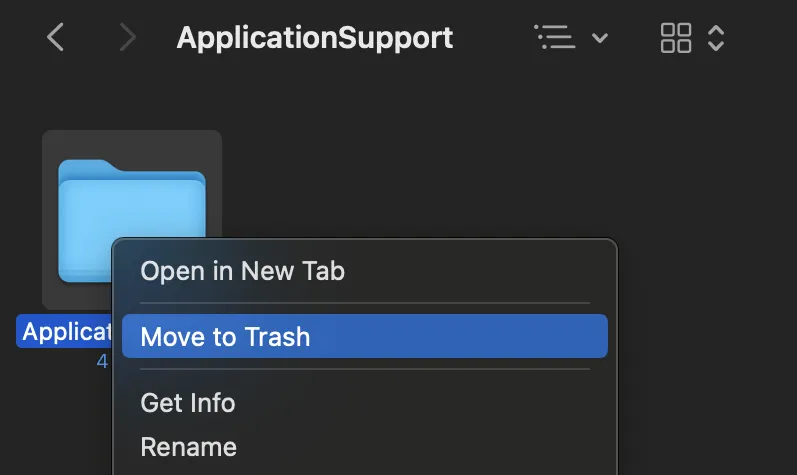
Gehen Sie diesen Ordner durch und suchen Sie nach selten verwendeten Apps, um diese sicher zu löschen und Speicherplatz freizugeben.
Time Machine-Backups löschen
Eine weitere Möglichkeit, den Speicher Ihres Macs unter Kontrolle zu halten, ist die Verwaltung von Time Machine-Backups.
Schließen Sie die externe Festplatte, die Sie für Time Machine-Backups verwenden, an Ihren Mac an. Öffnen Sie den Finder und navigieren Sie unter „Speicherorte“ zu Ihrer externen Festplatte .
Öffnen Sie den Ordner Backups.backupdb . Wenn Sie die externe Festplatte für mehrere Macs verwenden, wählen Sie den Ordner aus, der Ihrem Gerät entspricht. Suchen Sie die Backups, die Sie löschen möchten, und verschieben Sie sie in den Papierkorb .
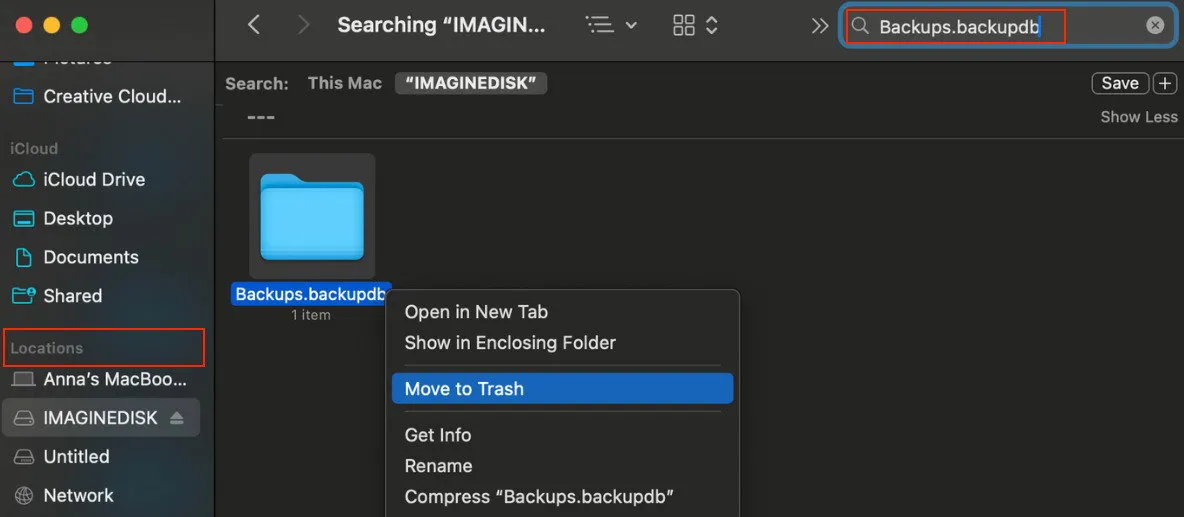
Nachdem Sie die Backups gelöscht haben, erstellen Sie am besten ein neues Backup, um sicherzustellen, dass Ihre Daten geschützt sind.
Verwenden von Apps von Drittanbietern
Wenn Sie keine Zeit haben, Dateien auf Ihrem Mac zu überprüfen und zu entfernen, sollten Sie Apps von Drittanbietern verwenden. Diese Apps sind speziell dafür konzipiert, unnötige Dateien aus Ihrem System zu entfernen, was Ihnen Zeit und Mühe spart. Sie können eine Premium-Option wie CleanMyMac X verwenden (kostenlose Testversion verfügbar).
Das Löschen des sonstigen Speichers auf Ihrem Mac muss keine große Herausforderung sein, insbesondere wenn Sie es regelmäßig tun. Denken Sie daran, von Zeit zu Zeit unnötige Dateien zu überprüfen und zu löschen, darunter App- und System-Caches, temporäre Dateien und Time Machine-Backups.
Bildnachweis: Unsplash . Alle Screenshots von Anya Zhukova.



Schreibe einen Kommentar