So installieren Sie Kali Linux auf Hyper-V in Windows 11
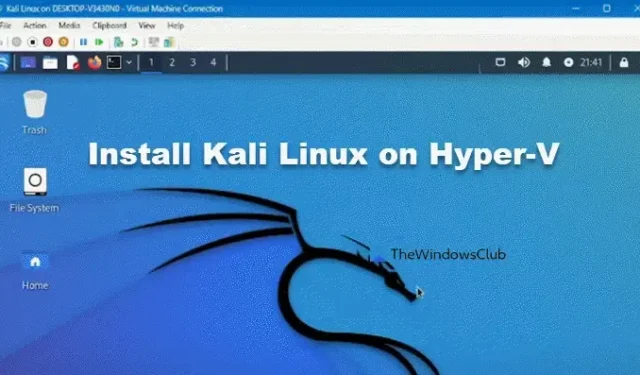
Hyper-V ist die Windows-eigene virtuelle Maschine, die in Windows 11 vorinstalliert ist und zur Installation verschiedener Betriebssysteme verwendet werden kann. In diesem Beitrag erfahren Sie, wie Sie Kali Linux auf Hyper-V in Windows 11 installieren können.

Installieren Sie Kali Linux auf Hyper-V in Windows 11
Um Kali Linux auf Hyper-V auf Ihrem Windows 11/10-Computer zu installieren, können Sie die unten angegebenen Schritte befolgen.
- Aktivieren des Hyper-V-Managers
- Laden Sie die ISO-Installationsdatei für Kali Linux herunter
- Erstellen einer neuen virtuellen Maschine
- Installieren und konfigurieren Sie Kali Linux
Lassen Sie uns ausführlich darüber sprechen.
1] Aktivieren Sie den Hyper-V-Manager

Obwohl der Hyper-V-Manager standardmäßig auf Ihrem Computer installiert ist, müssen Sie ihn über die Systemsteuerung aktivieren. Führen Sie dazu die folgenden Schritte aus.
- Öffnen Sie die Systemsteuerung.
- Gehen Sie dann zu Programme > Programme und Funktionen.
- Klicken Sie nun auf „Windows-Funktionen aktivieren oder deaktivieren“.
- Suchen Sie nach Hyper-V, aktivieren Sie das Kontrollkästchen, erweitern Sie es und aktivieren Sie dann „Hyper-V-Verwaltungstools“ und „Hyper-V-Plattform“.
- Klicken Sie abschließend auf OK.
Sie können Hyper-V in Windows 11 Home Edition nicht sehen. In diesem Fall empfehlen wir Ihnen, das Batch-Skript zu verwenden, um Hyper-V in Windows 11 Home zu aktivieren.
2] Laden Sie die ISO-Datei des Kali Linux-Installers herunter
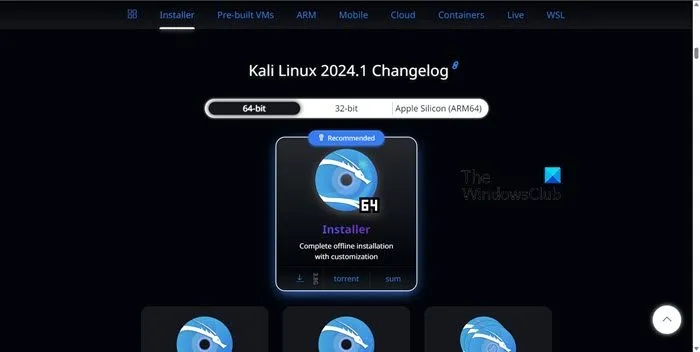
Nachdem wir nun den Hyper-V-Manager auf unserem Computer aktiviert haben, müssen wir die ISO-Datei von Kali Linux herunterladen. Gehen Sie dazu zu kali.org , klicken Sie auf „Installer Image“ und laden Sie dann die Installer-Datei herunter. Achten Sie darauf, nicht aus dem Bereich „Virtuelle Maschine“ herunterzuladen, da diese ISO-Dateien für VirtualBox und VMWare Workstation bestimmt sind.
Sie benötigen eine gute Netzwerkverbindung, um die Datei herunterzuladen, da sie satte 3,8 GB groß ist. Fahren Sie nach dem Download mit dem nächsten Schritt fort.
3] Erstellen Sie eine neue virtuelle Maschine
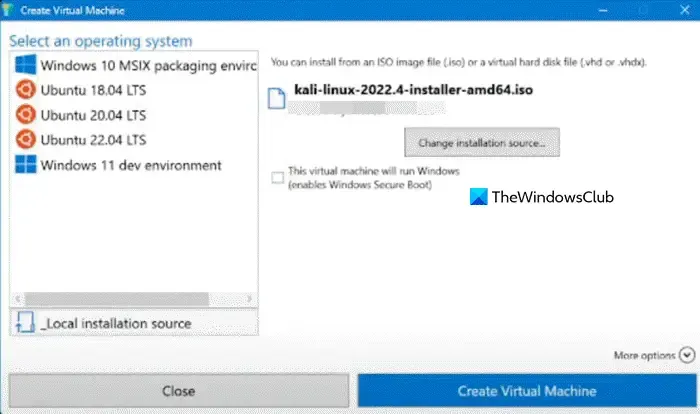
Nachdem wir das Kali Linux-Image installiert und den Hyper-V-Manager aktiviert haben, erstellen wir eine virtuelle Maschine, auf der wir unser Betriebssystem installieren. Dazu können Sie die unten aufgeführten Schritte ausführen.
- Öffnen Sie den Hyper-V-Manager, indem Sie im Startmenü danach suchen.
- Klicken Sie dann auf den Namen Ihres PCs und wählen Sie „Schnell erstellen“ > „Installationsquelle ändern“.
- Navigieren Sie zum Speicherort des Kali Linux ISO-Images und wählen Sie es aus.
- Stellen Sie sicher, dass die Option „Diese virtuelle Maschine führt Windows aus“ deaktiviert ist.
- Klicken Sie dann auf Weitere Optionen und geben Sie Ihrer virtuellen Maschine einen Namen.
- Anschließend können Sie in der Option „Domäne“ einen Schalter auswählen.
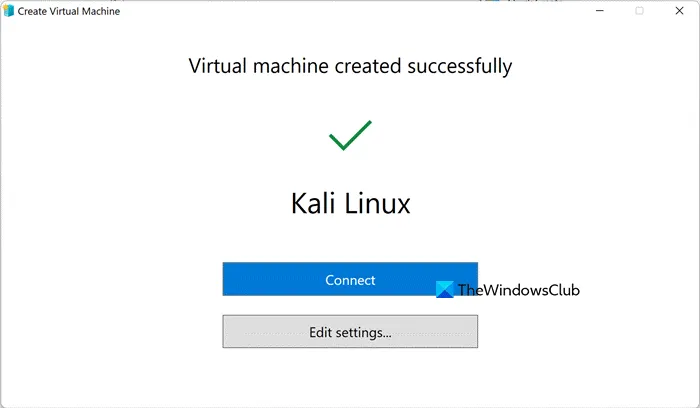
Dadurch wird erfolgreich eine virtuelle Maschine erstellt und Sie werden aufgefordert, auf „Verbinden“ zu klicken. Wir empfehlen Ihnen jedoch, auf „Einstellungen bearbeiten“ zu klicken und den zugewiesenen RAM und Prozessor zu überprüfen. Beim RAM sollten Sie mindestens 4 GB angeben und die Anzahl der Kerne entsprechend Ihren Anforderungen auswählen.
4] Installieren und konfigurieren Sie Kali Linux
Sobald Sie auf „Verbinden“ klicken, wird ein VM-Fenster geöffnet, in dem Sie aufgefordert werden, mit der Konfiguration von Kali Linux zu beginnen. Klicken Sie auf „Start“, um den Vorgang zu starten.

Möglicherweise erhalten Sie eine Fehlermeldung, die besagt, dass nicht genügend Arbeitsspeicher im System vorhanden ist, um die virtuelle Maschine zu starten. Überprüfen Sie in diesem Fall, ob auf dem Client-Gerät eine andere VM ausgeführt wird, und fahren Sie diese herunter. Wenn dies nichts nützt, beenden Sie alle laufenden Prozesse auf Ihrem Computer und versuchen Sie es erneut.
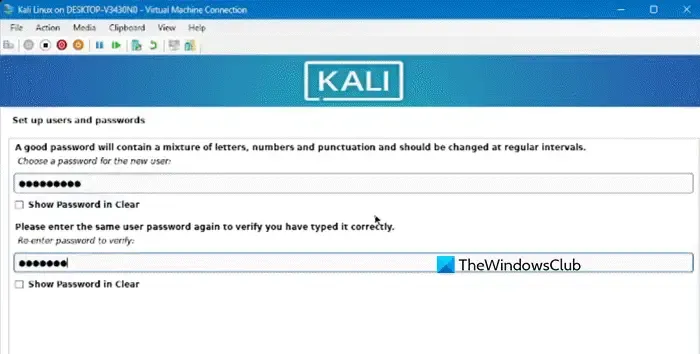
Klicken Sie anschließend erneut auf die Schaltfläche „Start“. Wenn eine Eingabeaufforderung angezeigt wird, klicken Sie auf „Fortfahren“. Dadurch wird der Installationsvorgang gestartet. Befolgen Sie die unten angegebenen Schritte.
- Wir werden das Betriebssystem über die GUI installieren, wählen Sie dazu also die grafische Installation aus.
- Sie müssen bei entsprechender Aufforderung eine Sprache und einen Standort auswählen.
- Klicken Sie auf „Fortfahren“ und lassen Sie das Installationsmedium die erforderlichen Pakete und Treiber installieren.
- Geben Sie den Hostnamen Ihrer Wahl in das angegebene Feld ein und klicken Sie auf „Weiter“.
- Wenn Sie aufgefordert werden, die Domäne einzugeben, klicken Sie auf „Weiter, ohne etwas einzugeben“, wenn Sie keinen bestimmten Domänennamen eingeben müssen.
- Als Nächstes müssen wir ein Benutzerkonto für alle nicht administrativen Aufgaben erstellen, da der Root-Benutzer anfällig ist und nicht von jedem aufgerufen werden sollte. Geben Sie den Benutzernamen und das Passwort Ihrer Wahl ein.
- Folgen Sie dann den Anweisungen auf dem Bildschirm, wählen Sie Uhr, Partition usw. aus und installieren Sie das Basissystem.
- Sie werden aufgefordert, Desktopumgebungen und Tools auszuwählen. Normalerweise sind GNOME und KDE Plasma nicht ausgewählt. Wählen Sie diese bei Bedarf aus oder deaktivieren Sie Tools, die Sie nicht benötigen. Klicken Sie auf „Fortfahren“.
Die Installation dauert einige Zeit. Sobald sie abgeschlossen ist, wird Kali Linux gestartet.
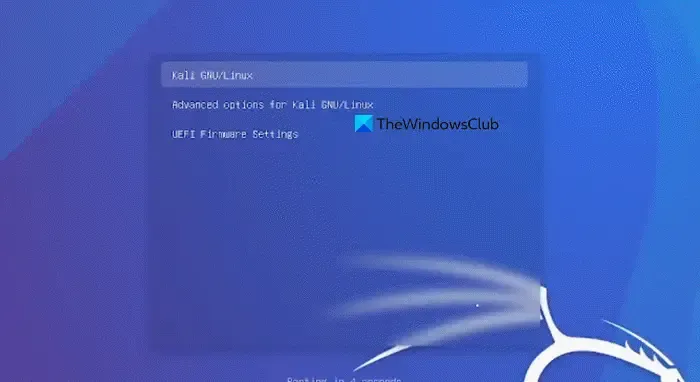
Wählen Sie zunächst Kali GNU/Linux aus. Geben Sie anschließend den Benutzernamen und das Passwort ein, um zu beginnen.
So können Sie Kali Linux in Hyper-V installieren.
Können Sie Kali Linux auf Hyper-V installieren?
Ja, Sie können Kali Linux mit dem Installer ISO auf Hyper-V installieren. Obwohl die virtuelle Maschinendatei von Kali Linux nur für VirtualBox und VMWare Workstation verfügbar ist, können wir die virtuelle Maschine mit den zuvor genannten Schritten erstellen.
Wie installiere ich eine virtuelle Kali Linux-Maschine unter Windows 11?
Um Kali Linux auf VMWare Workstation und VirtualBox zu installieren, können Sie unseren Leitfaden dazu lesen. Wenn Sie es jedoch in Hyper-V installieren möchten, können Sie die zuvor genannten Schritte befolgen. Egal, welches Hypervisor-Tool Sie auswählen, Kali Linux wird reibungslos funktionieren.



Schreibe einen Kommentar