So passen Sie die Bildwiederholfrequenz des Monitors unter Windows 11 an
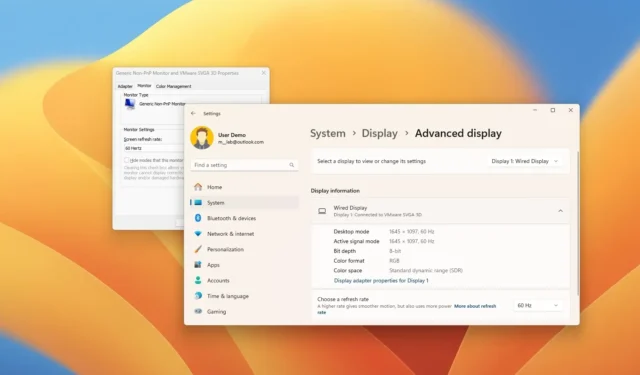
- Um die Bildwiederholfrequenz der Anzeige unter Windows 11 zu ändern, öffnen Sie Einstellungen > System > Anzeige , klicken Sie auf „Erweiterte Anzeige“, ändern Sie die Bildwiederholfrequenz (60 Hz, 120 Hz, 144 Hz, 240 Hz usw.) oder verwenden Sie „Dynamisch“, um DRR zu aktivieren.
- Sie können auch die Eigenschaften älterer Grafikkarten oder die Systemsteuerung der Grafikkartenhersteller verwenden.
Obwohl Windows 11 die optimale Bildwiederholfrequenz für Ihren Monitor automatisch einstellen kann, müssen Sie diese Einstellung möglicherweise dennoch manuell ändern. Wenn Sie beispielsweise einen Gaming-Monitor haben, der hohe Bildwiederholfrequenzeinstellungen wie 120 Hz, 144 Hz, 240 Hz und höher unterstützt. Oder wenn der Bildschirm flackert, könnte dies darauf hinweisen, dass das Display eine niedrigere Bildwiederholfrequenz verwendet und Sie die Frequenz möglicherweise erhöhen müssen, um das Seherlebnis zu verbessern.
Kurz gesagt beschreibt die „Bildwiederholrate“, wie oft das Display ein Bild pro Sekunde rendert, gemessen in Hertz (Hz). Wenn der Monitor beispielsweise eine Bildwiederholrate von 60 Hz hat, kann er das Bild auf dem Bildschirm 60 Mal pro Sekunde aktualisieren. Die gängigste Bildwiederholrate ist 60 Hz, aber höhere Raten sorgen dafür, dass Bewegungen auf dem Bildschirm flüssiger wirken.
Windows 11 bietet außerdem die Funktion „Dynamic Refresh Rate“ (DRR) , mit der Laptops und Desktop-Computer die Bildwiederholfrequenz je nach Bildschirminhalt automatisch senken oder erhöhen können, um Leistung und Stromverbrauch auszugleichen. Dynamic Refresh Rate ist auf Displays verfügbar, die eine variable Bildwiederholfrequenz (VRR) und eine Bildwiederholfrequenz von mindestens 120 Hz unterstützen. Außerdem erfordert die Funktion einen Grafiktreiber (WDDM 3.0), um sie zu unterstützen.
In dieser Anleitung zeige ich Ihnen die einfachen Schritte zum Ändern der Aktualisierungsrate unter Windows 11.
- Ändern Sie die Bildschirmaktualisierungsrate unter Windows 11 in den Einstellungen
- Ändern Sie die Bildschirmaktualisierungsrate unter Windows 11 über die Systemsteuerung
- Ändern Sie die Bildwiederholfrequenz des Monitors unter Windows 11 über das Grafikfenster
Ändern Sie die Bildschirmaktualisierungsrate unter Windows 11 in den Einstellungen
Um die Bildwiederholfrequenz des Monitors unter Windows 11 zu ändern, gehen Sie folgendermaßen vor:
-
Öffnen Sie die Einstellungen unter Windows 11.
-
Klicken Sie auf System .
-
Klicken Sie auf die Registerkarte Anzeige .
-
Klicken Sie im Abschnitt „Verwandte Einstellungen“ auf die erweiterten Anzeigeeinstellungen .

-
Wenn Sie über eine Mehrfachmonitorkonfiguration verfügen, wählen Sie mit der Option „Auswählen, um dessen Einstellungen anzuzeigen oder zu ändern“ das zu konfigurierende Display aus.
-
Ändern Sie die Bildwiederholfrequenz mit der Einstellung „Wählen Sie eine Bildwiederholfrequenz“ im Abschnitt „Anzeigeinformationen“.
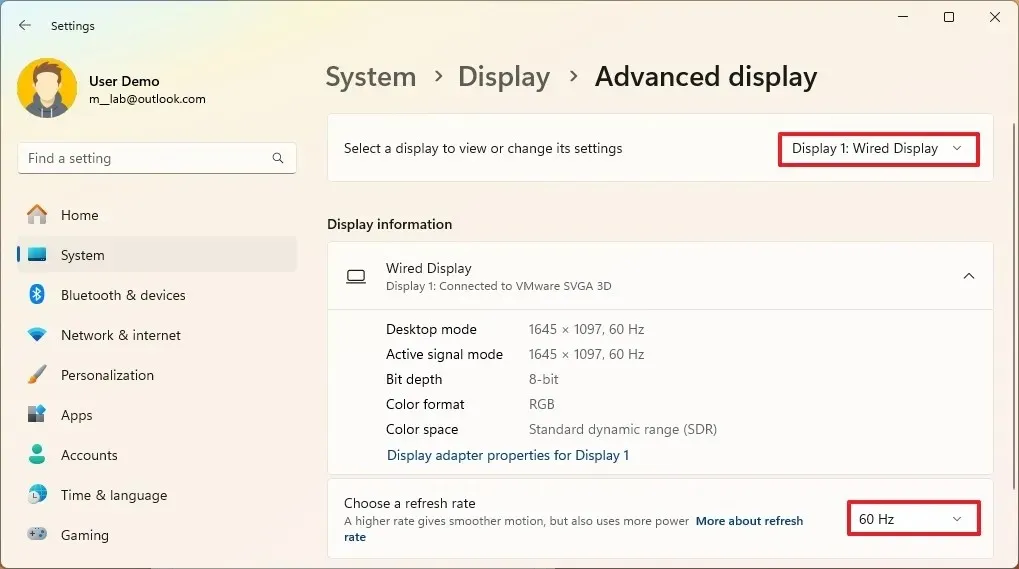
-
(Optional) Wählen Sie die Option „Dynamisch“ , um die dynamische Aktualisierungsrate (DRR) unter Windows 11 zu aktivieren (falls verfügbar).
Kurzer Hinweis: Ab Version 24H2 müssen Sie den Kippschalter „Dynamische Bildwiederholrate“ einschalten, um die DRR-Funktion zu aktivieren.
Sobald Sie die Schritte abgeschlossen haben, sollte das Display beginnen, Bilder mit der neuen Bildwiederholrate darzustellen.
Es ist wichtig zu beachten, dass die verfügbaren Bildwiederholraten von den Einstellungen abhängen, die der Monitor unterstützt. Wenn die Option ausgegraut ist oder Sie die Einstellungen ändern können, liegt wahrscheinlich ein Problem mit dem Grafik- oder Anzeigetreiber des Computers vor. Normalerweise behebt eine Neuinstallation oder Aktualisierung der entsprechenden Treiber das Problem. Wenn die Option zum Aktivieren einer „dynamischen Bildwiederholrate“ nicht angezeigt wird, unterstützt der Monitor diese Funktion möglicherweise nicht.
Ändern Sie die Bildschirmaktualisierungsrate unter Windows 11 über die Systemsteuerung
Gehen Sie folgendermaßen vor, um die Bildwiederholfrequenz in den Eigenschaften des alten Grafikkartenadapters zu ändern:
-
Einstellungen öffnen .
-
Klicken Sie auf System .
-
Klicken Sie auf die Registerkarte Anzeige .
-
Klicken Sie im Abschnitt „Verwandte Einstellungen“ auf die erweiterten Anzeigeeinstellungen .
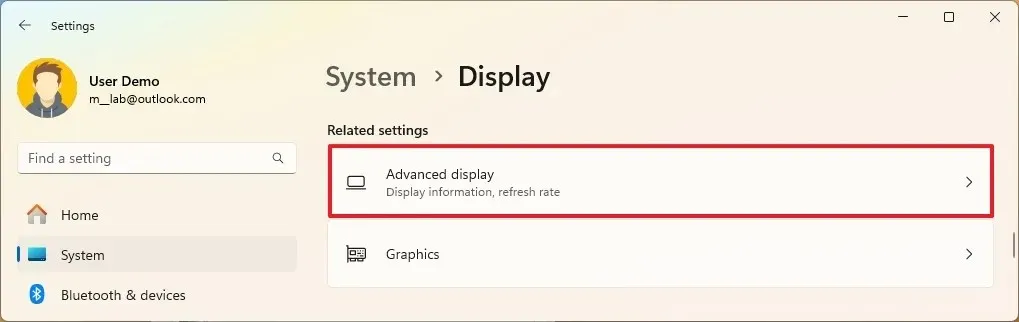
-
Wenn Sie über eine Mehrfachmonitorkonfiguration verfügen, wählen Sie mit der Option „Auswählen, um dessen Einstellungen anzuzeigen oder zu ändern“ das zu konfigurierende Display aus.
-
Klicken Sie auf die Option „Eigenschaften des Anzeigeadapters“ .
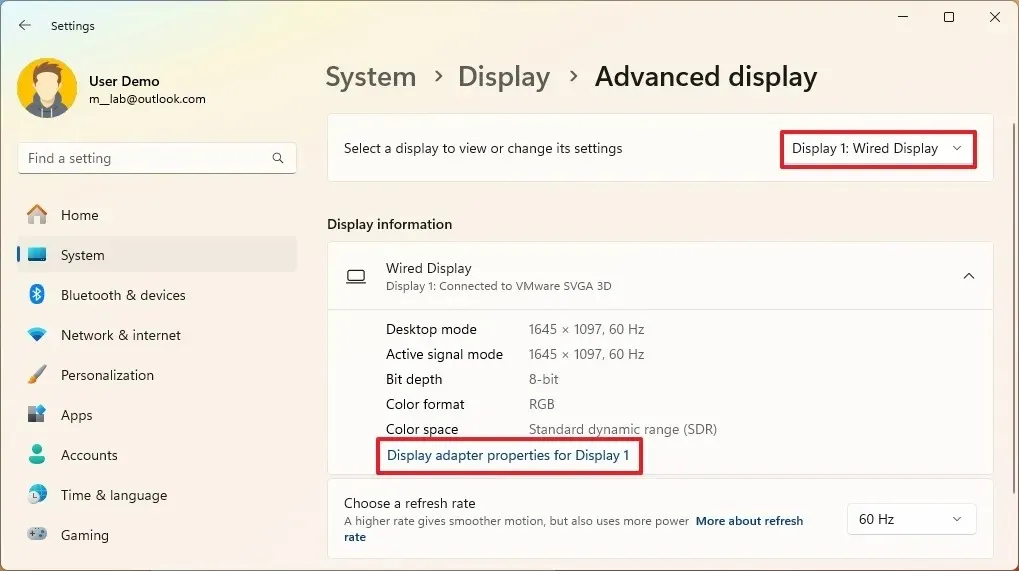
-
Klicken Sie auf die Registerkarte „Monitor“ .
-
Ändern Sie die Bildwiederholfrequenz des Bildschirms.
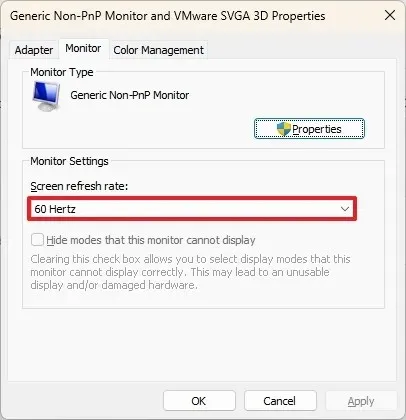
-
Klicken Sie auf die Schaltfläche Übernehmen .
-
Klicken Sie auf die Schaltfläche OK .
Nachdem Sie die Schritte abgeschlossen haben, beginnt der Bildschirm mit der angegebenen Bildwiederholfrequenzeinstellung zu arbeiten.
Ändern Sie die Bildwiederholfrequenz des Monitors unter Windows 11 über das Grafikfenster
Obwohl es nicht notwendig sein sollte, können Sie bei einer Grafikkarte von Intel auch die Anwendung „Intel Graphics Control Panel“ verwenden, um eine andere Bildschirmaktualisierungsrate einzustellen. Sie können die Software „Nvidia Control Panel“ verwenden , und wenn Sie AMD Radon-Grafiken verwenden, können Sie die Software „AMD Catalyst Control Center“ auf der Seite „Desktopeigenschaften“ verwenden.
Gehen Sie folgendermaßen vor, um die Bildwiederholfrequenz des Bildschirms über die Nvidia-Systemsteuerung anzupassen:
-
Öffnen Sie „Start“ .
-
Suchen Sie nach Nvidia Control Panel und klicken Sie auf das oberste Ergebnis, um die App zu öffnen.
-
Klicken Sie im Abschnitt „Anzeige“ auf Auflösung ändern .
-
Wählen Sie den Monitor aus, um seine Einstellungen zu ändern.
-
Ändern Sie die Bildwiederholfrequenz benutzerdefiniert im Abschnitt „Wählen Sie die Auflösung“.
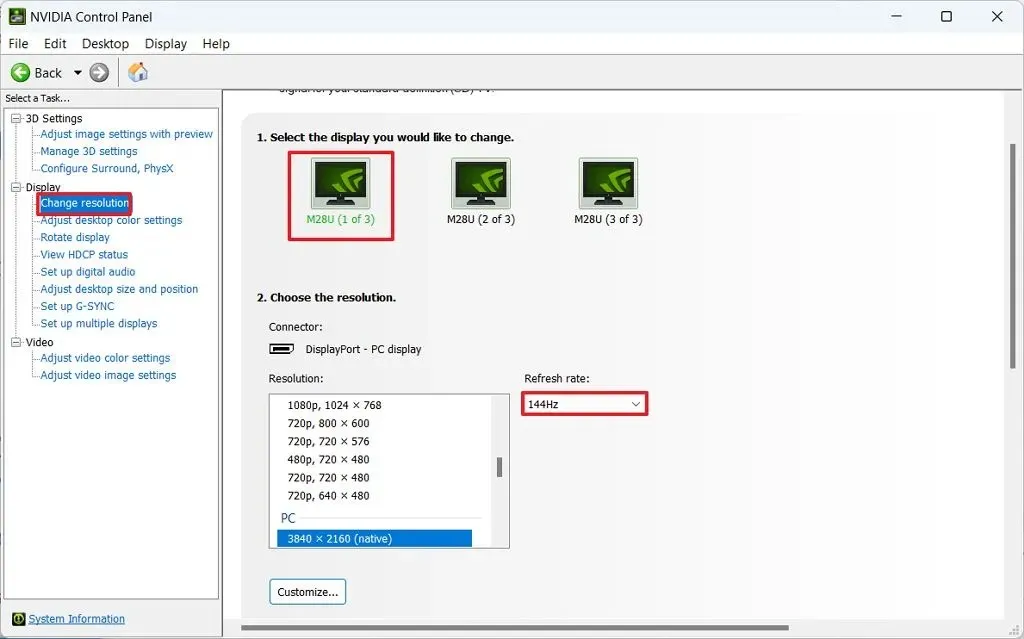
Sobald Sie die Schritte abgeschlossen haben, werden die neuen Einstellungen für die Bildwiederholfrequenz auf den Monitor angewendet.
Update 17. Mai 2024: Dieser Leitfaden wurde aktualisiert, um Genauigkeit zu gewährleisten und Änderungen am Prozess widerzuspiegeln.



Schreibe einen Kommentar