So beheben Sie den Update-Fehler 0x80070008 in Windows
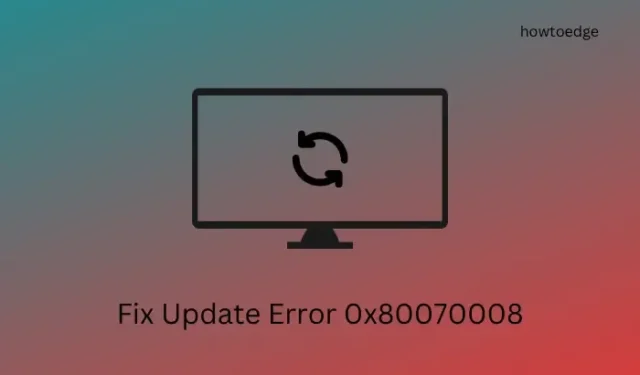
Ist bei der Installation des neuesten kumulativen Updates auf Ihrem Computer ein Update-Fehler 0x80070008 aufgetreten? Wenn ja, befasst sich dieser Beitrag zunächst mit den Ursachen für diesen Fehlercode sowie den vier Korrekturen, mit denen dieses Problem auf einem Windows-PC behoben werden kann.
Was kann unter Windows einen Update-Fehler 0x80070008 verursachen?
Ein Aktualisierungsfehler 0x80070008 kann auftreten, wenn auf Ihrem Computer eines oder eine Kombination der folgenden Probleme auftritt.
- Interne Störungen : Führen Sie die Problembehandlung für Windows Update aus und prüfen Sie, ob das Problem auf diese Weise behoben wird.
- Angesammelter Cache im Windows-Cache-Ordner : Dieses Problem kann behoben werden, indem einfach die Ordner „SoftwareDistribution“ und „catroot2“ geleert werden.
- Deaktivierter Windows Update-Dienst und andere zugehörige Dienste: Überprüfen Sie, ob alle Update-bezogenen Dienste aktiviert sind und im Hintergrund ausgeführt werden. Wenn nicht, aktivieren Sie sie erneut, nachdem Sie zuerst ihre Starttypen geändert haben.
Lösungen für den Windows Update-Fehler 0x80070008
Wenn beim Aktualisieren von Windows der Fehlercode 0x80070008 auftritt und Sie nicht wissen, was Sie als Nächstes tun sollen, finden Sie hier eine Liste mit Lösungen, die Sie ausprobieren sollten:
- Führen Sie die Windows Update-Problembehandlung aus
- Aktivieren Sie die Windows Update-Dienste
- Windows Update-Komponenten zurücksetzen
- Ausstehende Updates manuell herunterladen und installieren
1. Führen Sie die Windows Update-Problembehandlung aus
Die Ausführung der Problembehandlung für Windows Update ist das effektivste Tool, um automatisch herauszufinden, was schief läuft, und die Fehler zu beheben. Da Microsoft in Windows 11 im Vergleich zu Windows 10 hier und da einige Änderungen vorgenommen hat, müssen Sie separat lernen, wie Sie Probleme mit Windows Update auf verschiedenen Windows-Versionen beheben.
Windows 11 :
- Klicken Sie mit der rechten Maustaste auf das Windows-Symbol und wählen Sie „Einstellungen“.
- Gehen Sie zu System > Problembehandlung und klicken Sie, um „Andere Problembehandlungen“ zu erweitern .
- Wenn dieser Abschnitt erweitert wird, suchen Sie unter „ Am häufigsten“ nach „Windows Update“ und klicken Sie daneben auf die Schaltfläche „ Ausführen“ .
- Die Problembehandlung wird sofort gestartet und beginnt mit der Diagnose des wahren Übeltäters. Wenn die Problembehandlung bis jetzt noch nicht begonnen hat, klicken Sie auf die Schaltfläche Weiter .
Dieses Tool sucht in Ihrem System nach den zugrunde liegenden Ursachen und behebt diese. Starten Sie Ihren PC neu und prüfen Sie, ob Sie ausstehende Updates auf Ihrem Computer installieren können.
Windows 10 :
- Drücken Sie Win + I , um die Windows-Einstellungen zu starten.
- Gehen Sie zu Update und Sicherheit > Problembehandlung und klicken Sie auf Weitere Problembehandlungen .
- Suchen Sie unter „Am häufigsten“ nach „Windows Update“ und klicken Sie, um diese Kategorie zu erweitern.
- Möglicherweise wird jetzt die Schaltfläche „Problembehandlung ausführen“ angezeigt . Klicken Sie auf diese Schaltfläche.
- Klicken Sie auf „Weiter“ und folgen Sie den Anweisungen auf dem Bildschirm.
Die Problembehandlung findet höchstwahrscheinlich die Gründe für diesen Update-Fehler 0x80070008 und behebt das Problem selbst. Wenn Sie sehen, dass dieses Tool die Fehlerbehebungsmeldung abgeschlossen hat, schließen Sie es und starten Sie Ihren PC neu. Melden Sie sich erneut bei Ihrem Gerät an und prüfen Sie, ob Sie Windows jetzt normal aktualisieren können.
2. Aktivieren Sie die Windows Update-Dienste
Windows-Updates schlagen meistens fehl, wenn die entsprechenden Dienste entweder deaktiviert sind oder nicht im Hintergrund ausgeführt werden. Überprüfen Sie alle diese Dienste und aktivieren Sie sie direkt im Fenster „Dienste“. Folgendes müssen Sie auf Ihrem Windows-PC überprüfen und aktivieren.
- Drücken Sie Win + R, um das Dialogfeld „Ausführen“ zu starten.
- Geben Sie „
Services.msc“ ein und klicken Sie auf „OK “ . - Wenn das Fenster „Dienste“ geöffnet wird, scrollen Sie nach unten und suchen Sie BITS .
- Klicken Sie mit der rechten Maustaste auf diesen Dienst und wählen Sie Eigenschaften .
- Überprüfen Sie als Nächstes, was neben „ Starttyp“ steht , und ändern Sie es in „Automatisch“ .
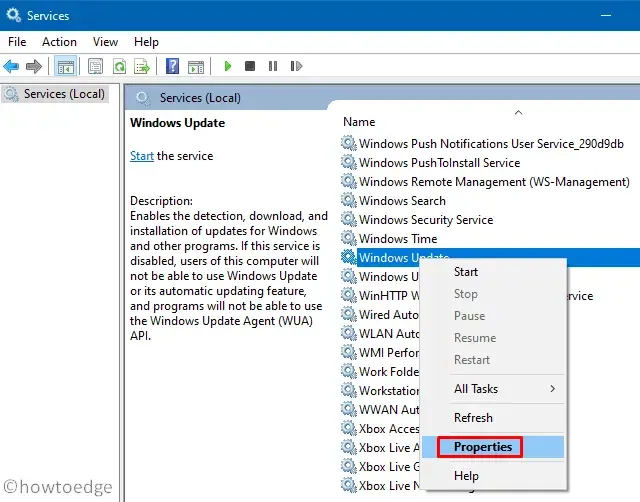
- Klicken Sie auf „Stopp “ (falls ausgeführt) und dann erneut auf „Starten“ . Wenn der Dienst nicht ausgeführt wird, können Sie direkt auf die Schaltfläche „Starten“ klicken .
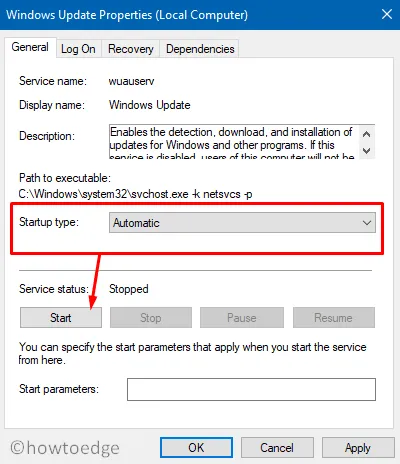
- Wiederholen Sie nun die obigen Schritte für alle unten aufgeführten Dienste.
Cryptographic Services – Automatic
DCOM Server Process Launcher – Automatic
RPC Endpoint Mapper – Automatic
Windows Installer – Manual
Windows Update Medic Services – Manual
Windows Update Service – Manual (Triggered)
- Nachdem Sie die Änderungen wie oben gezeigt vorgenommen haben, schließen Sie das Fenster „Dienste“ und starten Sie Ihren PC neu.
Hoffentlich können Sie ausstehende Updates auf Ihren Computer herunterladen und installieren.
3. Setzen Sie die Windows Update-Komponenten zurück
Der Aktualisierungsfehler kann auch auftreten, wenn sich in den Cache-Ordnern alte Aktualisierungsdateien und -protokolle angesammelt haben. In diesem Fall sollten Sie alle diese Dateien so schnell wie möglich entfernen und erneut versuchen, Ihren Windows-PC zu aktualisieren. Hier ist ein schrittweiser Artikel, der speziell zur Lösung der Aktualisierungsfehler geschrieben wurde, die aufgrund beschädigter Cache-Ordner auftreten.
4. Ausstehende Updates manuell herunterladen und installieren
Wenn keine der oben genannten Lösungen hilft, diesen Update-Fehler 0x80070008 unter Windows zu beheben, können Sie die manuelle Methode ausprobieren. Dazu müssen Sie die KB-Nummer des Sicherheitsupdates kennen, dessen Installation auf Ihrem Computer fehlschlägt. Besuchen Sie dazu die Seite mit dem Windows Update-Verlauf und wählen Sie Ihre Version aus.
Nachdem Sie Ihre Version ausgewählt haben, klicken Sie auf den obersten Link darin. Sie erhalten die KB-Nummer des fehlerhaften oder neuesten kumulativen Updates. Besuchen Sie nun den Update-Katalog von Microsoft und suchen Sie im Suchfeld nach dem entsprechenden Update. Wählen Sie das Update aus, das am besten zu Ihrer Systemarchitektur passt, und klicken Sie auf die Schaltfläche „Herunterladen“.
- Windows 11, alle Versionen
- Windows 10, alle Versionen
Wie behebe ich den Update-Fehler 0x800f0831 unter Windows?
Da es sich bei dem Fehler 0x800f0831 wieder um einen Update-bezogenen Dienst handelt, können Sie die in diesem Beitrag erläuterten Lösungen ausprobieren. Wir empfehlen jedoch, diesem Artikel zu folgen, da darin ausführlich erklärt wird, was genau diesen Fehlercode auslöst und welche Lösungen in diesem Fall funktionieren könnten.



Schreibe einen Kommentar