So beheben Sie den Update-Fehlercode 0x80240016 in Windows 10
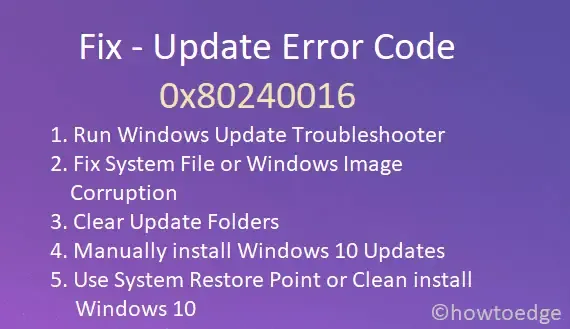
Markieren
- Überprüfen Sie Ihre Internetverbindung und stellen Sie sicher, dass sie stabil und stark genug ist, um den Aktualisierungsvorgang zu unterstützen.
- Verwenden Sie die Problembehandlung von Windows Update, um etwaige Updateprobleme automatisch zu identifizieren und zu beheben.
- Führen Sie SFC- und DISM-Scans aus, um beschädigte Systemdateien zu reparieren, die den Fehler verursachen können.
So beheben Sie den Update-Fehlercode 0x80240016
Um den Fehlercode 0x80240016 in Windows 10 zu beheben, versuchen Sie Folgendes:
1] Fehlerbehebung bei Windows Update
Die Problembehandlung für Windows Update ist das perfekte Tool, wenn Sie Windows nicht aktualisieren können. Dadurch werden die zugrunde liegenden Ursachen für den Fehler 0x80240016 gefunden und behoben. Auch wenn das Problem dadurch nicht behoben wird, zeigt es Ihnen, wie Sie das Problem lösen können. So läuft der Vorgang ab:
- Navigieren Sie zunächst zum folgenden Pfad –
Settings (Win + I) > Update & Security
- Wählen Sie Problembehandlung > Weitere Problembehandlungen .
- Klicken Sie unter Windows Update auf Problembehandlung ausführen .
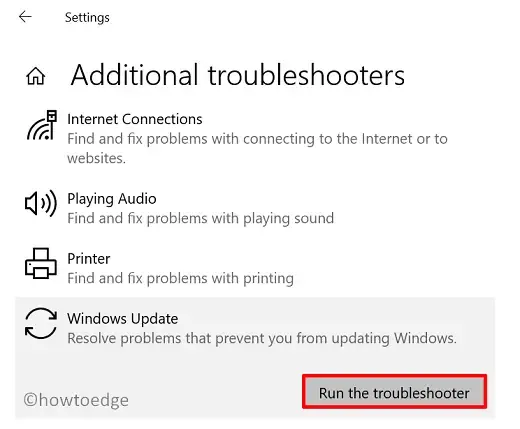
- Befolgen Sie anschließend die Anweisungen auf dem Bildschirm, um die restlichen Schritte abzuschließen.
Wenn Sie die Fehlerbehebung für Ihren PC abgeschlossen haben, prüfen Sie, ob der Fehlercode 0x80240016 tatsächlich behoben ist.
2] Beheben Sie eine Beschädigung der Systemdatei oder des Windows-Images
Das Vorhandensein beschädigter Systemdateien kann dazu führen, dass Ihr Computer keine Updates mehr erhält. Um sicherzustellen, dass dies nicht der Fall ist, sollten Sie einen SFC-Scan durchführen. Befolgen Sie diese Schritte, um Ihre Systemdateien auf mögliche Beschädigungen zu überprüfen –
- Öffnen Sie die Eingabeaufforderung als Administrator.
- Wenn das UAC-Fenster angezeigt wird, klicken Sie auf Ja .
- Geben Sie ein
sfc/scannowund drücken Sie die Eingabetaste .
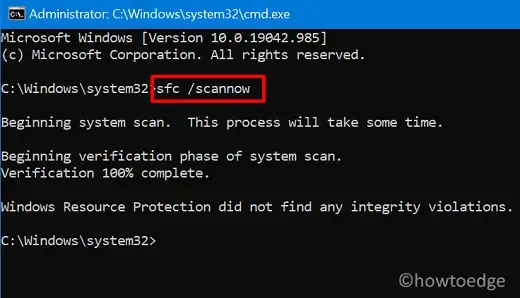
- Dieser gesamte Vorgang kann 15–20 Minuten dauern, warten Sie also geduldig.
- Starten Sie Ihren PC anschließend neu.
Manchmal kann ein beschädigtes Windows-Image auch verhindern, dass Ihr Gerät aktualisiert wird. Um zu überprüfen, ob dies tatsächlich der Fall ist oder nicht, können Sie das DISM-Tool verwenden. So führen Sie eine Windows-Image-Prüfung auf mögliche Probleme durch –
- Drücken Sie Win + R , um das Dialogfeld „Ausführen“ zu starten.
- Geben Sie cmd ein und drücken Sie Strg + Umschalt + Eingabe .
- Klicken Sie im Fenster „Benutzerkontensteuerung “ auf „Ja“ .
- Geben Sie im Eingabeaufforderungsfenster Folgendes ein und drücken Sie die Eingabetaste –
DISM /Online /Cleanup-Image /RestoreHealth
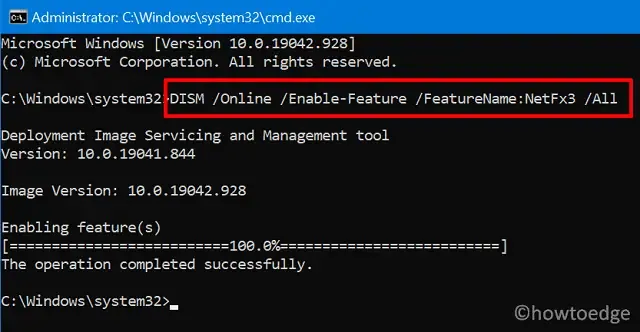
Warten Sie, bis dieser Code die Wiederherstellung Ihres PCs abgeschlossen hat. Wenn dies der Fall ist, wird es kein Problem mit dem Windows-Image geben. Überprüfen Sie, ob dies hilft, den Fehler 0x80240016 auf Ihrem Gerät zu beheben.
3] Update-Ordner löschen
Manchmal treten solche Fehler nicht aufgrund von Update-bezogenen Problemen auf, sondern aufgrund angesammelter Dateien in den Update-Cache-Ordnern. Überprüfen und leeren Sie diese Ordner daher, um Probleme zu vermeiden. So geht’s:
Zunächst müssen Sie die Ordner finden, die Update-bezogene Probleme unter Windows 10 verursachen können. Grundsätzlich gibt es zwei solcher Ordner und Sie können sie unter den folgenden Pfaden finden –
- SoftwareDistribution – C:\Windows
- Catroot2 – C:\Windows\System32

Besuchen Sie die oben genannten Pfade einzeln und suchen Sie in der Suchleiste nach den oben genannten Cache-Ordnern. Wenn Sie sie gefunden haben, haben Sie zwei Möglichkeiten: Löschen Sie sie vollständig oder ändern Sie ihre Namen in Ordnername.old. Egal, welche Option Sie wählen, stellen Sie sicher, dass Sie die Update-Dienste vorher stoppen, um weitere Probleme zu vermeiden. Hier sind die Codes, die Sie in einer Eingabeaufforderung mit erhöhten Rechten (Admin) ausführen müssen, um wichtige Dienste zu stoppen.
net stop bits
net stop wuauserv
net stop cryptsvc
Nachdem Sie mit dem Umbenennen der Cache-Ordner fertig sind, führen Sie unbedingt diese Befehle aus, um die Dienste neu zu starten, die Sie zuvor gestoppt haben –
net start bits
net start wuauserv
net start cryptsvc
Nachdem Sie die aktualisierten Komponenten zurückgesetzt haben, überprüfen Sie, ob das Problem behoben wurde oder weiterhin auf Ihrem PC auftritt.
4] Windows 10 manuell aktualisieren
Update-Fehler sind manchmal schwer zu beheben. Wenn auch Sie Probleme beim Beheben eines Update-Fehlercodes haben, können Sie das fehlerhafte Update auch manuell installieren. Immer wenn Microsoft ein Sicherheits- oder optionales Update veröffentlicht, lädt es auch ein eigenständiges Paket hoch, das diesem bestimmten Update entspricht. Sie finden die ausführbare Datei möglicherweise im Update-Katalog.
5] Systemwiederherstellungspunkte verwenden
Wenn Sie vor einiger Zeit einen Wiederherstellungspunkt auf Ihrem PC erstellt haben, können Sie dieses Backup möglicherweise verwenden, um Ihr Gerät wiederherzustellen. So verwenden Sie einen Systemwiederherstellungspunkt unter Windows 10.
Wenn Sie keine Sicherungskopie Ihrer persönlichen Dateien oder Ordner erstellt haben, bleibt Ihnen keine andere Möglichkeit als eine Neuinstallation von Windows 10.



Schreibe einen Kommentar