So installieren Sie Windows 11 auf einem neuen PC ohne Betriebssystem
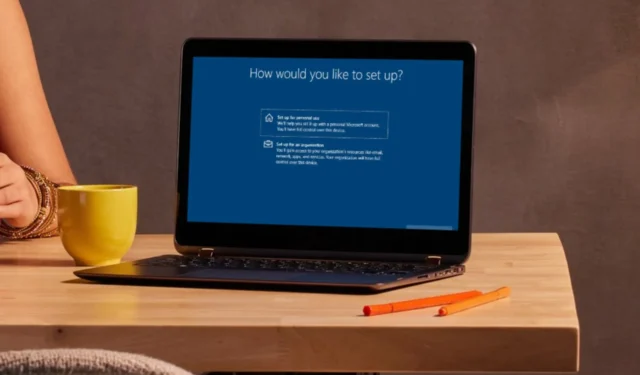
Ein neuer PC wird ohne Betriebssystem geliefert, im Gegensatz zu PCs, die lediglich ein Upgrade auf das neueste Betriebssystem Windows 11 erfordern.
Ohne Betriebssystem kann ein PC nur grundlegende Funktionen ausführen. Sie können ihn vielleicht booten, aber wahrscheinlich nur auf das BIOS-Menü zugreifen. Um andere Funktionen auszuführen, müssen Sie ein Betriebssystem installieren. Hier erfahren Sie, wie Sie von Grund auf beginnen.
Wie installiere ich Windows 11 auf einem neuen PC ohne Betriebssystem?
1. Bootpriorität ändern
- Öffnen Sie die BIOS-Einstellungen, indem Sie beim Start des Computers durchgehend die Tasten F10, F2, F12, F1, oder DEL drücken .
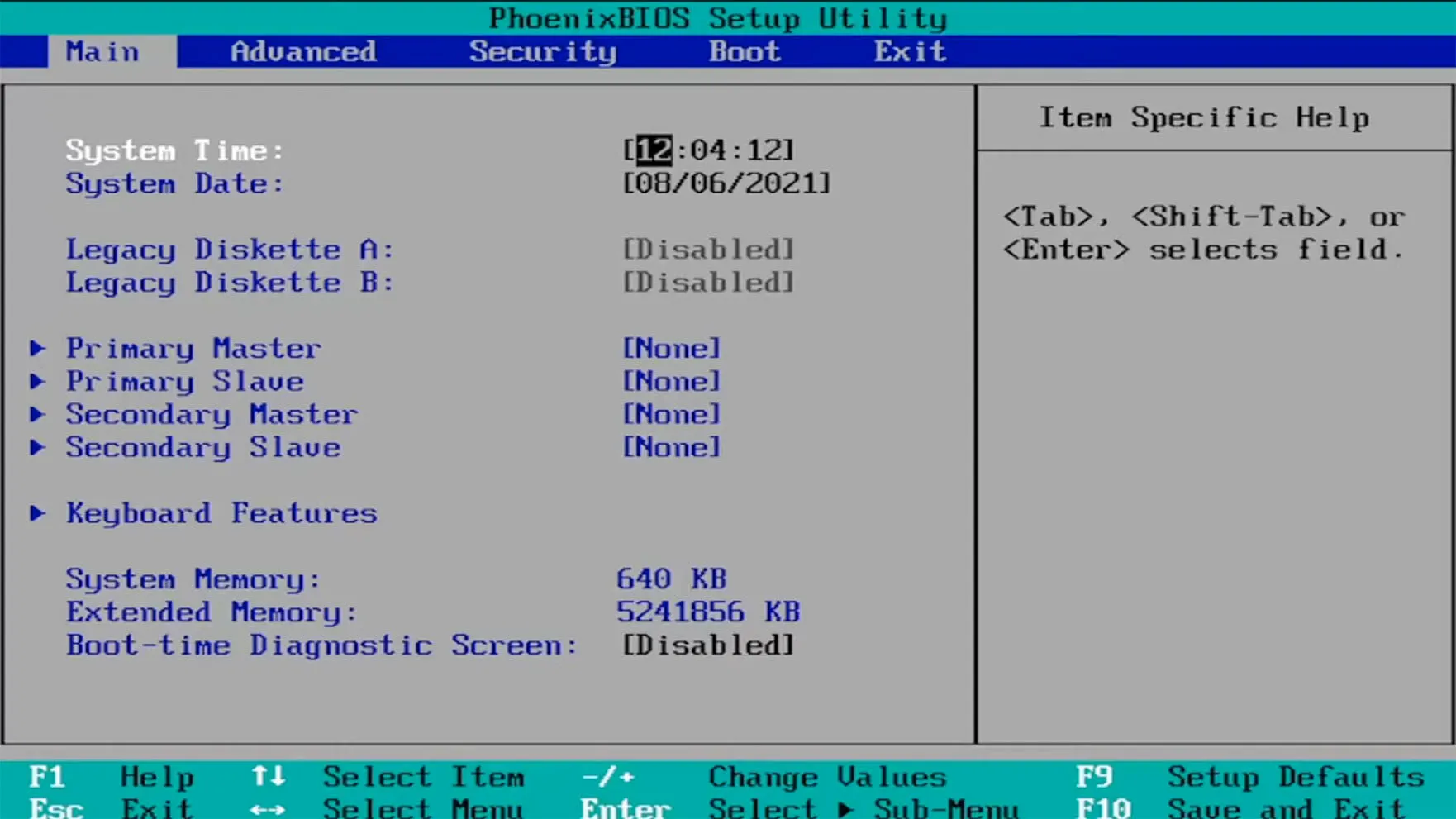
- Wechseln Sie anschließend zur Registerkarte „Boot “. Wählen Sie dann unter „Boot-Optionsprioritäten“ die Option „ Wechseldatenträger“ als Ihre bevorzugte Option aus und drücken Sie Enter.

2. Laden Sie das Windows 11 Media Creation Tool herunter
2.1 Für PCs, die die Systemanforderungen von Windows 11 erfüllen
- Navigieren Sie in Ihrem Browser zur Downloadseite von Windows 11 und klicken Sie unter „Windows 11-Installationsmedium erstellen“ auf „Jetzt herunterladen“ , um das Windows 11 Media Creation Tool herunterzuladen .
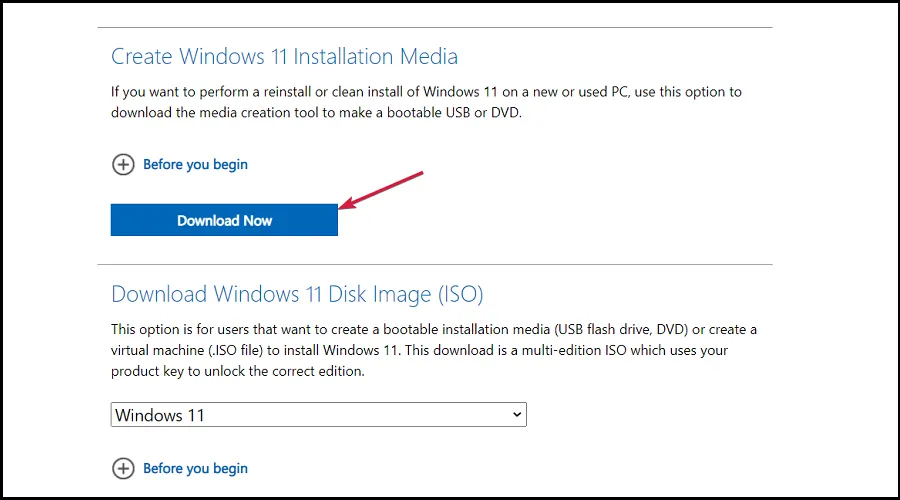
- Führen Sie die heruntergeladene Datei aus, um die Media Creation Tool -App zu starten. Akzeptieren Sie zunächst die Lizenzbedingungen.
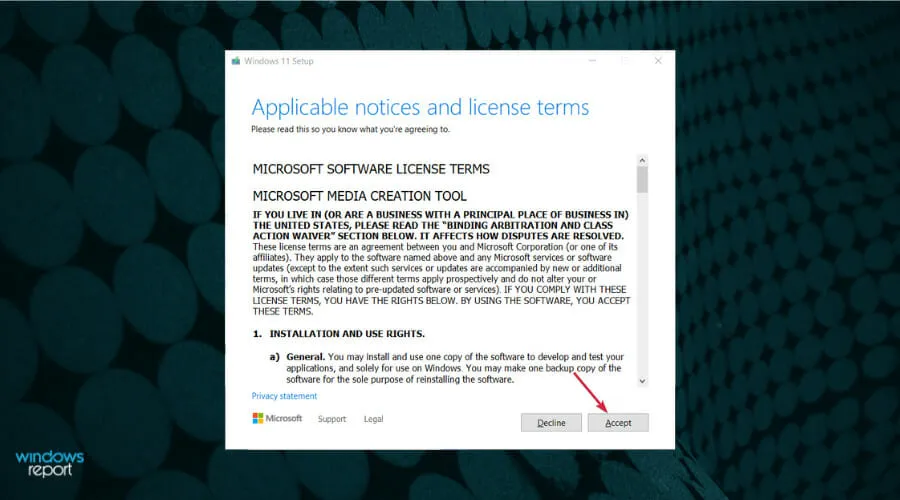
- Deaktivieren Sie das Kontrollkästchen „Empfohlene Sprache verwenden“, wenn Sie die Windows-Sprache ändern möchten, und klicken Sie dann auf die Schaltfläche „Weiter“.

- Als Nächstes können Sie auswählen, ob Sie ein bootfähiges USB-Laufwerk erstellen oder einfach die Windows 11-ISO speichern und später verwenden möchten. Stecken Sie Ihr USB-Laufwerk ein, wählen Sie die erste Option und klicken Sie dann auf „ Weiter“ , um ein bootfähiges USB-Laufwerk zu erstellen.
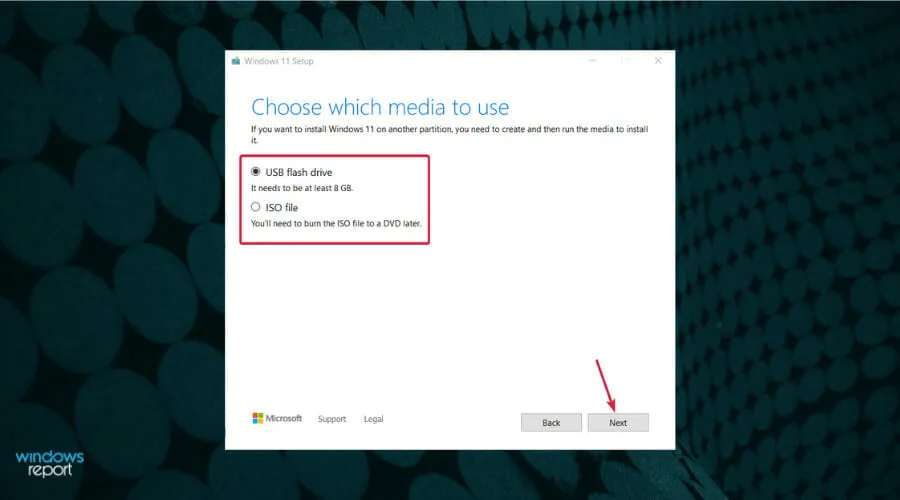
- Wählen Sie nun das vorbereitete Laufwerk aus und klicken Sie auf Weiter .

- Die App beginnt mit dem Herunterladen von Windows 11, überprüft dann den Download und erstellt schließlich Ihr bootfähiges Windows 11-Medium, das Sie zur Installation des neuen Betriebssystems verwenden können.
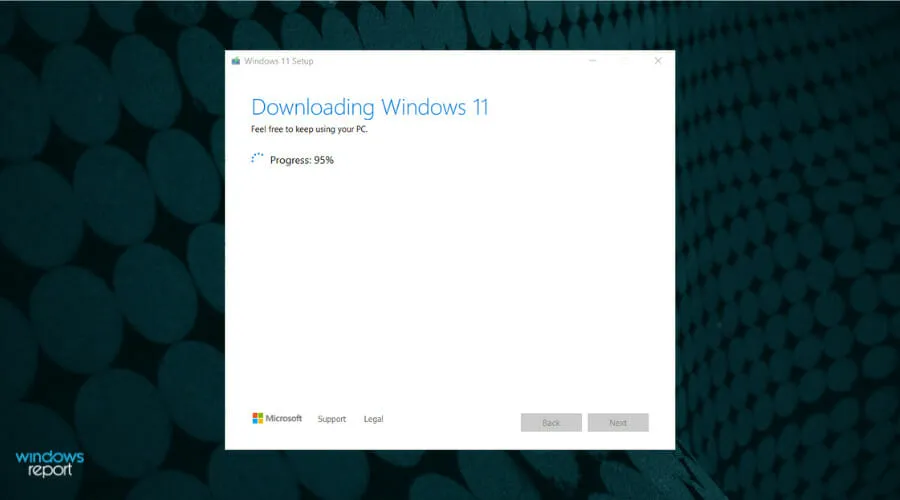
Erfüllt Ihr neuer PC die Systemanforderungen von Windows 11, ist die Windows ISO-Datei von der offiziellen Microsoft-Seite die beste Lösung. Damit stellen Sie sicher, dass Sie die aktuellste Windows-Version erhalten.
2.2 Für PCs, die die Systemanforderungen nicht erfüllen
- Laden Sie Rufus herunter .
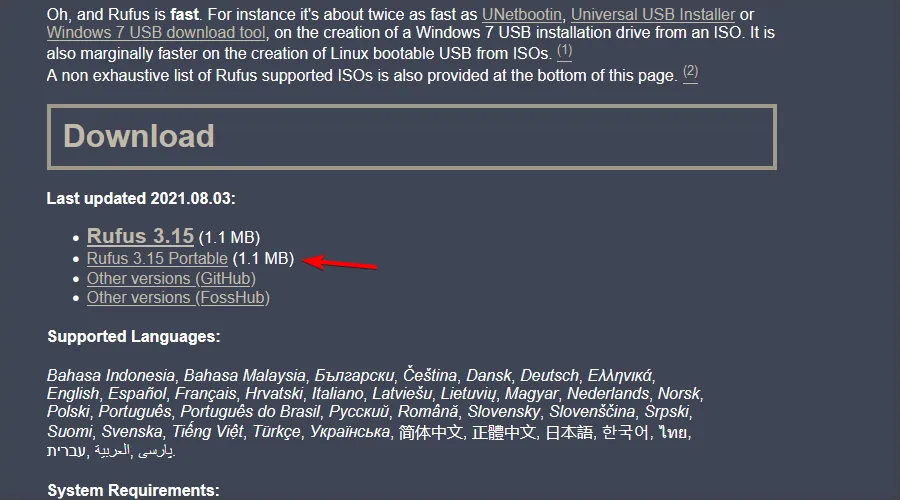
- Stellen Sie sicher, dass das richtige Gerät ausgewählt ist. Dies ist insbesondere wichtig, wenn Sie mehrere USB-Speichergeräte an den PC angeschlossen haben.
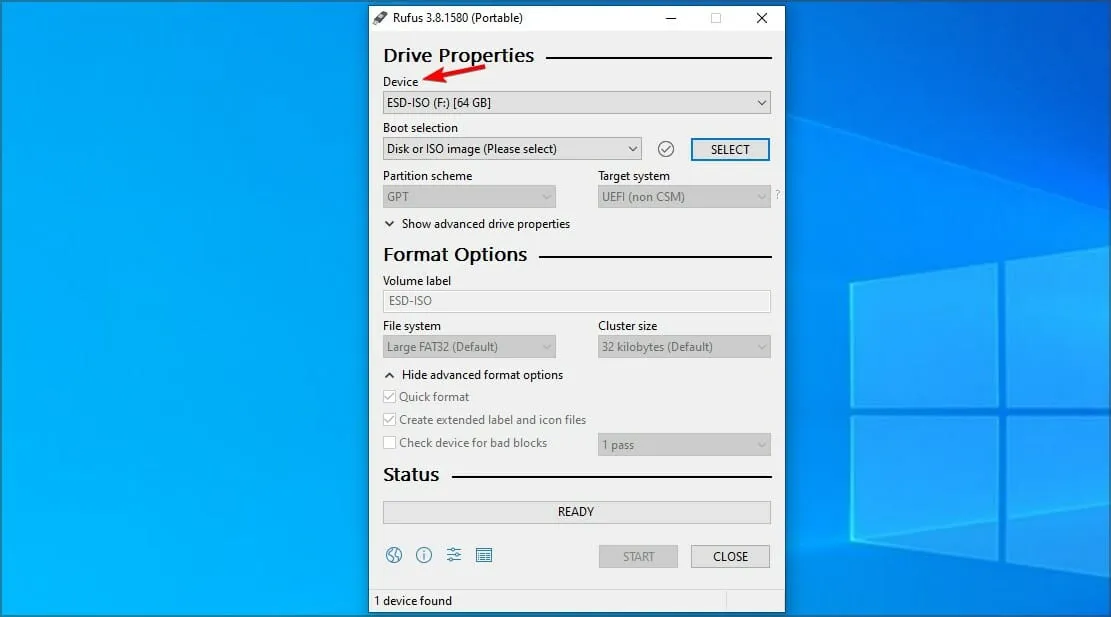
- Stellen Sie sicher, dass die Startauswahl auf „Disk“ oder „ISO- Image“ eingestellt ist. Klicken Sie nun auf die Schaltfläche „Auswählen “.

- Wählen Sie die bootfähige ISO-Datei von Windows 11 aus.
- Stellen Sie die Image-Option auf Standard-Windows- Installation . Stellen Sie nun Ihr Partitionsschema auf GPT ein.
- Klicken Sie anschließend auf Start .

- Es erscheint ein Warnfenster, in dem Sie bestätigen müssen, dass Sie Ihren USB-Stick formatieren möchten. Wählen Sie „OK“ aus .
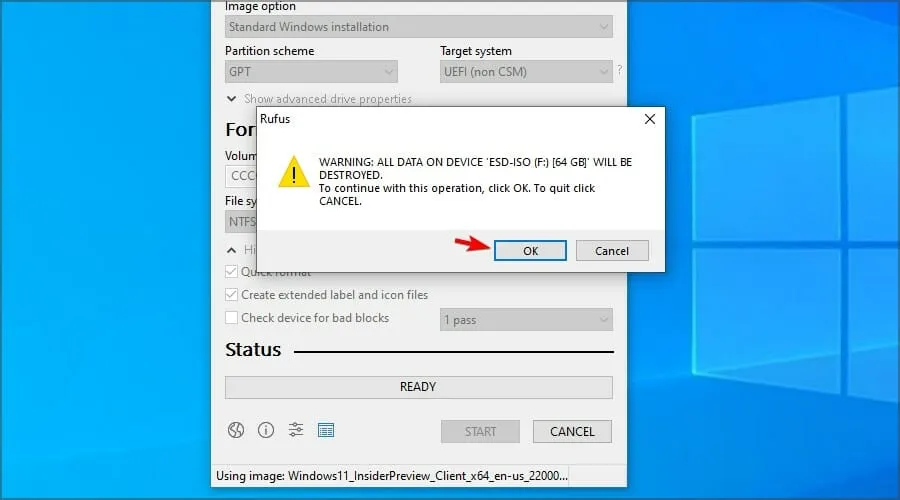
- Warten Sie, bis der Vorgang abgeschlossen ist.
Rufus bietet nicht nur eine Lösung für den Fall, dass Ihr neuer PC die Mindestsystemanforderungen von Windows 11 nicht erfüllt, sondern auch erweiterte Funktionen. Dazu gehören Anpassungsoptionen für Ihr neues Betriebssystem wie Partitionsstile oder sogar Hardwarekonfigurationen.
Denken Sie daran, dass die Installation von Windows 11 auf nicht unterstützter Hardware einige Einschränkungen mit sich bringen kann.
3. Installieren Sie Windows 11 auf dem neuen Betriebssystem
- Starten Sie Ihren neuen PC mit dem bootfähigen USB-Stick, auf dem sich Windows 11 befindet, neu.
- Klicken Sie auf die Schaltfläche „Jetzt installieren“ und folgen Sie dann den Schritten auf dem Bildschirm, um den Installationsvorgang zu starten.
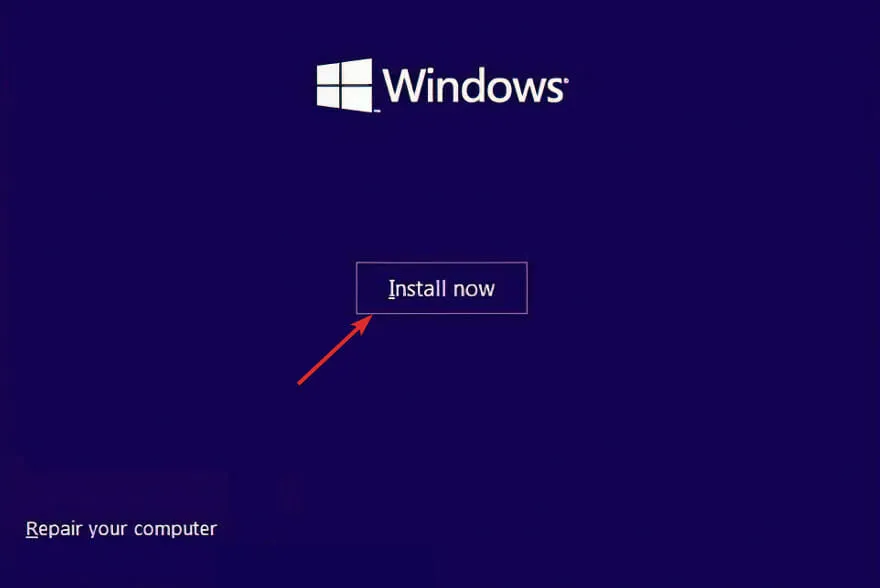
- Klicken Sie unten im Fenster auf die Schaltfläche „ Ich habe keinen Produktschlüssel“, wenn Sie keinen zur Verfügung haben.
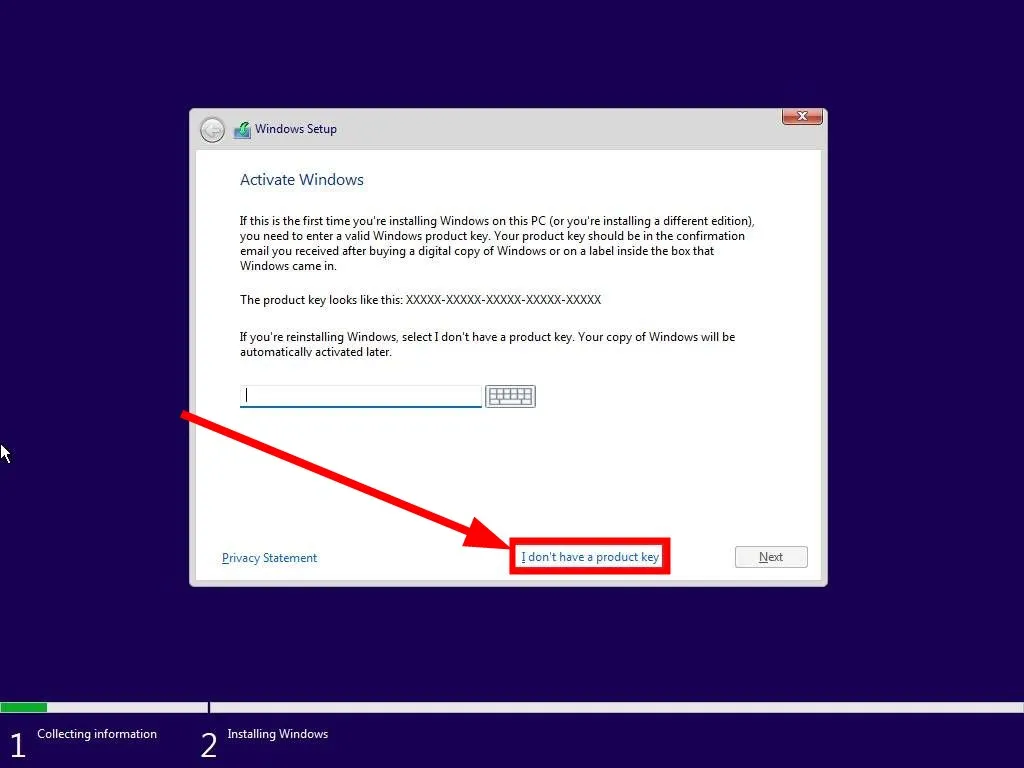
- Akzeptieren Sie die Nutzungsbedingungen und klicken Sie auf Weiter .
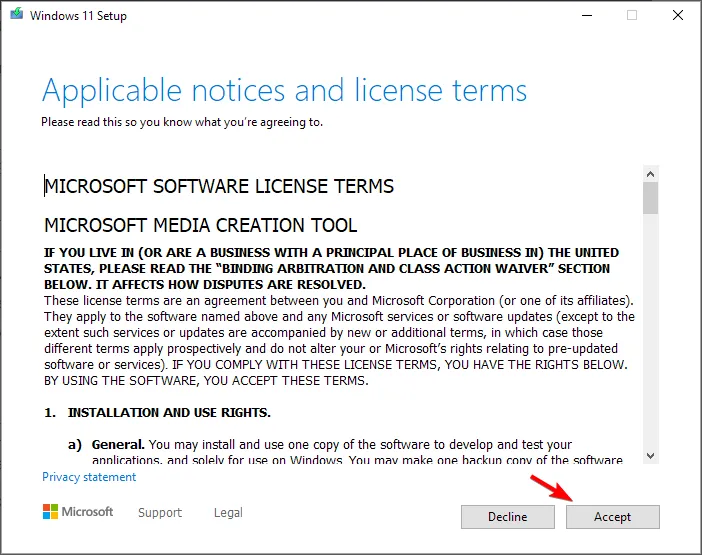
- Wählen Sie als Nächstes die Option „Benutzerdefinierte Installation“, wenn Sie gefragt werden, welchen Typ Sie durchführen möchten.
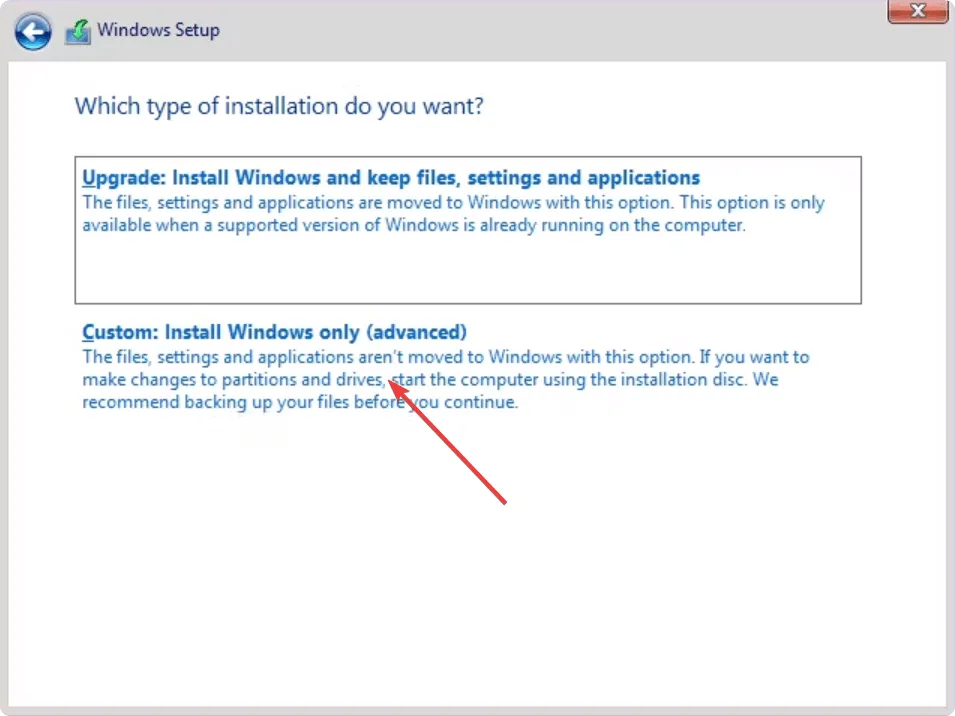
- Wählen Sie Ihre Region und Ihr Tastaturlayout aus. Sobald die Meldung „Ups, Ihre Internetverbindung wurde unterbrochen“ angezeigt wird, drücken Sie SHIFT+ F10auf Ihrer Tastatur, um ein Eingabeaufforderungsfenster zu öffnen .
- Geben Sie den folgenden Befehl ein und drücken Sie Enter:
OOBE\BYPASSNRO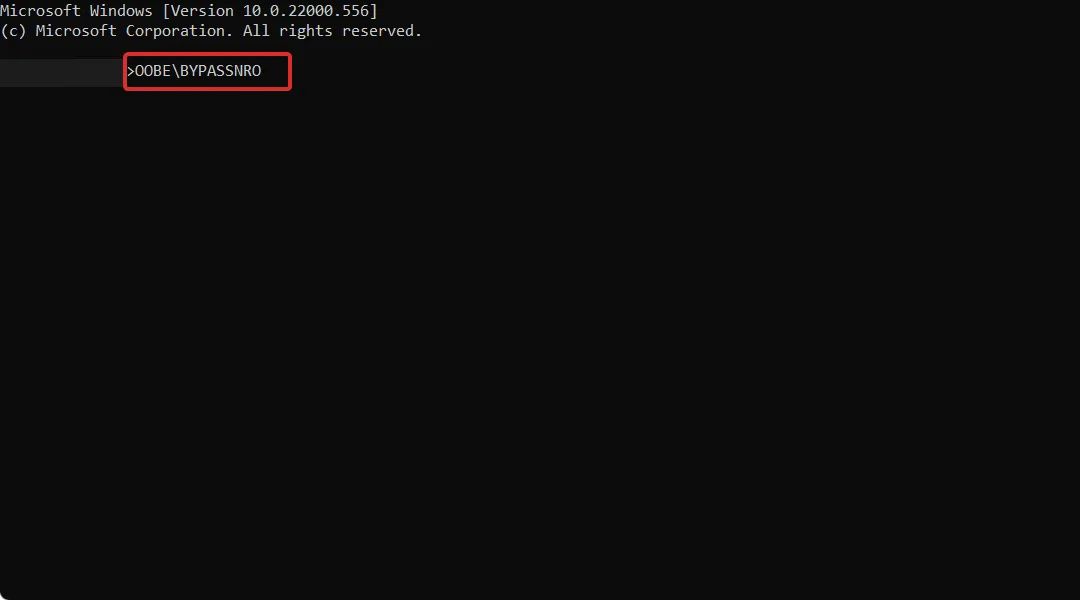
- Ihr Computer wird automatisch neu gestartet und zeigt den Bildschirm „Verbinden wir Sie mit einem Netzwerk“ an. Klicken Sie hier auf die Schaltfläche „Ich habe kein Internet“ . Wenn Sie über eine Internetverbindung verfügen, klicken Sie auf „Weiter“ und schließen Sie Ihr Ethernet-Kabel an.

- Klicken Sie anschließend auf die Schaltfläche „Mit eingeschränkter Einrichtung fortfahren“ und fahren Sie mit dem Einrichtungsvorgang fort.
- Wählen Sie das primäre Laufwerk aus und klicken Sie auf Weiter . Überprüfen Sie noch einmal, ob Sie das richtige Laufwerk ausgewählt haben.
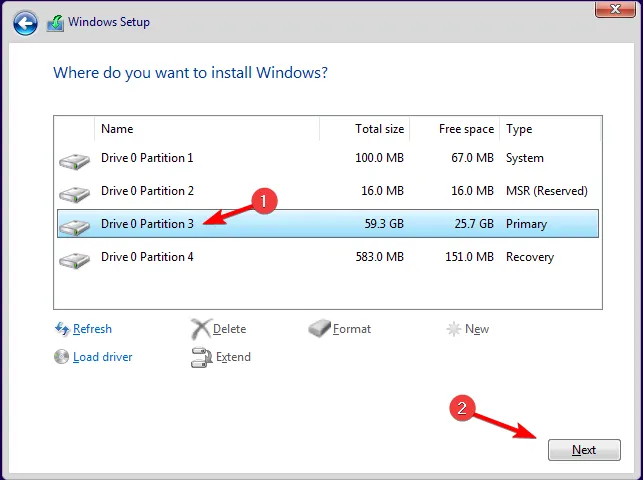
- Folgen Sie den Anweisungen auf dem Bildschirm, um den Vorgang abzuschließen.
4. Benutzerkonto und Passwort einrichten
- Nach der Installation werden Sie zum Setup-Bildschirm weitergeleitet, wo Sie ein Benutzerkonto erstellen sollen.
- Sie werden gefragt, wer diese PC-Seite verwenden wird. Geben Sie Ihren bevorzugten Namen ein.
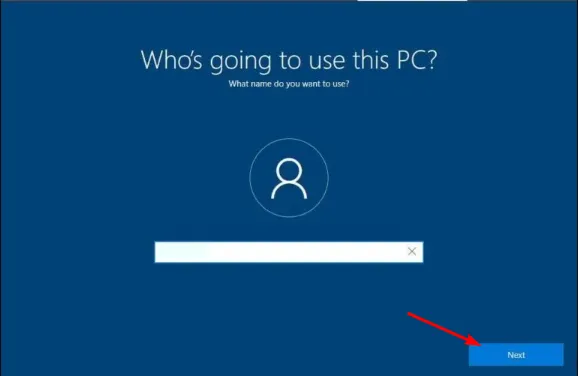
- Geben Sie hier Ihre Sicherheitsfragen ein und folgen Sie den Anweisungen auf dem Bildschirm, um die Installation abzuschließen.
- Sobald Sie angemeldet sind, können Sie ein neues Benutzerkonto erstellen oder das Benutzerkonto bearbeiten, mit dem Sie angemeldet sind, um sich selbst zum Administrator zu machen. Klicken Sie in der Taskleiste auf die Schaltfläche „ Start “.
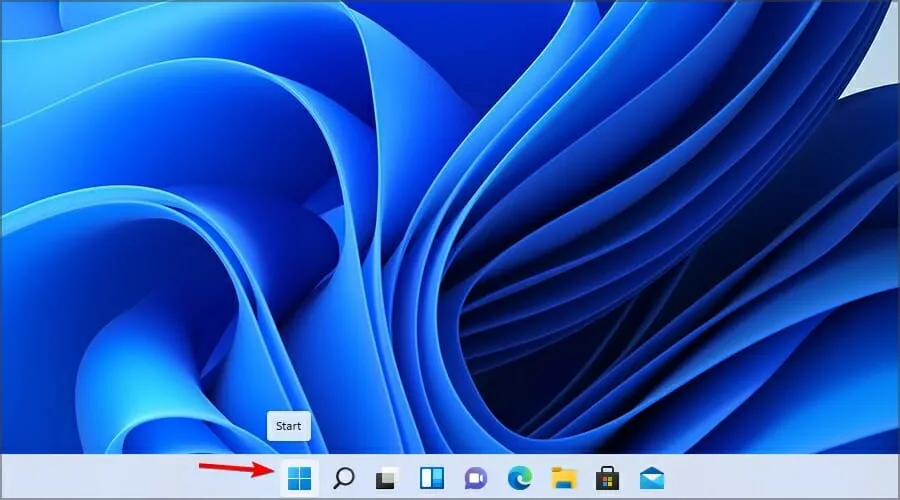
- Einstellungen auswählen .

- Gehen Sie nun zum Abschnitt „Konten“ und wählen Sie „Familie und andere Benutzer“.

- Wählen Sie das Konto aus, das Sie zum Administrator machen möchten, und klicken Sie auf Kontotyp ändern .
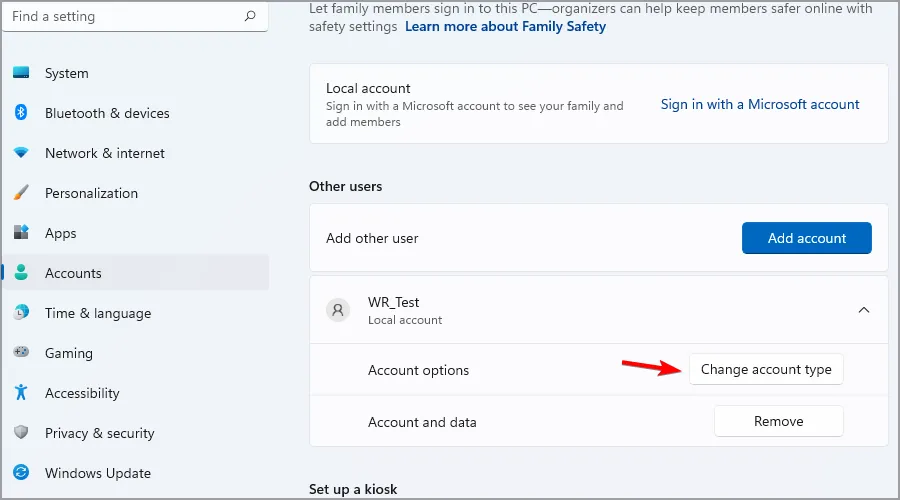
- Stellen Sie den Kontotyp auf „ Administrator“ ein und klicken Sie auf „OK“, um die Änderungen zu speichern.
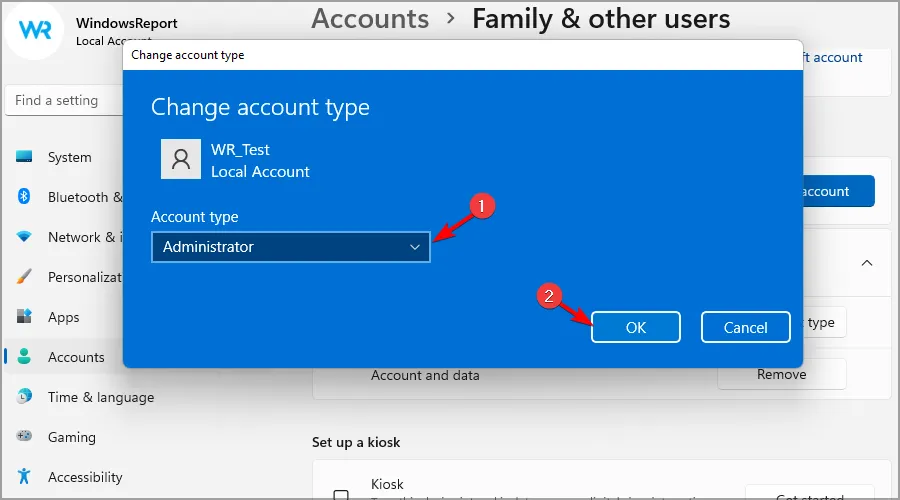
Sollten Sie auf Startprobleme stoßen, finden Sie in unserem speziellen Handbuch Antworten. Sobald Sie drin sind, können Sie loslegen, aber wir empfehlen Ihnen, unsere Checkliste für Dinge durchzugehen, die Sie mit einem neuen PC erledigen müssen.
Da Sie auch Windows 11 installiert haben, haben wir eine weitere Liste, wie Sie Ihren PC an Ihre Bedürfnisse anpassen können.
Wenn Sie neu im Gruppenchat von Windows 11 sind, sehen Sie sich all die coolen Funktionen an, die Sie wahrscheinlich nicht kannten. Sie werden froh sein zu hören, dass Sie Ihre alten Einstellungen auf einen neuen PC übertragen und alte Apps auf Ihren neuen PC verschieben können.
Bei einem neuen PC und Betriebssystem treten zwangsläufig Fehler auf. Deshalb haben wir einige der häufigsten Windows 11-Fehler und deren Behebung zusammengestellt.
Hoffentlich verlief die Installation von Windows 11 auf Ihrem neuen PC reibungslos und Sie können jetzt das bisher beste Betriebssystem erkunden.
Wenn Sie das Betriebssystem erfolgreich auf Ihrem neuen PC installiert haben, würden wir gerne von Ihren Erfahrungen hören. Wie einfach oder schwierig war es? Wir würden gerne Ihre Meinung dazu hören, also hinterlassen Sie uns unten einen Kommentar.



Schreibe einen Kommentar