So entfernen Sie den Laufwerksbuchstaben unter Windows 11
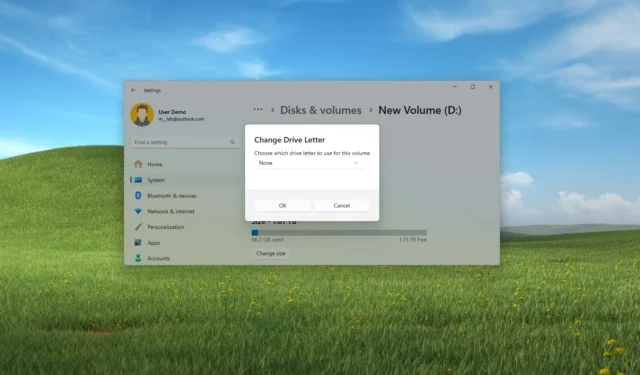
- Um einen Laufwerksbuchstaben unter Windows 11 zu entfernen, öffnen Sie Einstellungen > System > Speicher > Erweiterte Speichereinstellungen > Datenträger und Volumes , öffnen Sie die Speichereigenschaften, klicken Sie auf „Laufwerksbuchstaben ändern“ und wählen Sie die Option „Keine“, um den Buchstaben zu entfernen.
- Sie können auch die App „Datenträgerverwaltung“ verwenden oder diese Konfiguration über die Eingabeaufforderung und PowerShell abschließen.
Unter Windows 11 können Sie einen Laufwerksbuchstaben auf mindestens vier Arten entfernen. In dieser Anleitung erfahren Sie, wie das geht. Das Betriebssystem weist jedem an den Computer angeschlossenen Gerätespeicher automatisch einen Laufwerksbuchstaben zu, einschließlich interner Laufwerke, USB-Laufwerke, DVD- oder Blu-ray-Geräte und zugeordneter Netzwerklaufwerke, um das logische Volume zu registrieren und es Ihnen im Datei-Explorer oder einer anderen App anzuzeigen.
Manchmal müssen Sie jedoch aus verschiedenen Gründen einen Laufwerksbuchstaben entfernen. Beispielsweise möchten Sie das Laufwerk möglicherweise aus Sicherheitsgründen versteckt halten, oder das System weist den versteckten Wiederherstellungs- oder EFI-Partitionen fälschlicherweise Buchstaben zu. Möglicherweise müssen Sie den Laufwerksbuchstaben auch ändern, um Konflikte oder Duplikate zu beheben .
Was auch immer der Grund sein mag, unter Windows 11 können Sie einen Laufwerksbuchstaben auf mindestens vier Arten entfernen: über die App „Einstellungen“, die Datenträgerverwaltung, die Eingabeaufforderung und PowerShell.
In dieser Anleitung zeige ich Ihnen, wie Sie einen Laufwerksbuchstaben unter Windows 11 entfernen.
- Entfernen Sie den Laufwerksbuchstaben aus der App „Einstellungen“
- Laufwerksbuchstaben aus der Datenträgerverwaltung entfernen
- Laufwerksbuchstaben aus der Eingabeaufforderung entfernen
- Entfernen des Laufwerkbuchstaben aus PowerShell
Entfernen Sie den Laufwerksbuchstaben aus der App „Einstellungen“
Um den Laufwerksbuchstaben unter Windows 11 zu entfernen, gehen Sie folgendermaßen vor:
-
Öffnen Sie die Einstellungen unter Windows 11.
-
Klicken Sie auf System .
-
Klicken Sie auf die Seite „Speicher“ .
-
Klicken Sie im Abschnitt „Speicherverwaltung“ auf die Option „Erweiterte Speichereinstellungen “.
-
Klicken Sie auf die Einstellung „Datenträger und Volumes“ .
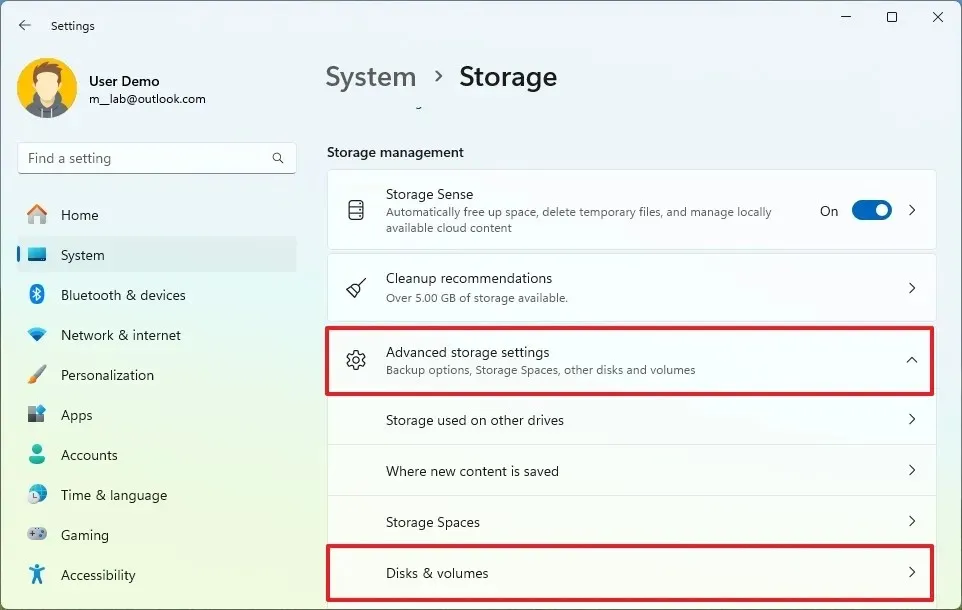
-
Wählen Sie das Laufwerk mit dem Volume mit dem zu entfernenden Buchstaben aus.
-
Wählen Sie das Volume aus und klicken Sie auf die Schaltfläche „ Eigenschaften“ .
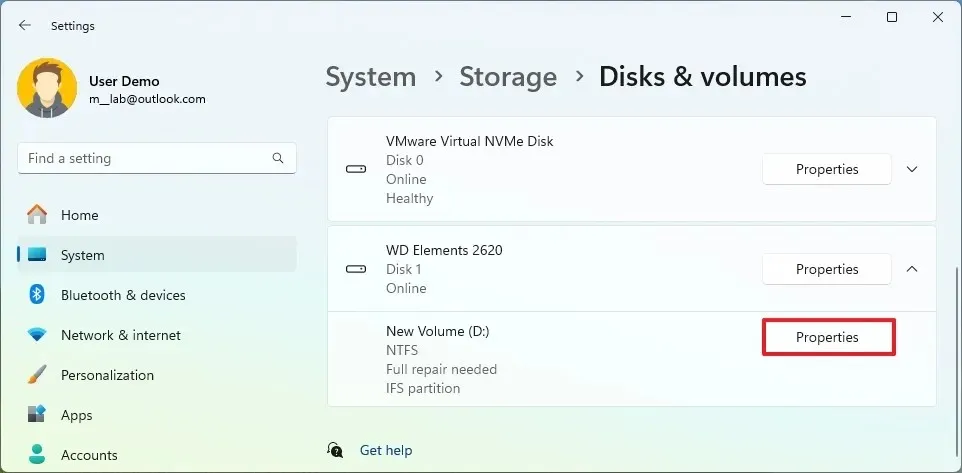
-
Klicken Sie auf die Schaltfläche „Laufwerksbuchstaben ändern“ .
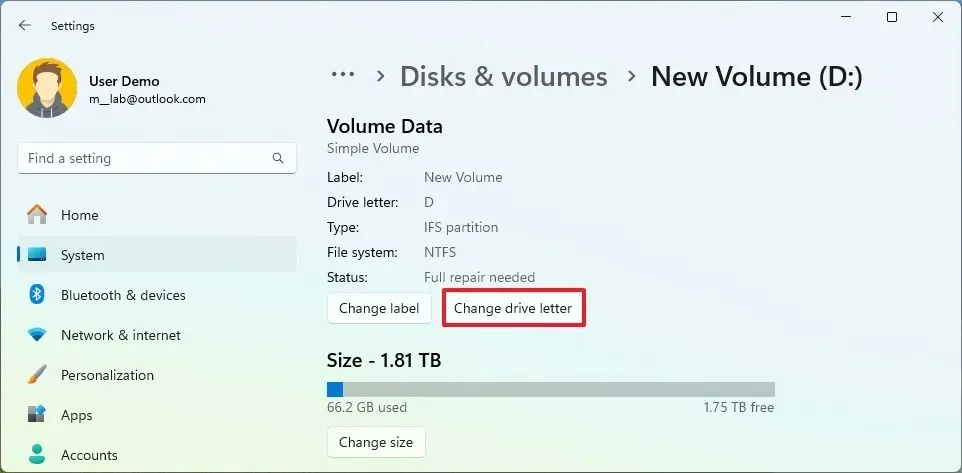
-
Wählen Sie die Option „Keine“ , um den Laufwerksbuchstaben unter Windows 11 zu entfernen.

-
Klicken Sie auf die Schaltfläche OK .
Sobald Sie die Schritte abgeschlossen haben, entfernt das System den Laufwerksbuchstaben unter Windows 11.
Laufwerksbuchstaben aus der Datenträgerverwaltung entfernen
Um den Laufwerksbuchstaben aus der Datenträgerverwaltung zu entfernen, gehen Sie folgendermaßen vor:
-
Öffnen Sie „Start“ .
-
Suchen Sie nach „ Datenträgerpartitionen erstellen und formatieren“ und klicken Sie auf das oberste Ergebnis, um das Tool „Datenträgerverwaltung“ zu öffnen .
-
Klicken Sie mit der rechten Maustaste auf das Volume und wählen Sie die Option „Laufwerkbuchstaben und -pfade ändern“ .
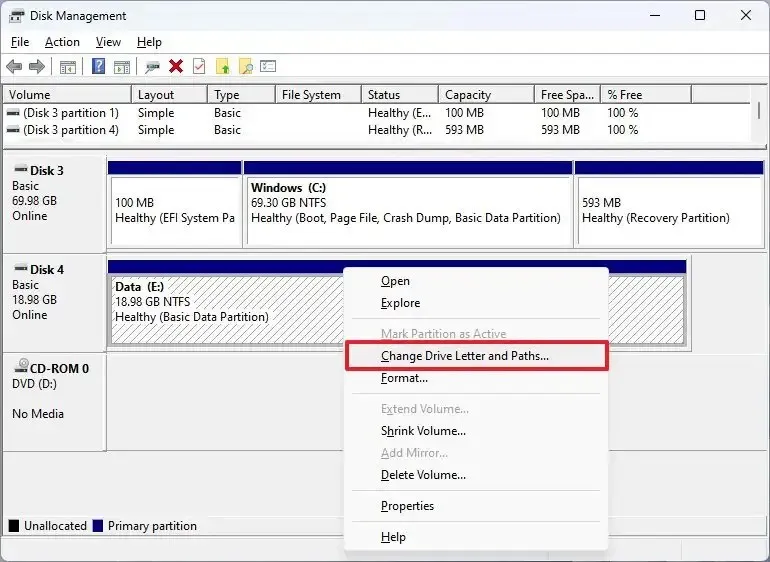
-
Wählen Sie den Laufwerksbuchstaben aus und klicken Sie auf die Schaltfläche „Entfernen“ .
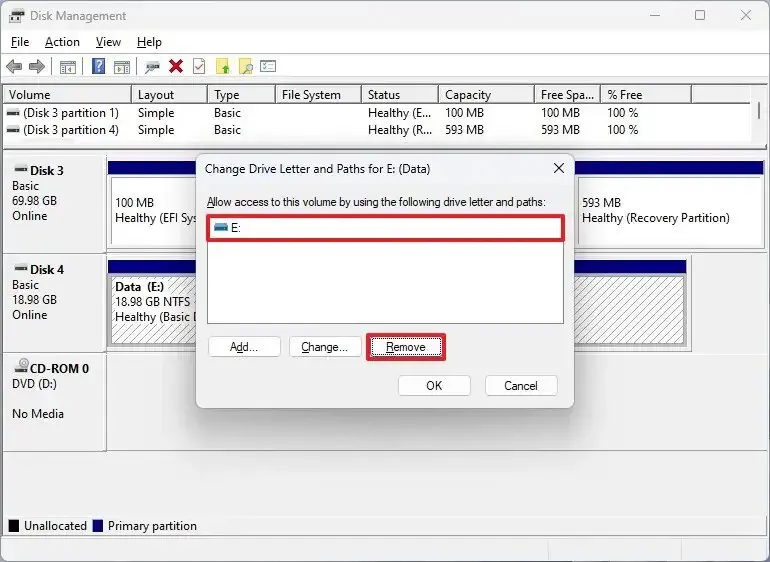
-
Klicken Sie auf die Schaltfläche OK .
Nach Abschluss der Schritte wird das Laufwerk nicht mehr im Datei-Explorer angezeigt.
Laufwerksbuchstaben aus der Eingabeaufforderung entfernen
Gehen Sie folgendermaßen vor, um über die Eingabeaufforderung einen neuen Laufwerksbuchstaben hinzuzufügen:
-
Öffnen Sie „Start“ .
-
Suchen Sie nach „Eingabeaufforderung“ , klicken Sie mit der rechten Maustaste auf das Ergebnis und wählen Sie die Option „Als Administrator ausführen“ .
-
Geben Sie den folgenden Befehl ein, um diskpart zu starten, und drücken Sie die Eingabetaste :
diskpart -
Geben Sie den folgenden Befehl ein, um die Datenträger aufzulisten, und drücken Sie die Eingabetaste :
list volume -
Geben Sie den folgenden Befehl ein, um das Volume (Laufwerk) auszuwählen, dessen Buchstaben entfernt werden soll, und drücken Sie die Eingabetaste :
select volume 4Ersetzen Sie im Befehl „4“ durch die dem Speicher entsprechende Nummer, um den Buchstaben zu entfernen.
-
Geben Sie den folgenden Befehl ein, um den Laufwerksbuchstaben unter Windows 11 zu entfernen, und drücken Sie die Eingabetaste :
remove letter=EErsetzen Sie im Befehl „E“ durch den zu entfernenden Buchstaben.
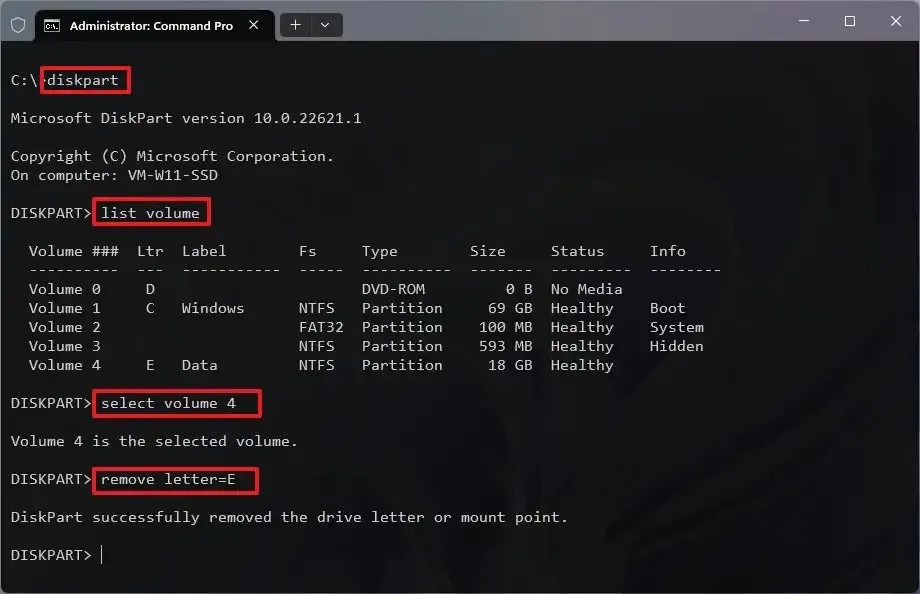
Sobald Sie die Schritte abgeschlossen haben, erstellt das Tool Diskpart einen Buchstaben für das Volume.
Entfernen des Laufwerkbuchstaben aus PowerShell
Gehen Sie folgendermaßen vor, um einen Laufwerkbuchstaben aus PowerShell zu entfernen:
-
Öffnen Sie „Start“ .
-
Suchen Sie nach PowerShell , klicken Sie mit der rechten Maustaste auf das Ergebnis und wählen Sie die Option „Als Administrator ausführen“ .
-
Geben Sie den folgenden Befehl ein, um die Festplatte zu identifizieren, und drücken Sie die Eingabetaste :
Get-Disk -
Geben Sie den folgenden Befehl ein, um die Partition zu identifizieren und den Laufwerksbuchstaben zu entfernen, und drücken Sie die Eingabetaste :
Get-Disk 4 | Get-PartitionErsetzen Sie im Befehl „4“ durch die Datenträgernummer, um den Buchstaben zu entfernen.
-
Geben Sie den folgenden Befehl ein, um den Laufwerksbuchstaben zu entfernen, und drücken Sie die Eingabetaste :
Remove-PartitionAccessPath -DiskNumber 4 -PartitionNumber 2 -Accesspath E:
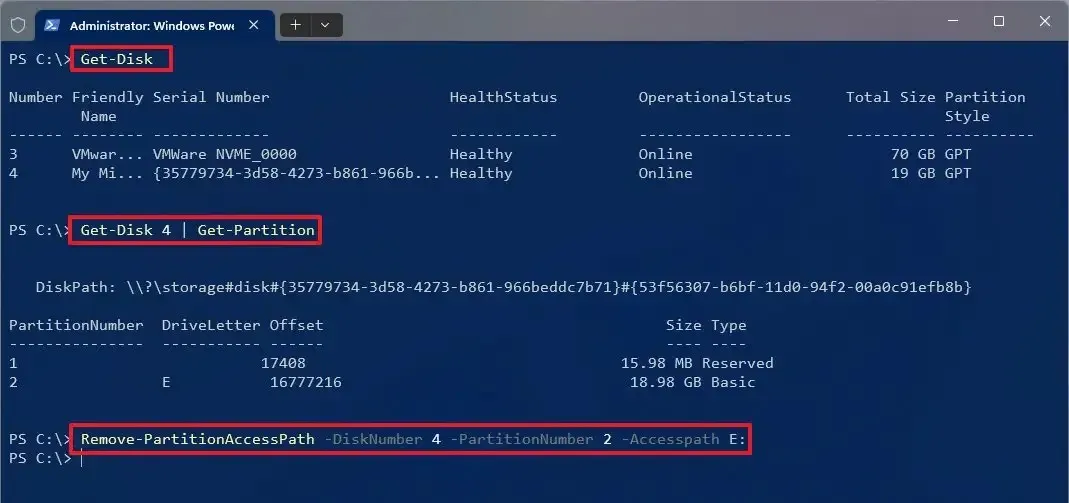
Ersetzen Sie im Befehl „4“ durch die Datenträgernummer und „2“ durch die Partition mit dem Laufwerksbuchstaben. Ersetzen Sie außerdem „E“ durch den zu entfernenden Laufwerksbuchstaben.
Nach Abschluss der Schritte entfernt PowerShell den Laufwerksbuchstaben und macht es unzugänglich.
Update 15. Mai 2024: Dieser Leitfaden wurde aktualisiert, um Genauigkeit zu gewährleisten und Änderungen am Prozess widerzuspiegeln.



Schreibe einen Kommentar