Fehler beim Erstellen des Systemwiederherstellungspunkts, Fehler 0x80070422
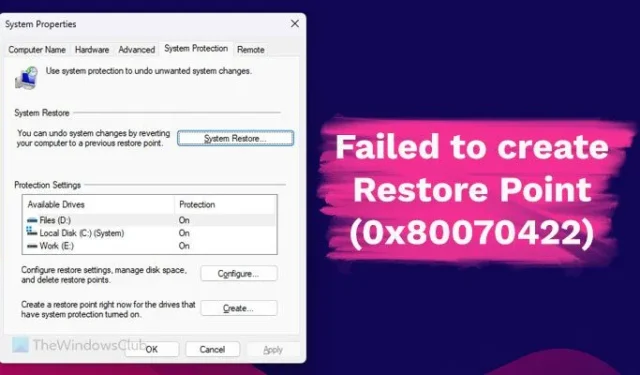
Wenn Sie beim Erstellen eines Systemwiederherstellungspunkts den Fehlercode 0x80070422 erhalten , können Sie das Problem auf einem Windows 11/10-PC wie folgt beheben. Da dies hauptsächlich dann passiert, wenn einige Dienste nicht im Hintergrund ausgeführt werden oder von einer Antivirensoftware blockiert werden, haben wir alle möglichen Lösungen im Detail besprochen, um das Problem für Sie zu beheben.
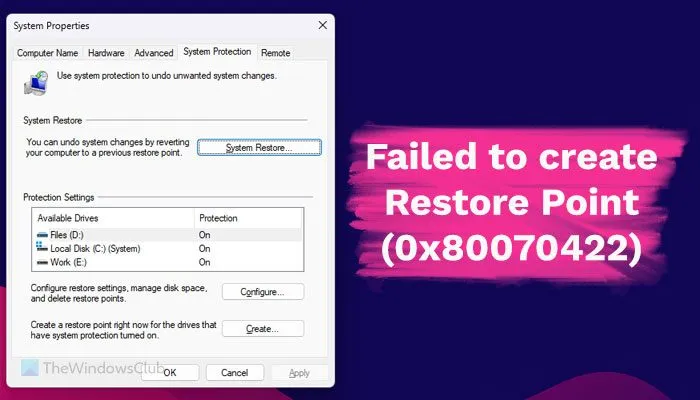
Behebung des Fehlers „Wiederherstellungspunkt konnte nicht erstellt werden (0x80070422)“
Wenn auf Ihrem Windows 11/10-Computer kein Wiederherstellungspunkt erstellt werden kann und der Fehlercode 0x80070422 angezeigt wird, befolgen Sie diese Lösungen:
- Dienste prüfen
- Deaktivieren Sie das Antivirenprogramm vorübergehend
- Sicherstellen von Speicherplatz
- Führen Sie CHKDSK aus
Lesen Sie weiter, um mehr über diese Lösungen zu erfahren.
1] Dienste prüfen
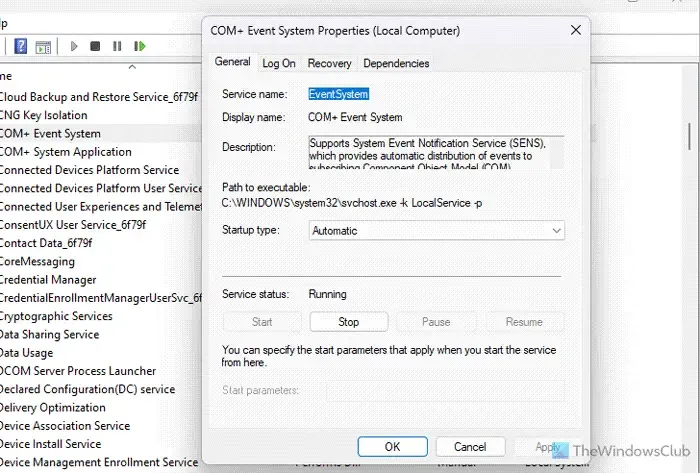
Um einen Systemwiederherstellungspunkt zu erstellen, müssen einige Dienste im Hintergrund ausgeführt werden. Wenn einer dieser Dienste nicht ausgeführt wird, kann dieses Problem auftreten. Diese Dienste sind:
- COM+-Ereignissystem
- Microsoft Software Shadow Copy-Anbieter
- Remoteprozeduraufruf
- Systemereignisbenachrichtigungsdienst
- Volumeschattenkopie
- Windows-Sicherung
Um zu überprüfen, ob diese Dienste ausgeführt werden oder nicht, müssen Sie das Fenster „Dienste“ öffnen , indem Sie im Suchfeld der Taskleiste nach Diensten suchen. Doppelklicken Sie dann auf jeden dieser Dienste und überprüfen Sie den Status.
Wenn es nicht läuft, müssen Sie auf die Schaltfläche „Start“ klicken .
2] Antivirus vorübergehend deaktivieren
Unseren Erkenntnissen zufolge haben einige Benutzer dieses Problem, weil sie eine Sicherheitssoftware oder ein Antivirenprogramm eines Drittanbieters auf ihrem Computer installiert haben. Aus diesem Grund empfehlen wir Ihnen, Ihr Antivirenprogramm vorübergehend zu deaktivieren und zu prüfen, ob das Problem dadurch behoben wird oder nicht.
3] Sicherstellen des Speicherplatzes
Wenn Sie einen Systemwiederherstellungspunkt erstellen, verbraucht dieser Speicherplatz auf Ihrer Festplatte. Wenn Sie nicht über genügend freien Speicherplatz verfügen, besteht eine hohe Wahrscheinlichkeit, dass dieses Problem auf Ihrem Computer auftritt. Der Bedarf an freiem Speicherplatz hängt von der Datenmenge ab, die Sie auf Ihrem Laufwerk C oder Systemlaufwerk haben. Sie müssen Festplattenspeicher auf Ihrem Windows-Computer freigeben und erhöhen
4] Führen Sie CHKDSK aus
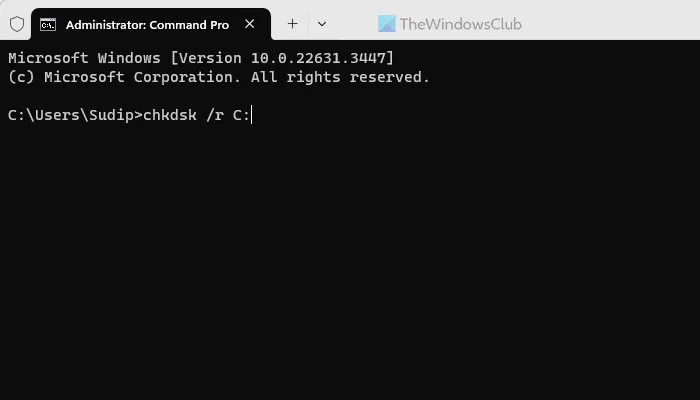
Manchmal kann dieser Fehler auftreten, wenn Sie einen fehlerhaften Sektor auf Ihrer Festplatte haben. Deshalb kann es hilfreich sein, CHKDSK auszuführen, um dieses Problem zu beheben. Dazu können Sie Folgendes tun:
- Suchen Sie im Suchfeld der Taskleiste nach „cmd“ .
- Klicken Sie auf Als Administrator ausführen .
- Klicken Sie auf die Schaltfläche Ja
- Geben Sie diesen Befehl ein:
chkdsk /r C:
Dies kann einige Zeit dauern. Unterbrechen Sie den Vorgang nicht.
Das ist alles! Ich hoffe, diese Lösungen haben für Sie funktioniert.
Wie behebt man den Fehlercode 0x80070422?
Wenn Sie beim Aktivieren von Windows 11/10 den Fehlercode 0x80070422 erhalten, müssen Sie den Status des Windows License Manager-Dienstes überprüfen, die Problembehandlung ausführen und sicherstellen, dass Sie über eine gültige Internetverbindung verfügen. Wenn Sie jedoch beim Aktualisieren von Windows den Fehlercode 0x80070422 erhalten, sollten Sie zuerst die aktualisierungsbezogenen Windows-Dienste überprüfen. Anschließend können Sie die Problembehandlung ausführen.
Wie behebe ich den Microsoft Store-Fehler 0x80070422?
Um den Microsoft Store-Fehler 0x80070422 während der Installation von Apps oder Spielen zu beheben, müssen Sie zuerst die Problembehandlung mithilfe der App „Hilfe“ ausführen. Anschließend können Sie den System File Checker verwenden und sicherstellen, dass auf Ihrer Festplatte genügend Speicherplatz vorhanden ist. Abschließend wird empfohlen, die Microsoft Store-App erneut zu registrieren.



Schreibe einen Kommentar