Der Fingerabdruck sieht dem bereits eingerichteten zu ähnlich
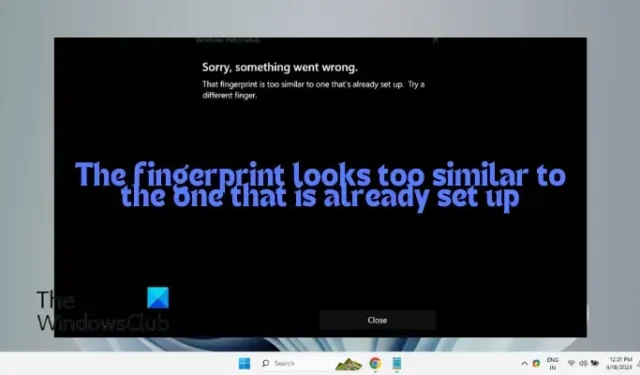
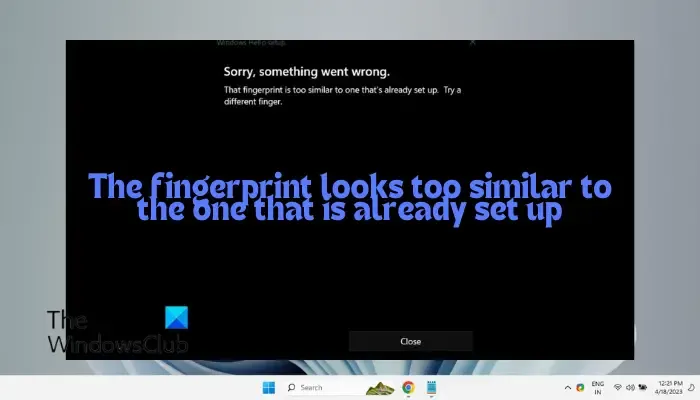
Was verursacht den Fehler „Der Fingerabdruck sieht dem bereits eingerichteten zu ähnlich“?
Der Fehler „Der Fingerabdruck sieht dem bereits eingerichteten zu ähnlich“ kann auftreten, wenn das System feststellt, dass der gerade in Windows Hello gescannte Fingerabdruck dem bereits gespeicherten sehr ähnlich ist. Dies kann dann zu dem Fehler führen, wenn davon ausgegangen wird, dass es sich um einen doppelten Scan handelt. Außerdem können die neuen Daten durcheinander geraten, wenn die zuvor gespeicherten Daten nicht vollständig entfernt werden.
Der Fingerabdruck sieht dem bereits eingerichteten zu ähnlich
Basierend auf unseren Untersuchungen haben wir einige wirksame Lösungen gefunden, die Ihnen bei der Behebung des Fingerabdruckfehlers helfen können.
- Vorläufige Vorschläge
- Aktivieren Sie das biometrische Gerät
- Einen neuen Fingerabdruck registrieren
- Fin Gerprint aus dem BIOS löschen
- Löschen der biometrischen Daten
- Installieren Sie den Fingerabdrucktreiber neu
1] Vorläufige Vorschläge
Wenn Sie versuchen, einen Scan zu registrieren, stellen Sie sicher, dass Ihre Finger sauber und trocken sind, damit die Sensoren einen klaren Scan erkennen können. Wenn dies nicht funktioniert, müssen Sie möglicherweise alle Spuren der vorherigen Fingerabdrücke entfernen und den Scan erneut versuchen.
Wenn Sie Ihren Fingerabdruck mit einem anderen Konto verwendet und vergessen haben, ihn zu löschen, stellen Sie sicher, dass Sie ihn löschen. Wenn alles fehlschlägt, können Sie die folgenden primären Methoden zur Fehlerbehebung ausprobieren.
2] Aktivieren Sie das biometrische Gerät im BIOS
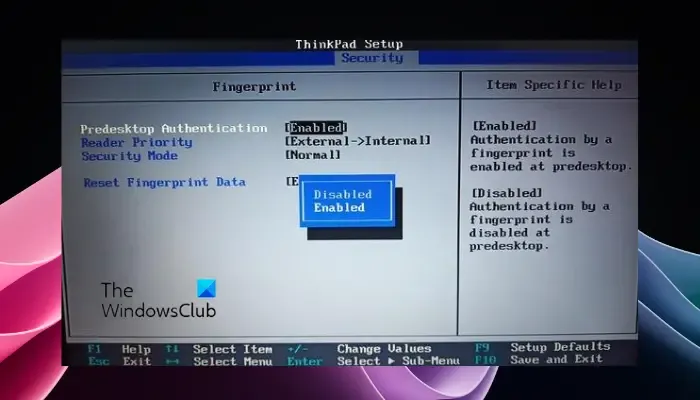
Als Erstes sollten Sie prüfen, ob das biometrische Gerät im BIOS aktiviert ist. Wenn es deaktiviert ist, kann es zu Fehlern bei der Fingerabdruckregistrierung kommen. Wenn es deaktiviert ist, müssen Sie es aktivieren.
3] Registrieren Sie einen neuen Fingerabdruck
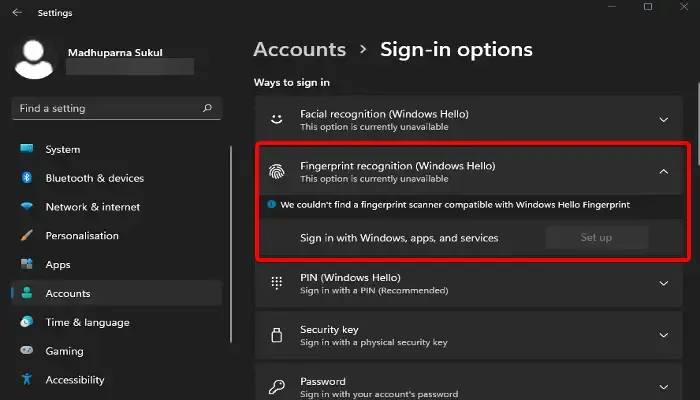
Nachdem Sie das biometrische Gerät erfolgreich aktiviert haben, müssen Sie einen neuen Fingerabdruck einrichten, sofern Sie dies noch nicht getan haben.
Starten Sie dazu die App Einstellungen ( Win + I ) > Konten > Kontoeinstellungen > Anmeldeoptionen > Fingerabdruckerkennung (Windows Hello) > Einrichten .
Folgen Sie nun den Anweisungen auf dem Bildschirm, um die Einrichtung des Fingerabdrucks abzuschließen.
4] Fingerabdruck aus dem BIOS löschen
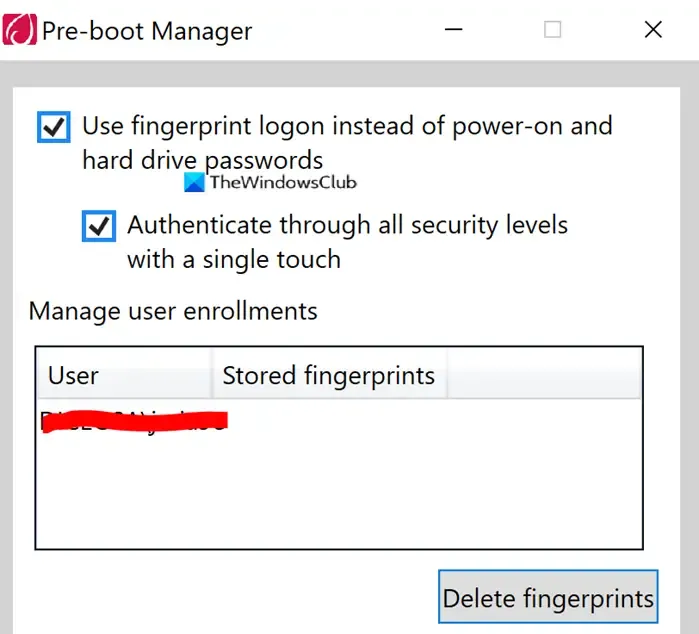
Wenn der Fingerabdruck bereits mit einem anderen Konto verknüpft ist und Sie versucht haben, ihn zu löschen, kann er dennoch Spuren hinterlassen. Da der PC-Hersteller den Fingerabdruck im BIOS speichert, können Sie ihn auch nach dem Löschen aus dem verknüpften Konto nicht wiederverwenden.
Versuchen Sie in diesem Fall, den Fingerabdruck aus dem BIOS zu entfernen. Dazu müssen Sie die Sicherheitssoftware des PC-Herstellers herunterladen, die Ihnen beim Löschen helfen sollte.
5] Löschen Sie die biometrischen Daten

Wenn der Sensor den Fingerabdruck nicht registrieren kann, müssen Sie die biometrischen Daten löschen. Dadurch werden sämtliche Spuren des Fingerabdruckverlaufs von Ihrem PC entfernt.
Starten Sie dazu die Ausführen- Konsole ( Win + R ), geben Sie services.msc ein und drücken Sie die Eingabetaste, um den Service Manager zu öffnen .
Gehen Sie im Fenster „Dienste“ nach rechts und suchen Sie in der Spalte „Namen“ nach „Windows Biometric Service“ .
Klicken Sie mit der rechten Maustaste auf den Dienst und wählen Sie „Beenden“ aus .
Öffnen Sie als Nächstes das Fenster Datei-Explorer und navigieren Sie zum folgenden Pfad:
C:\Windows\System32\WinBioDatabase
Klicken Sie anschließend auf die Registerkarte Datei und wählen Sie Speichern unter .
Speichern Sie nun diese DAT-Datei auf dem Desktop .
Wiederholen Sie den gleichen Vorgang mit jeder anderen DAT-Datei im Ordner „WinBioDatabase“ und speichern Sie sie auf Ihrem Desktop, anstatt die Datei einfach zu speichern .
Anstatt nun die vorhandenen DAT-Dateien im Ordner „WinBioDatabase“ zu löschen , gehen Sie zum Desktop und kopieren Sie die beiden gerade gespeicherten DAT-Dateien.
Gehen Sie nun zum Ordner WinBioDatabase und fügen Sie diese kopierten Dateien ein. Da Sie die vorhandenen DAT-Dateien nicht gelöscht haben, werden Sie gefragt, ob Sie die Dateien im Ziel ersetzen möchten .
Wählen Sie es aus und die neuen Dateien ersetzen die vorhandenen DAT-Dateien.
Öffnen Sie nun erneut den Windows-Dienste-Manager, suchen Sie nach Windows Biometric Services , klicken Sie mit der rechten Maustaste darauf und wählen Sie „Start“ .
6] Installieren Sie den Fingerabdrucktreiber neu
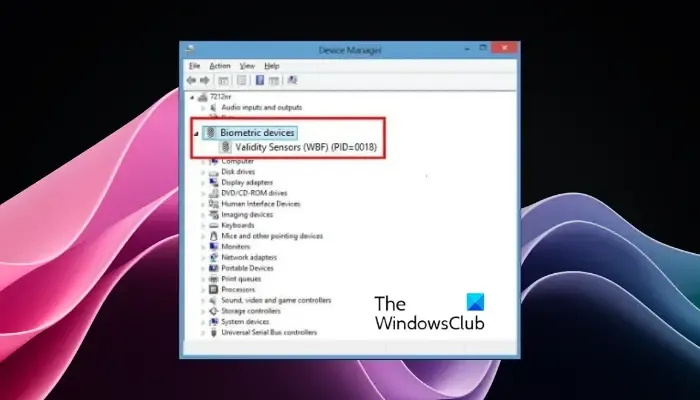
Wenn alle oben genannten Methoden den Fehler nicht beheben, empfehlen wir Ihnen, den Biometric-Treiber zu deinstallieren und neu zu installieren.
- Starten Sie dazu die Konsole „Ausführen“ ( Win + R ), geben Sie devmgmt.msc ein und drücken Sie die Eingabetaste .
- Gehen Sie zu Biometrische Geräte , erweitern Sie es, klicken Sie mit der rechten Maustaste auf das Gerät und wählen Sie Deinstallieren .
- Drücken Sie in der Eingabeaufforderung erneut auf „Deinstallieren“ , um den Vorgang zu bestätigen.
- Starten Sie anschließend Ihren PC neu, besuchen Sie die Website des Herstellers und installieren Sie die neueste biometrische Software neu.
Überprüfen Sie nun, ob Sie Ihren Fingerabdruck hinzufügen können und ob weiterhin der Fehler „Der Fingerabdruck sieht dem bereits eingerichteten Fingerabdruck zu ähnlich“ auftritt.
Warum ist mein Fingerabdruckscanner nicht mit Windows 11 kompatibel?
Der Fingerabdruckscanner auf Ihrem Windows 11 ist möglicherweise nicht kompatibel. Dies kann behoben werden, indem Sie in den Windows- Einstellungen die biometrischen Geräte überprüfen . Starten Sie die App „Einstellungen“ ( Win + I ) > Bluetooth und Geräte > Geräte > Biometrische Geräte, um zu bestätigen, dass Ihr Scanner aufgeführt ist. Wenn nicht, müssen Sie den biometrischen Scanner zu Ihrem Gerät hinzufügen, damit er erkannt wird.
Wie setze ich meinen Fingerabdruck unter Windows zurück?
Um Ihren Fingerabdruck unter Windows zurückzusetzen, gehen Sie zu Einstellungen ( Win + I ) > Konten > Anmeldeoptionen . Gehen Sie als Nächstes zu Fingerabdruckerkennung (Windows Hello) und klicken Sie auf Entfernen . Klicken Sie nun auf Einrichten , um einen neuen Fingerabdruck zu registrieren. Diese Aktion löscht und setzt die Fingerabdruckdaten aller registrierten Benutzer auf dem Gerät zurück.



Schreibe einen Kommentar