Kopfhörer-Audio dringt ins Mikrofon unter Windows 11/10

Wenn Ihr Kopfhörerton unter Windows 11/10 in das Mikrofon überträgt , hilft Ihnen dieser Artikel, dieses Problem zu beheben. Dieses Problem kann aufgrund der Stereo-Mix-Funktion, bestimmter Anwendungseinstellungen usw. auftreten.

Kopfhörer-Audio dringt ins Mikrofon unter Windows 11/10
Bevor Sie mit weiteren Schritten zur Fehlerbehebung fortfahren, empfehlen wir Ihnen, nach Windows Update zu suchen. Wenn ein Update für Ihren PC verfügbar ist, laden Sie es herunter und installieren Sie es. Wir empfehlen Ihnen außerdem, Ihre Kopfhörer (sofern es sich um USB-Kopfhörer handelt) aus- und wieder einzustecken. Verwenden Sie diese Korrekturen, wenn Ihr Kopfhörer-Audio unter Windows 11/10 in das Mikrofon übergeht:
- Führen Sie die Audio-Problembehandlung aus
- Deaktivieren Sie die Stereo-Mix-Einstellung
- Audioverbesserungen deaktivieren
- Schließen Sie Ihren PC an eine andere Wandsteckdose an
- Versuchen Sie, die Mikrofonlautstärke zu verringern
- Deaktivieren und erneutes Aktivieren des Audiotreibers
- Aktualisieren oder installieren Sie den Audiotreiber neu
Lasst uns beginnen.
1] Führen Sie die Audio-Problembehandlung aus
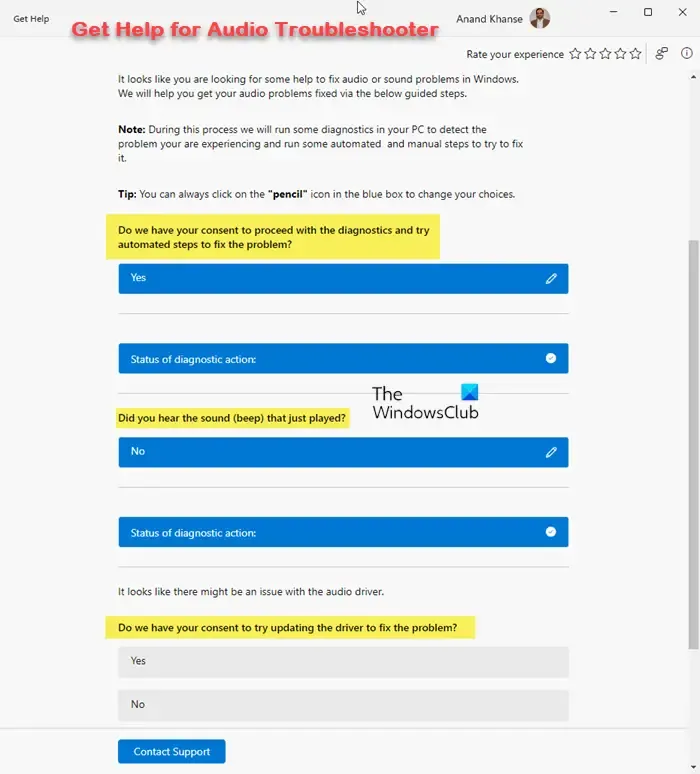
Als ersten Schritt sollten Sie die Audio-Problembehandlung ausführen. Dies ist ein integriertes Tool, das bei der Identifizierung von Audioproblemen hilft (sofern welche gefunden werden). Führen Sie die Audio-Problembehandlung in der App „Hilfe“ auf Ihrem Windows 11-PC aus und prüfen Sie, ob das Problem behoben ist.
2] Deaktivieren Sie die Stereo-Mix-Einstellung
Manchmal kann dieses Problem durch falsche Toneinstellungen verursacht werden. Daher empfehlen wir Ihnen, die Stereo-Mix-Einstellung zu deaktivieren und zu prüfen, ob sie funktioniert oder nicht. Führen Sie dazu die folgenden Schritte aus:

- Gehen Sie zur Systemsteuerung .
- Klicken Sie auf Hardware und Sound .
- Klicken Sie auf „Ton“ und dann auf die Registerkarte „Aufnahme “.
- Klicken Sie mit der rechten Maustaste auf „Stereo-Mix“ und klicken Sie auf „ Deaktivieren“ .
- Klicken Sie auf OK und Übernehmen .
Prüfen Sie, ob es Änderungen bringt.
3] Audioverbesserungen deaktivieren
Es besteht die Möglichkeit, dass die Funktion „Audioverbesserung“ Probleme mit Audiogeräten wie Kopfhörern verursacht. Um zu bestätigen, ob dies bei Ihnen der Fall ist, deaktivieren Sie diese Funktion. Befolgen Sie die nachstehenden Anweisungen, um diese Funktion zu deaktivieren:
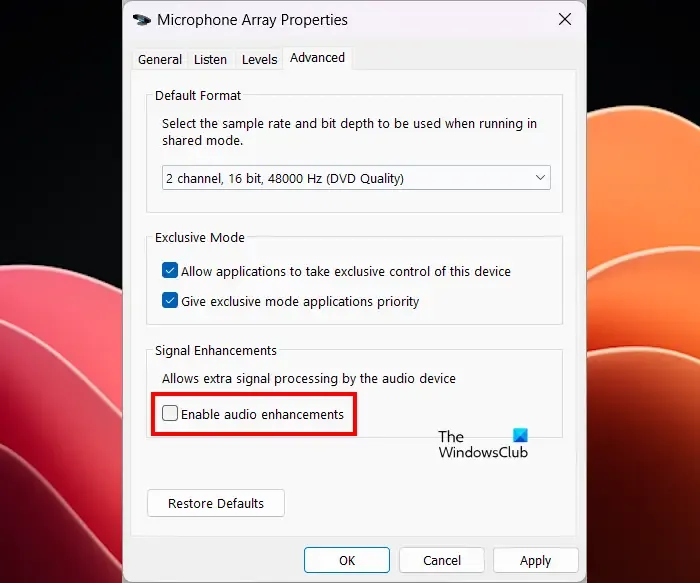
- Öffnen Sie die Systemsteuerung .
- Geben Sie „Sound“ in die Suchleiste der Systemsteuerung ein und klicken Sie auf „Sound“ .
- Das Fenster mit den Soundeigenschaften wird angezeigt. Doppelklicken Sie auf Ihre Lautsprecher, um die Eigenschaften zu öffnen .
- Klicken Sie auf die Registerkarte „Erweitert“ und deaktivieren Sie das Kontrollkästchen „Audioverbesserung aktivieren“ .
- Klicken Sie auf „Übernehmen“ und dann auf „ OK“ .
Überprüfen Sie, ob das Problem weiterhin besteht.
4] Schließen Sie Ihren PC an eine andere Steckdose an
Eine mögliche Ursache für dieses Problem ist eine falsche Erdung oder eine fehlerhafte Erdung. Wir empfehlen, Ihren PC an eine andere Steckdose anzuschließen und zu sehen, was passiert.
5] Versuchen Sie, die Mikrofonlautstärke zu verringern
Sie können auch versuchen, die Mikrofonlautstärke zu verringern und zu sehen, ob es funktioniert. Die Schritte hierzu sind wie folgt:
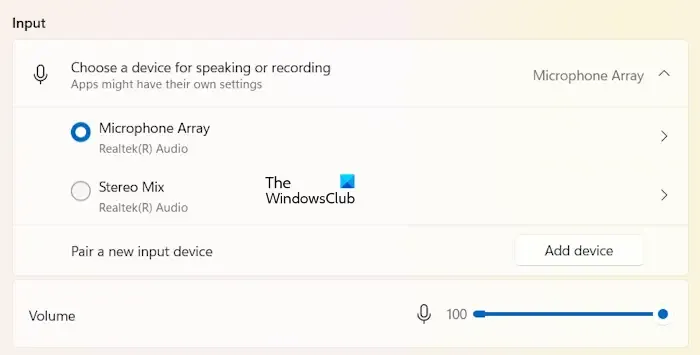
- Öffnen Sie die Windows 11-Einstellungen.
- Gehen Sie zu System > Sound .
- Erweitern Sie die Registerkarte „ Eingabe “.
- Wählen Sie Ihr Mikrofon aus.
- Verringern Sie die Lautstärke Ihres Mikrofons, indem Sie den Schieberegler nach links bewegen.
6] Deaktivieren und erneutes Aktivieren des Audiotreibers
Audiotreiber helfen dem Windows-Betriebssystem bei der Kommunikation mit Audiogeräten und Soundkarten. Das Problem, das Sie haben, kann auf ein Problem mit dem Realtek High Definition Audio-Treiber zurückzuführen sein. Deaktivieren und aktivieren Sie diesen Treiber erneut und prüfen Sie, ob es hilft.
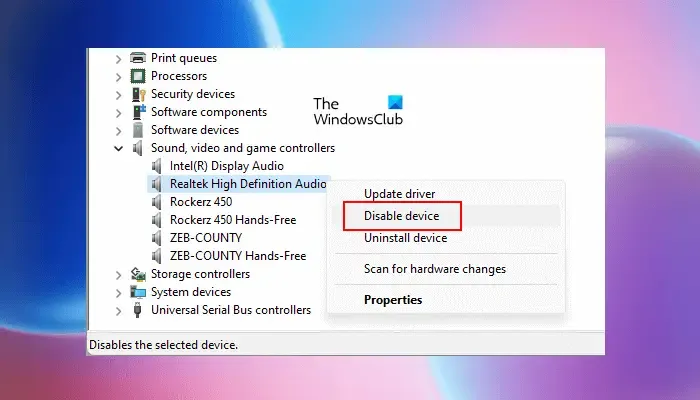
- Gehen Sie zum Geräte-Manager .
- Erweitern Sie die Sound-, Video- und Gamecontroller .
- Klicken Sie mit der rechten Maustaste auf den Realtek High Definition Audio-Treiber und wählen Sie Gerät deaktivieren.
- Warten Sie einige Minuten, klicken Sie dann mit der rechten Maustaste auf den Treiber und wählen Sie „ Gerät aktivieren“ .
7] Aktualisieren oder installieren Sie den Audiotreiber neu
Ein veralteter Audiotreiber kann ein Soundproblem verursachen. Stellen Sie sicher, dass Ihr Audiotreiber auf dem neuesten Stand ist. Bevor Sie jedoch mit der Aktualisierung Ihres Audiotreibers fortfahren, deinstallieren Sie Ihren vorhandenen Audiotreiber. Führen Sie dazu die folgenden Schritte aus:
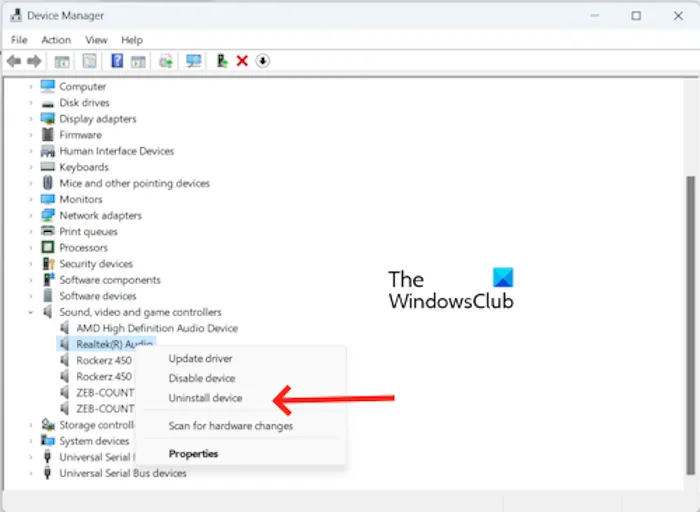
- Gehen Sie zum Geräte-Manager .
- Erweitern Sie die Sound-, Video- und Gamecontroller .
- Klicken Sie mit der rechten Maustaste auf Ihren Audiotreiber und klicken Sie auf Gerät deinstallieren .
Laden Sie nach der Deinstallation des Audiotreibers den neuesten Audiotreiber von der Website des Herstellers herunter. Sobald Sie den neuesten Audiotreiber heruntergeladen haben, installieren Sie ihn auf Ihrem PC und prüfen Sie, ob er Änderungen vornimmt.
Das ist alles, ich hoffe, das hilft.
Warum funktioniert Realtek-Audio nicht?
Es kann mehrere Gründe dafür geben, dass Ihr Realtek-Audio nicht funktioniert. Die häufigsten Gründe sind veraltete Realtek-Audiotreiber, falsche Standardgeräteeinstellungen usw. Sie können den neuesten Realtek-Audiotreiber von der Website des Herstellers herunterladen.
Wie behebt man knisterndes Audio in Windows 11?
Um knisternde Audiosignale in Windows 11 zu beheben, können Sie einige Schritte zur Fehlerbehebung durchführen. Sie können Audioverbesserungen deaktivieren, das Tonformat ändern usw. Stellen Sie außerdem sicher, dass Ihr Audiotreiber auf dem neuesten Stand ist.



Schreibe einen Kommentar