So erstellen Sie Ihren eigenen GPS-Tracker mit Ulogger unter Linux

Ulogger ist ein leichter GPS-Tracking-Server für Linux mit einer eigenen mobilen App. Dieser Artikel zeigt Ihnen, wie Sie Ulogger auf einem Ubuntu 24.04-Server installieren und mit einem Android-Telefon verknüpfen.
Warum GPS-Daten mit Ulogger verfolgen?
Einer der größten Verkaufsargumente des Ulogger GPS-Trackers ist, dass Sie ihn direkt auf Ihrem Linux-System hosten können. So können Sie Ihre Geolokalisierungsspuren protokollieren, ohne dass das Risiko besteht, dass böswillige Akteure in Ihren Daten herumschnüffeln.
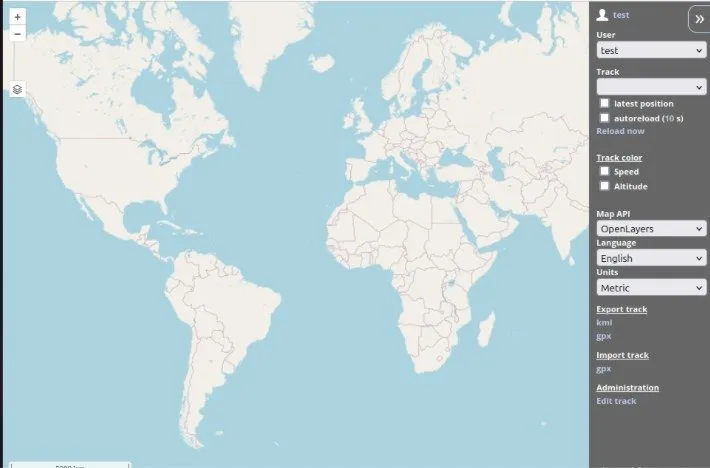
Ein weiterer Vorteil von Ulogger ist, dass es Standard-Geolokalisierungsdateiformate wie KML und GPX importieren und exportieren kann. Dies ist eine unschätzbare Funktion, wenn Sie eine vorhandene GPS-Lösung verwenden und Ihre Daten zu Ulogger migrieren möchten.
Und schließlich ist Ulogger kostenlose Open-Source-Software. Das bedeutet, dass jeder auf den Quellcode des Programms zugreifen kann, wodurch Schwachstellen leichter erkannt und behoben werden können. Daher kann Ulogger eine robustere Option sein, wenn Sie nach einem langfristigen GPS-Logging-Server für Linux suchen.
Abrufen der Abhängigkeiten für Ulogger
Annahme: Dieser Artikel geht davon aus, dass Sie Ulogger auf einem Ubuntu 24.04 VPS mit 2 GB RAM installieren und derzeit einen Domänennamen besitzen.
Der erste Schritt bei der Installation von Ulogger besteht darin, die Abhängigkeiten für Docker abzurufen. Importieren Sie dazu den Signaturschlüssel für das Repository des Docker-Projekts:
Erstellen Sie mit Ihrem bevorzugten Texteditor eine neue Repository-Datei für das Docker-Projekt:
Fügen Sie die folgende Codezeile in Ihre neue Repository-Datei ein:
Aktualisieren Sie die Repository-Listen Ihres Computers und aktualisieren Sie alle aktuellen Pakete im System:
Stellen Sie sicher, dass das „Kern“-Snap-Paket auf Ihrem Server ausgeführt wird:
Installieren Sie das Certbot-Paket der Electronic Frontier Foundation:
Installieren Sie Docker, Docker Compose und die Abhängigkeiten zum Bereitstellen von Ulogger:
Erstellen und Installieren von Ulogger
Erstellen Sie einen neuen Ordner in Ihrem Home-Verzeichnis und geben Sie ihn dann ein:
Laden Sie die neueste Version von Ulogger aus dem Github-Repository des Entwicklers herunter:
Wechseln Sie zum neuesten stabilen Zweig des Programms:
Öffnen Sie das Ulogger-Dockerfile mit Ihrem bevorzugten Texteditor:
Suchen Sie die Zeilen, die „DB_ROOT_PASS“ und „DB_USER_PASS“ enthalten, und ersetzen Sie dann ihre Werte durch zwei zufällige Textzeichenfolgen.

Speichern Sie Ihr Dockerfile und erstellen Sie dann mit Ihrem bevorzugten Texteditor eine Datei „docker-compose.yml“:
Fügen Sie den folgenden Codeblock in Ihre Compose-Datei ein:
Speichern Sie Ihre Datei docker-compose.yml und führen Sie dann den folgenden Befehl aus, um Ihren Ulogger-Docker-Container zu starten:
Überprüfen Sie, ob Ulogger ordnungsgemäß ausgeführt wird, indem Sie die laufenden Container im System auflisten:
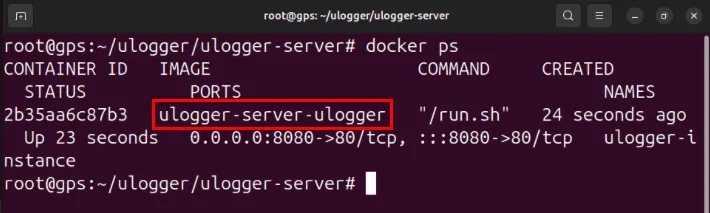
Einrichten eines SSL-Reverse-Proxys mit Nginx
An diesem Punkt läuft der Ulogger-Server nun auf Port 8080. Um darauf zuzugreifen, müssen Sie jedoch mit Nginx einen sicheren Proxy für eingehende Verbindungen erstellen.
Erstellen Sie zunächst einen neuen „A“-Eintrag in Ihrer Domäne, der auf die IP-Adresse Ihres Ulogger-Computers verweist.

Gehen Sie zurück zu Ihrem Server und erstellen Sie dann eine Site-Konfigurationsdatei für Ihre Ulogger-Instanz:
Fügen Sie den folgenden Codeblock in Ihre neue Konfigurationsdatei ein:
Ersetzen Sie den Wert der Variable „server_name“ durch Ihren Domänennamen.

Speichern Sie Ihre Nginx-Site-Konfigurationsdatei und erstellen Sie dann einen symbolischen Link dazu im Nginx-Verzeichnis „sites-enabled“:
Aktivieren und starten Sie den Nginx-Dienst auf Ihrem Computer:
Registrieren Sie Ihren Ubuntu-Server beim EFF:
Geben Sie „y“ ein und drücken Sie dann Enter.
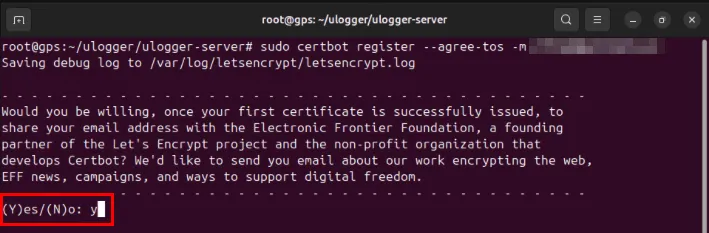
Holen Sie sich vom EFF ein neues SSL-Zertifikat für Ihren Ulogger-Domänennamen:
Ulogger zum ersten Mal ausführen
Testen Sie, ob Ihre Ulogger-Instanz ordnungsgemäß funktioniert, indem Sie mit Ihrem Webbrowser zu Ihrer Subdomäne navigieren.
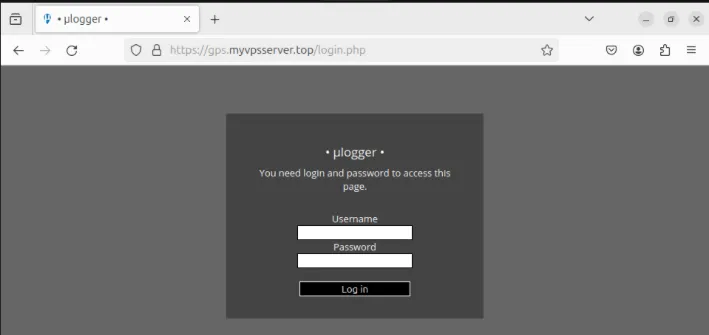
Geben Sie „admin“ in die Felder „Benutzername“ und „Passwort “ ein und drücken Sie dann die Eingabetaste, um sich anzumelden.
Klicken Sie oben rechts auf der Seite auf den Namen Ihres Kontos und wählen Sie dann „ Passwort ändern“ aus .
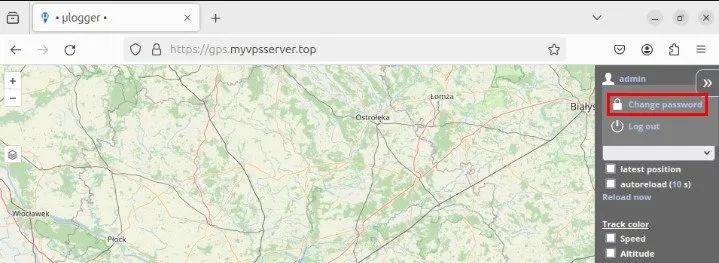
Geben Sie „admin“ in das Textfeld „Altes Kennwort“ ein und vergeben Sie dann ein neues Kennwort für Ihre Instanz.
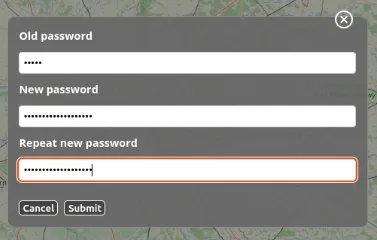
Klicken Sie auf „Senden“ , um Ihre Änderungen zu übernehmen, und testen Sie sie dann, indem Sie sich bei Ulogger ab- und wieder anmelden.
Verknüpfen Ihres Ulogger-Servers mit Android
Um Ihre GPS-Tracks aktiv aufzuzeichnen, müssen Sie zunächst die spezielle mobile App von Ulogger herunterladen. Derzeit ist dieses Programm nur im F-Droid Store erhältlich.
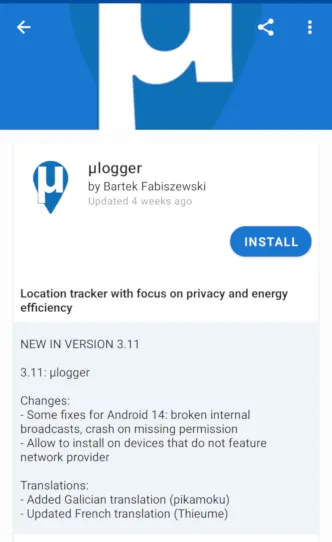
Öffnen Sie die Ulogger-Android-App und klicken Sie dann auf das Zahnradsymbol in der oberen rechten Ecke der App.
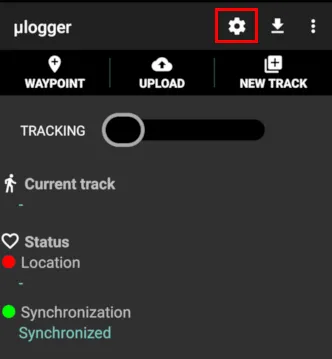
Tippen Sie auf die Option „Standortanbieter“ und wählen Sie anschließend „Netzwerk und GPS“ aus dem Optionsfeldmenü.
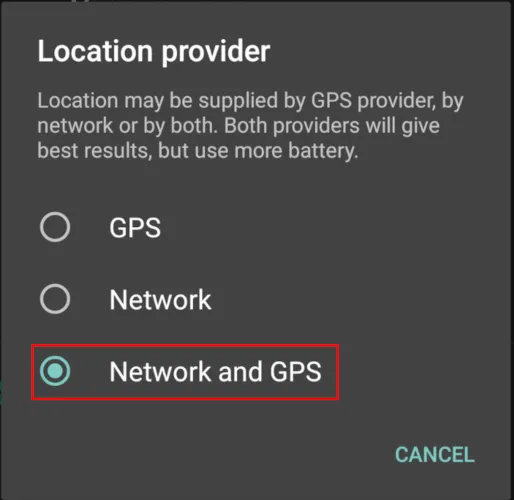
Wählen Sie die Option „Benutzername“ und geben Sie dann „admin“ in das Textfeld ein.
Tippen Sie auf die Option „Passwort“ und geben Sie dann das Passwort ein, das Sie für Ihr Administratorkonto festgelegt haben.
Wählen Sie die Option „Server-URL“ und geben Sie dann die vollständige Basis-URL für Ihren Ulogger-Server ein. In meinem Fall ist es „https://gps.myvpsserver.top“.
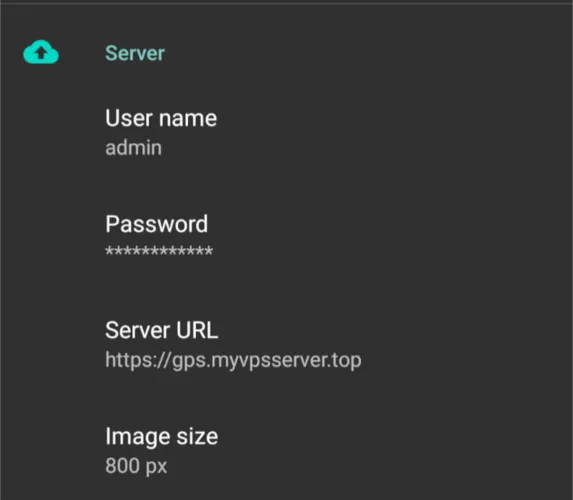
Schalten Sie den Live-Synchronisierungsschalter über der Kategorie „Serverdetails“ um. Dadurch kann Ihr Android-Telefon automatisch GPS-Daten an Ihr ulogger-Backend senden.
Gehen Sie zurück zum Hauptbildschirm der mobilen App und tippen Sie dann auf die Schaltfläche „Neuer Titel“ .
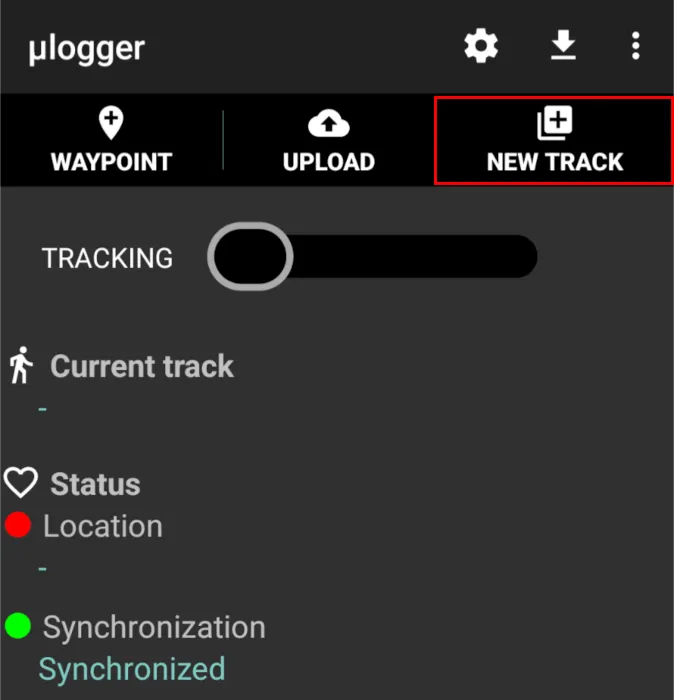
Schalten Sie den Tracking- Schalter um, um mit der Protokollierung Ihrer GPS-Daten auf Ihrem Ulogger-Server zu beginnen.

Bestätigen Sie, dass Ulogger Ihre GPS-Daten ordnungsgemäß verfolgt, indem Sie zu Ihrem Administratorkonto gehen.
Das Hosten Ihres GPS-Tracking-Servers und -Clients bei Ulogger ist nur eine Möglichkeit, Ihre Geolokalisierungsprotokolle noch heute im Auge zu behalten. Erfahren Sie, wie Sie Ihren Standort auch ohne Internetverbindung verfolgen können, indem Sie sich einige der besten Offline-GPS-Apps für Android ansehen.
Bildnachweis: Antonio Groß via Unsplash und Ulogger Github . Alle Änderungen und Screenshots von Ramces Red.



Schreibe einen Kommentar