Wie deinstalliere oder entferne ich den Druckertreiber unter Windows 11?

Vier verschiedene Möglichkeiten, mit denen Sie den Druckertreiber unter Windows 11 deinstallieren oder entfernen können – Einstellungen , CMD , PowerShell und Druckverwaltung .
Dank der neuesten technologischen Entwicklungen, Gerätefunktionen und dem Zugriff auf Cloud-basierte Daten können Sie jetzt problemlos von überall aus Dokumente drucken. Sie können jetzt beispielsweise sogar Ihr Smartphone an einen beliebigen PC anschließen und den Druckauftrag erfolgreich erledigen.

Viele Benutzer haben die Angewohnheit, neue Drucker zu ihren Computern hinzuzufügen und es dann zu vergessen. Wenn immer mehr Drucker an Ihren PC angeschlossen werden, werden Sie einen Anstieg des Gesamtverbrauchs der Systemressourcen feststellen.
Infolgedessen läuft Ihr Computer langsam oder weist eine sehr schlechte Leistung auf. Um zu verhindern, dass Ihr Gerät dann ineffizient wird, müssen Sie alle kürzlich hinzugefügten Drucker auf dem Computer entfernen.
Möglichkeiten zum Entfernen eines Druckertreibers unter Windows 11
Das Entfernen eines Druckers und Treibers von Ihrem Computer erfolgt in zwei Schritten.
1. Über die Einstellungen
Dies ist die einfachste der vier Methoden, die ich im Folgenden erläutern werde. Hier finden Sie eine vollständige Anleitung zum Entfernen eines Druckertreibers über die lokalen Einstellungen –
- Drücken Sie die Windows-Taste + I, um die App „Einstellungen“ zu starten.
- Wählen Sie „Bluetooth und Geräte“ und springen Sie zur rechten Seite.
- Suchen und klicken Sie auf den Abschnitt „Drucker und Scanner“.
- Auf der nächsten Seite wird eine Liste der hinzugefügten Drucker angezeigt.
- Klicken Sie unter Windows 11 auf den Drucker, den Sie nicht mehr benötigen, und drücken Sie die Schaltfläche „Entfernen“ .

- Falls Sie gefragt werden, ob Sie mit dieser Einstellung fortfahren möchten, klicken Sie auf Ja .
- Der Druckertreiber wird automatisch deinstalliert.
Starten Sie anschließend Ihren PC neu, damit die Änderungen ab der nächsten Anmeldung wirksam werden.
2. Entfernen Sie den Druckertreiber über die Druckverwaltung
Die Druckverwaltung ist ein weiteres nützliches Tool, mit dem Sie jeden Druckertreiber auf Ihrem Computer entfernen können. So läuft dieser Vorgang ab –
- Starten Sie das Suchfenster durch Drücken von Win + S.
- Geben Sie „Druckverwaltung“ in die Suchleiste ein und doppelklicken Sie auf das oberste Ergebnis.
- Erweitern Sie die benutzerdefinierten Filter und klicken Sie auf Alle Treiber .
- Auf der mittleren Seite wird eine Liste der Druckertreiber angezeigt.
- Klicken Sie mit der rechten Maustaste auf den Treiber, den Sie entfernen möchten, und klicken Sie auf „ Treiberpaket entfernen“ .
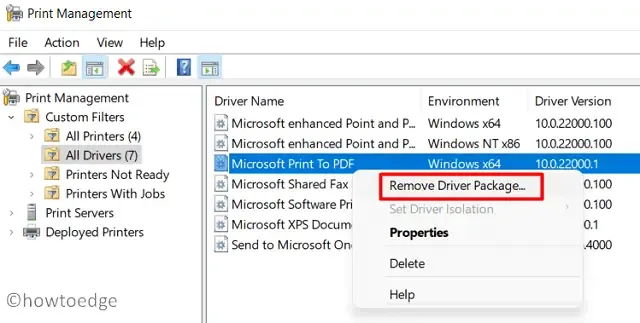
- Möglicherweise erscheint eine Eingabeaufforderung: Wenn Sie mit der Löschung des Treibers fortfahren möchten, klicken Sie auf „Ja“ .
Der ausgewählte Treiber wird sofort danach deinstalliert. Falls Sie einen weiteren Drucker entfernen möchten, führen Sie die obigen Schritte erneut aus und löschen Sie diesen.
3. Deinstallieren Sie einen Druckertreiber über die Eingabeaufforderung
Sie können einen Druckertreiber auch deinstallieren, indem Sie einige Codes in der Eingabeaufforderung ausführen. Um zu erfahren, wie dies über CMD erfolgt, führen Sie diese Schritte aus –
- Starten Sie die Eingabeaufforderung als Administrator.
- Wenn das Fenster der Benutzerkontensteuerung angezeigt wird, tippen Sie auf Ja .
- Geben Sie in der Konsole mit erhöhten Rechten Folgendes ein und drücken Sie die Eingabetaste –
wmic printer get name
- Geben Sie anschließend den folgenden Befehl ein und drücken Sie erneut die Eingabetaste –
printui.exe /dl /n "YOUR-PRINTER-NAME"
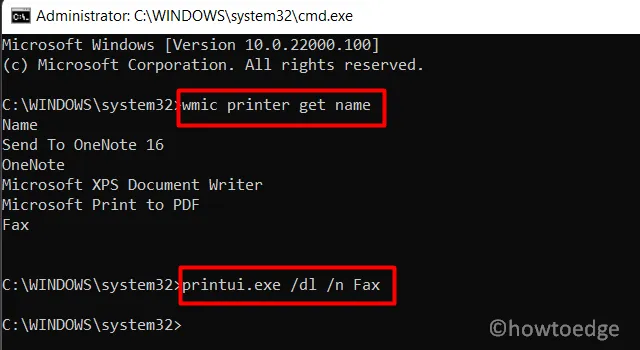
- Der ausgewählte Drucker wird kurz darauf entfernt. Vergessen Sie nicht, Ihren PC anschließend neu zu starten.
4. Verwenden von PowerShell-Befehlen
Falls Sie PowerShell dem Ausführen von Codes in der Eingabeaufforderung vorziehen, gehen Sie wie folgt vor:
- Drücken Sie Win + X und wählen Sie – Windows PowerShell (Admin).
- Klicken Sie auf die Schaltfläche „Ja“ , wenn auf dem Bildschirm eine UAC-Aufforderung angezeigt wird.
- Wenn die blaue Konsole geöffnet wird, geben Sie das folgende Cmdlet ein und drücken Sie anschließend die Eingabetaste .
Get-Printer | Format-List Name
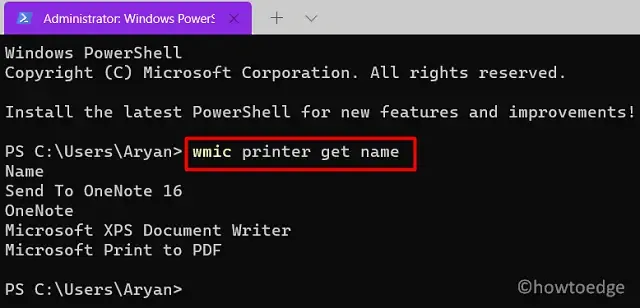
- Nachdem Sie nun alle Druckertreiber auf Ihrem Gerät kennen, führen Sie als Nächstes diesen Code aus –
Remove-Printer -Name "YOUR-PRINTER-NAME"
- Ersetzen Sie „Ihr Druckername“ durch den Namen Ihres tatsächlichen Druckertreibers und drücken Sie die Eingabetaste .
- Starten Sie Ihr Gerät neu, um alle verbleibenden oder übrig gebliebenen Dateien zu löschen.
Das wäre alles!



Schreibe einen Kommentar