Fix – Startmenü, Taskleiste und Explorer von Windows 11 reagieren nicht
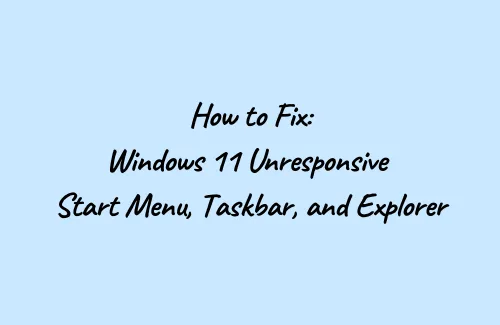
Mehrere Benutzer beschweren sich über das langsame Öffnen von Start-Apps wie Explorer und Kontextmenü. Einige berichten sogar, dass das Startmenü oder die Taskleiste in Windows 11 nicht mehr reagieren. Dies ist ein schwerwiegendes Problem und tritt hauptsächlich auf, nachdem Sie ein Update auf Ihrem Windows 11-PC installiert haben.
Microsoft geht häufig davon aus, dass es sich um einen Serverfehler handelt, und behebt solche Probleme häufig mit einem Sicherheitsupdate oder einem optionalen Update. Falls Sie Ihr Gerät bereits auf das neueste Build-Betriebssystem aktualisiert haben und dieses Problem auftritt, finden Sie in den folgenden Abschnitten Informationen zur Behebung des Problems auf Ihrem PC.
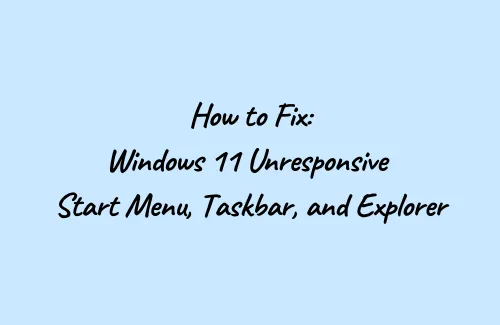
Was passiert auf Ihrem Windows 11-PC?
Eine kürzlich auf Ihrem Windows 11-PC installierte Patch kann dazu führen, dass das Startmenü, die Taskleiste oder der Windows Explorer sehr langsam geladen werden oder nicht mehr reagieren.
Einige wenige Benutzer berichteten, dass ihr Kontextmenü nach dem Upgrade ihrer PCs auf eine aktuelle Patch-Installation kaputt gegangen sei. Wenn sie mit der rechten Maustaste irgendwo auf den Desktop-Bildschirm klicken und „Personalisierung“ auswählen, erhalten sie die folgende Fehlermeldung:
This file does not have an app associated with it for performing this action. Please install an app or, if one is already installed, create an association in the Default Apps Settings page.
So beheben Sie das Problem, wenn Startmenü, Taskleiste und Explorer nicht reagieren
Wenn das Startmenü, die Taskleiste, der Explorer oder das Kontextmenü nach einem kürzlichen Upgrade langsam geworden sind oder (manchmal) nicht mehr reagieren, versuchen Sie diese Workarounds, um das Problem unter Windows 11 zu beheben.
1. Starten Sie Ihren PC neu
Ein einfacher Neustart Ihres PCs kann Wunder bewirken und scheinbar unmögliche Probleme lösen. Bevor Sie also weitere Lösungen ausprobieren, starten Sie Ihr Gerät mit den unten beschriebenen Schritten neu –
- Drücken Sie Win + R , um das Dialogfeld „Ausführen“ zu starten.
- Wenn es geöffnet wird, geben Sie „CMD“ ein und drücken Sie gleichzeitig Strg + Umschalt + Eingabe.
- Möglicherweise wird ein UAC-Fenster mit der Aufforderung zur Zustimmung angezeigt . Klicken Sie auf „Ja“ .
- Dadurch wird die Eingabeaufforderung mit Administratorrechten aufgerufen.
- Kopieren/fügen Sie in der erhöhten Konsole Folgendes ein und drücken Sie die Eingabetaste –
reg delete HKCU\SOFTWARE\Microsoft\Windows\CurrentVersion\IrisService /f && shutdown -r -t 0
- Durch Ausführen des obigen Befehls wird Ihr Gerät sofort neu gestartet.
2. Datum und Uhrzeit manuell ändern
Einige Benutzer berichteten, dass sie das Problem mit dem nicht reagierenden Startmenü unter Windows 11 beheben konnten, indem sie ihre Uhr einfach um 24 Stunden vorstellten. Nachdem das Problem behoben ist, können Sie es mit Ihrer lokalen Uhr abgleichen oder einfach synchronisieren.
So führen Sie diese Aufgabe aus:
- Gehen Sie in die untere rechte Ecke der Taskleiste und klicken Sie mit der rechten Maustaste darauf.
- Klicken Sie auf „Datum und Uhrzeit anpassen“.
- Schalten Sie die Kippschalter „ Uhrzeit automatisch einstellen “ und „ Zeitzone automatisch einstellen “ aus.
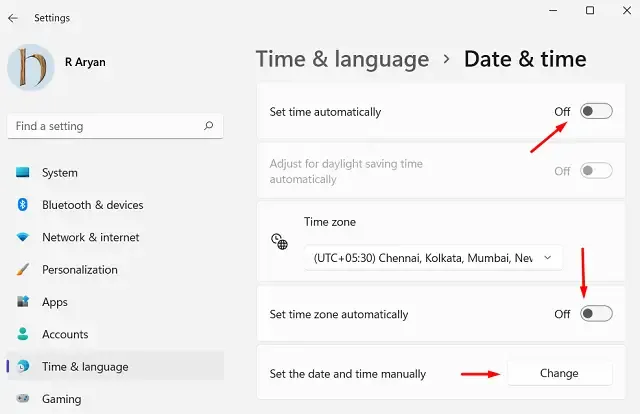
- Suchen Sie im selben Fenster nach der Einstellung „Datum und Uhrzeit manuell einstellen“.
- Wenn Sie es gefunden haben, klicken Sie daneben auf die Schaltfläche „Ändern“ .
- Erhöhen Sie einfach die aktuellen Zeiten um 24 Stunden.
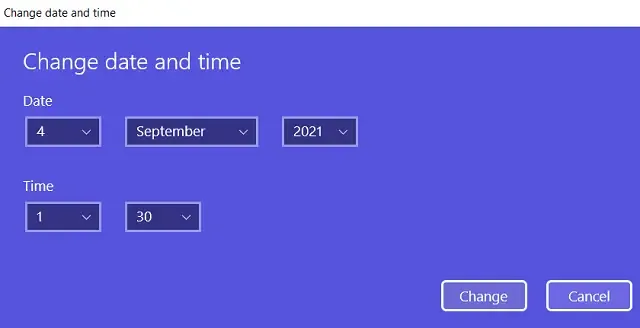
- Schließen Sie alle aktiven Fenster und starten Sie Ihren PC neu.
Dies sollte das nicht reagierende Startmenü, die Taskleiste oder den Explorer unter Windows 11 beheben. Überprüfen und bestätigen Sie dies, indem Sie sie mehrmals öffnen. Wenn Sie jetzt kein Problem finden, besuchen Sie die Seite mit den Datums- und Uhrzeiteinstellungen erneut und schalten Sie die Kippschalter ein, die Sie zuvor deaktiviert haben. Denken Sie auch daran, unter „Zusätzliche Einstellungen“ auf „ Jetzt synchronisieren“ zu klicken.
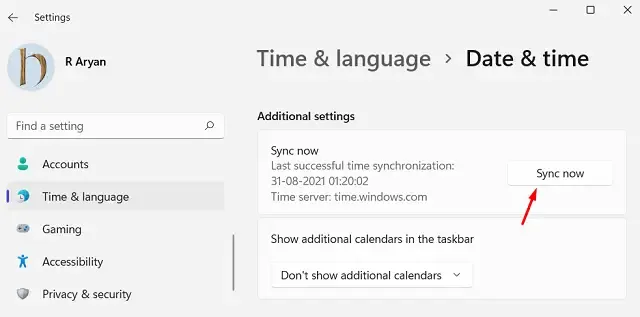
3. Deinstallieren Sie das zuletzt installierte kumulative Update
Obwohl Microsoft klargestellt hat, dass das nicht reagierende Startmenü, der Explorer und die Taskleiste alle auf eine serverseitige Patchinstallation zurückzuführen sind, kann es nicht schaden, eine aktuelle Updateinstallation der Vorschauversion zu deinstallieren. Wenn Sie also kürzlich ein kumulatives Update installiert haben, deinstallieren Sie es und prüfen Sie, ob es das langsame Öffnen verschiedener Start-Apps behebt. So führen Sie diese Aufgabe aus:
Microsoft hat jedoch klargestellt, dass der Fehler Geräte betrifft, die einen serverseitigen Patch erhalten haben, und nichts mit den heute veröffentlichten Vorschau-Builds zu tun hat. Sie können die Updates also installieren, ohne sich über diese Probleme Gedanken machen zu müssen.
- Starten Sie zuerst die Systemsteuerung und navigieren Sie zum folgenden Pfad –
Programme > Programme und Funktionen
- Klicken Sie im linken Bereich auf „ Installierte Updates anzeigen “.
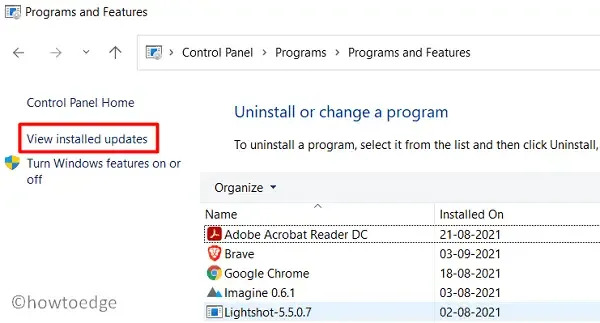
- Klicken Sie mit der rechten Maustaste auf das kürzlich installierte kumulative Update (beginnend mit KB) und klicken Sie auf Deinstallieren .
- Wenn Sie gefragt werden, ob Sie dieses Patch-Update deinstallieren möchten, klicken Sie auf Ja .
- Anschließend wird Ihr PC neu gestartet und das ausgewählte kumulative Update entfernt.
Überprüfen Sie, ob das Startmenü, die Taskleiste, der Explorer oder das Kontextmenü reagieren und wie gewohnt funktionieren.



Schreibe einen Kommentar