Die Virtualisierung wird in Windows 11 immer wieder automatisch ausgeschaltet oder deaktiviert
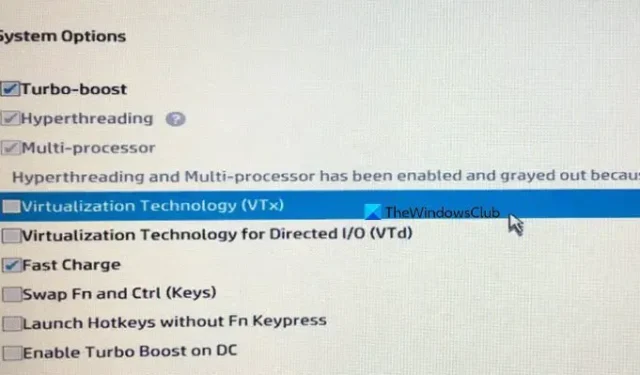
Wir sind auf ein eigenartiges Problem gestoßen, bei dem die Virtualisierung beim Neustart unseres Windows-Computers immer wieder deaktiviert wird. Infolgedessen funktionieren Apps und Dienste, die von der Virtualisierung abhängen, nicht mehr. In diesem Beitrag erklären wir Ihnen, was zu tun ist, wenn die Virtualisierung auf Ihrem Windows-Computer immer wieder deaktiviert wird.
Fix: Virtualisierung wird auf Windows-PCs immer wieder deaktiviert
Wenn die Virtualisierung beim Neustart Ihres Systems immer wieder ausgeschaltet wird, müssen Sie zunächst prüfen, ob VT-d oder VT-x in Ihrem BIOS aktiviert sind. Wenn sie nicht aktiviert sind, tun Sie dies und schalten Sie dann die Virtualisierung ein. Wenn dies nicht hilft, befolgen Sie die unten aufgeführten Lösungen.
- Aktualisieren Sie Ihre BIOS-Firmware
- Kümmern Sie sich um Ihr CMOS
- Aktivieren Sie Hyper-V und schalten Sie dann die Virtualisierung ein
- BIOS auf die Standardwerte zurücksetzen
- Fehlerbehebung im Clean Boot
Lassen Sie uns ausführlich darüber sprechen.
1] Aktualisieren Sie Ihre BIOS-Firmware
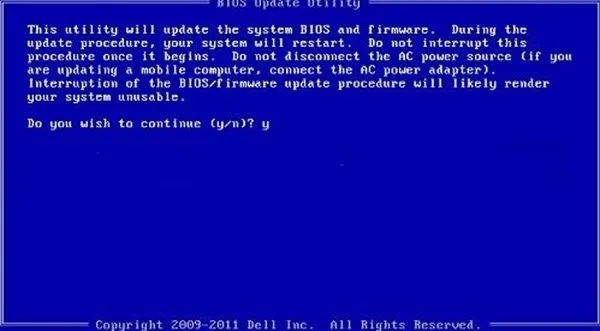
Die BIOS-Firmware erfordert regelmäßige manuelle Updates, um die Kompatibilität mit Hardware und anderen Anwendungen sicherzustellen. Wenn ein Fehler vorliegt, der dazu führt, dass Ihre Virtualisierung nach einem Neustart deaktiviert wird, ist die Installation des neuesten Updates die einzige Option, die wir haben. Aktualisieren Sie also Ihr BIOS. Aktivieren Sie nach der Aktualisierung die Virtualisierung, starten Sie Ihren Computer neu und prüfen Sie, ob sie aktiviert bleibt.
2] Kümmern Sie sich um Ihr CMOS
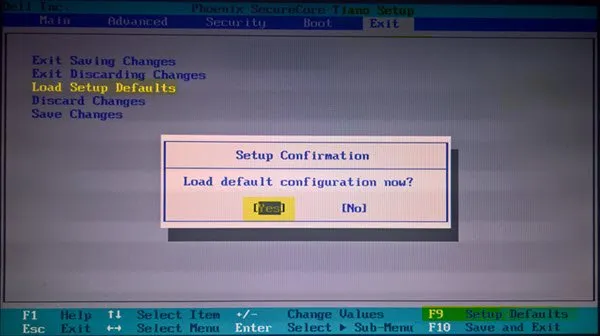
CMOS ist eine kleine Batterie, die den CMOS-Chip, der die BIOS-Einstellungen speichert, kontinuierlich mit Strom versorgt. Wenn die CMOS-Batterie ausfällt, kann dies zu verschiedenen Problemen mit Ihrem Computer führen, darunter, dass der Computer nicht mehr hochfährt oder dass wir mit dem seltsamen Problem konfrontiert sind. Um dies zu beheben, setzen wir zuerst die CMOS-Batterie zurück. Falls das Zurücksetzen nichts nützt, besteht die Möglichkeit, dass Ihre Batterie leer ist.

Angenommen, die Batterie des CMOS Ihres Computers ist leer. In diesem Fall kann es sich die Einstellungen nicht merken und das BIOS wird nach jedem Herunterfahren zurückgesetzt, sodass die an den Virtualisierungseinstellungen vorgenommenen Änderungen nicht gespeichert werden. Um dieses Problem zu beheben, müssen Sie die Batterie austauschen. Öffnen Sie dazu das Gehäuse Ihres Desktops oder die Unterseite Ihres Laptops. Suchen Sie dann die Batterie auf der Hauptplatine und ersetzen Sie sie durch eine neue. Aktivieren Sie nach dem Austauschen Ihrer CMOS-Batterie Virtualisierung, VT-d und/oder VT-x im BIOS und prüfen Sie, ob das Problem weiterhin besteht.
3] Aktivieren Sie Hyper-V und schalten Sie dann die Virtualisierung ein
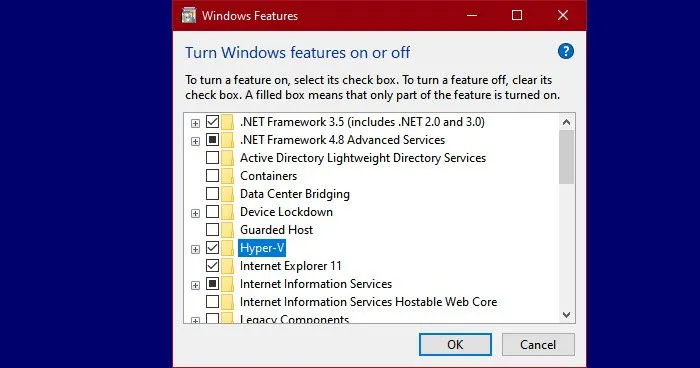
Wenn die Virtualisierung für Sie aktiviert ist oder nach einem Neustart immer wieder deaktiviert wird, müssen Sie überprüfen, ob Hyper-V auf Ihrem Computer aktiviert ist. Es handelt sich um die Virtualisierungstechnologie von Microsoft und wird für Virtualisierungstools wie Bluestack benötigt. Um es zu aktivieren, befolgen Sie die unten aufgeführten Schritte.
- Öffnen Sie die Systemsteuerung.
- Gehen Sie zu Programme.
- Klicken Sie auf Windows-Funktionen aktivieren oder deaktivieren.
- Suchen Sie nun nach Hyper-V, aktivieren Sie das Kontrollkästchen und speichern Sie die vorgenommenen Änderungen, indem Sie auf „OK“ klicken.
Fahren Sie anschließend Ihren Computer herunter und starten Sie das BIOS.
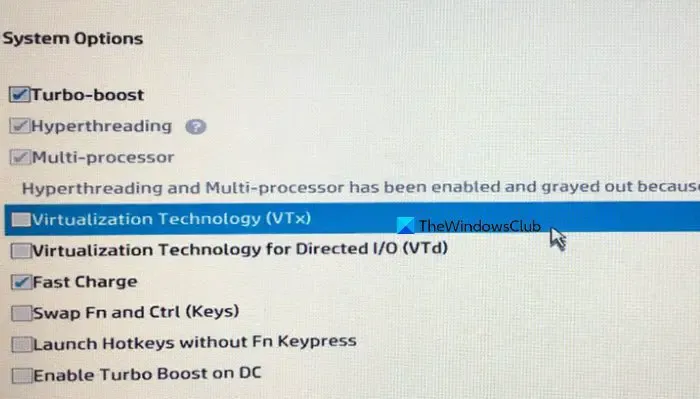
Jetzt können Sie VT-x und VT-d oder welche Virtualisierungseinstellungen auch immer auf Ihrem System aufgerufen werden, aktivieren. Hoffentlich wird das Problem dadurch für Sie gelöst.
4] Setzen Sie Ihr BIOS auf den Standardwert zurück
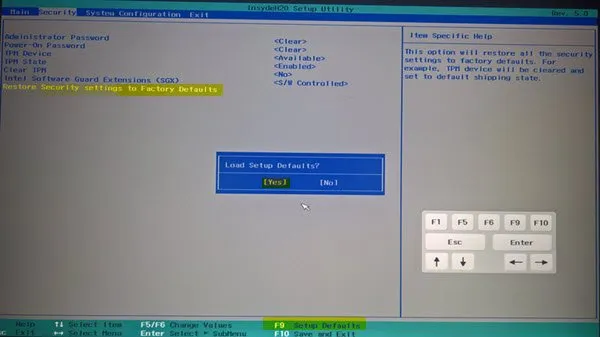
Wenn etwas mit der Konfiguration Ihres BIOS nicht stimmt und die Virtualisierungsoption deshalb zurückgesetzt wird, können wir einen Reset durchführen. Beim Zurücksetzen des BIOS werden alle Einstellungsoptionen auf die Standardeinstellungen zurückgesetzt, sodass Sie möglicherweise einige andere Änderungen vornehmen müssen als die Virtualisierung zu aktivieren. Wenn Sie damit einverstanden sind, setzen Sie Ihr BIOS zurück, aktivieren Sie die Virtualisierung und prüfen Sie, ob das Problem weiterhin besteht.
Wenn das Problem nicht behoben ist, ist Ihr BIOS höchstwahrscheinlich beschädigt. In diesem Fall empfehlen wir Ihnen, Ihr BIOS zu flashen und zu prüfen, ob das Problem weiterhin besteht.
5] Fehlerbehebung im Clean Boot
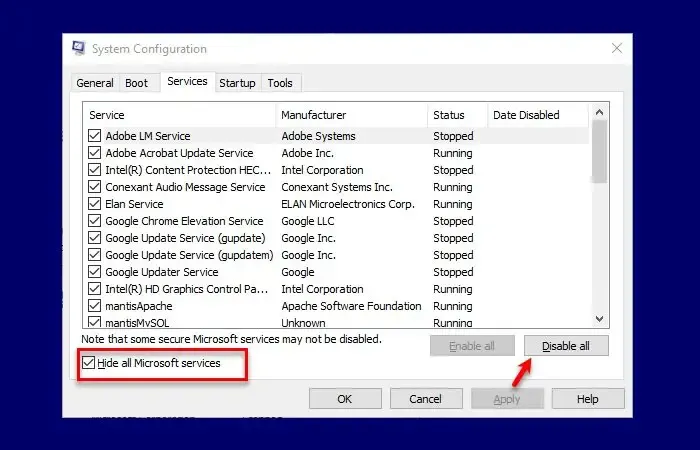
Wir müssen herausfinden, ob es eine Drittanbieteranwendung oder einen Drittanbieterdienst gibt, der Ihre Virtualisierungskonfiguration auf die Standardeinstellungen zurücksetzt. Dazu führen wir einen sauberen Neustart durch, bei dem wir den Computer neu starten, nachdem wir alle Drittanbieterdienste deaktiviert haben. Achten Sie darauf, die Dienste, die Sie zum Testen der Virtualisierung verwenden, nicht zu deaktivieren. Aktivieren Sie anschließend die Virtualisierung und prüfen Sie, ob sie nach einem Neustart als aktiviert angezeigt wird. Wenn sie aktiviert bleibt, müssen Sie Prozesse manuell aktivieren, um den Übeltäter zu finden und ihn dann entweder zu entfernen oder deaktiviert zu lassen.
Das ist es!
Warum ist die Virtualisierung standardmäßig deaktiviert?
Die Virtualisierung ist normalerweise standardmäßig deaktiviert, um Rootkit-Angriffe zu verhindern. Im Wesentlichen könnte die Aktivierung der Hardware-Virtualisierung es dem Betriebssystem ermöglichen, unter einem Rootkit-Hypervisor zu laufen, der den Speicher jedes Prozesses lesen oder verändern kann.
Ist es gut, die Virtualisierung zu deaktivieren?
Wenn Sie häufig Virtualisierungstools verwenden und mehrere Betriebssysteme auf einem einzigen Hostcomputer ausführen müssen, müssen Sie die Virtualisierung aktiviert lassen. Wenn Sie das alles jedoch nicht benötigen, ist es sinnlos, die Virtualisierung aktiviert zu lassen, da es einige Sicherheitsbedenken gibt.



Schreibe einen Kommentar