Gelöst: Keine Web-Ergebnisse in der Windows-Suche
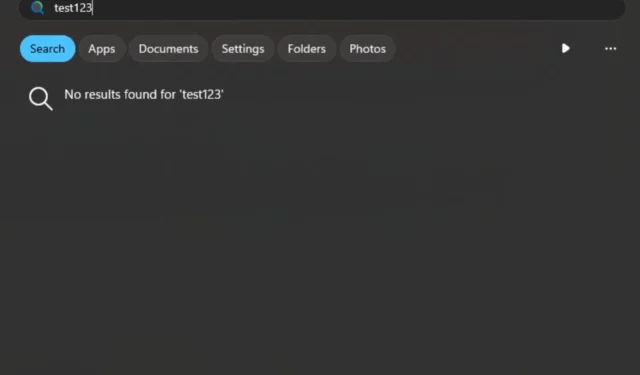
Windows Search bietet Benutzern die Möglichkeit, im Internet nach Suchanfragen zu suchen, wenn diese nicht im System vorhanden sind. Manchmal werden jedoch möglicherweise keine Webergebnisse angezeigt.
Wenn die Windows-Suche keine Webergebnisse liefert, liegt möglicherweise ein Problem mit der Internetverbindung vor. Andere Probleme wie falsch konfigurierte Sucheinstellungen, beschädigte Indizierung oder die Beendigung des Windows-Suchdienstes können jedoch ebenfalls eine Rolle spielen.
Wie behebe ich den Fehler „Windows-Suche, keine Webergebnisse“?
1. Starten Sie die Windows-Suchfunktion neu
- Drücken Sie die Tasten Windows+ , um den Befehl „Ausführen“ zu öffnen .R
- Geben Sie services.msc in das Dialogfeld ein und drücken Sie Enter.
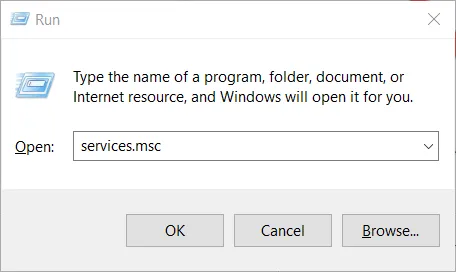
- Suchen Sie nach „Windows Search“ , klicken Sie mit der rechten Maustaste darauf und wählen Sie „Eigenschaften“.
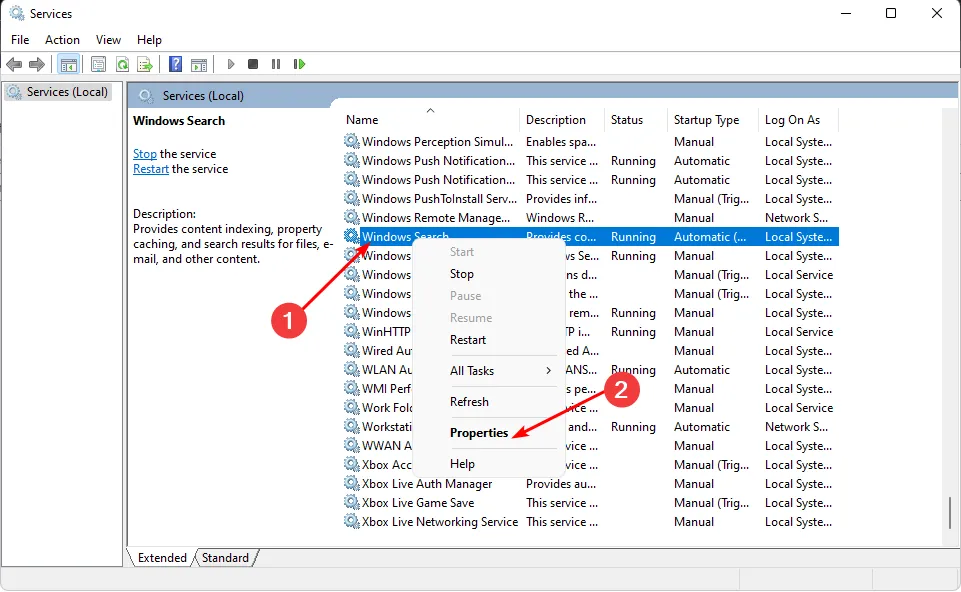
- Klicken Sie auf die Schaltfläche „Stopp“, um den Dienst zu beenden.
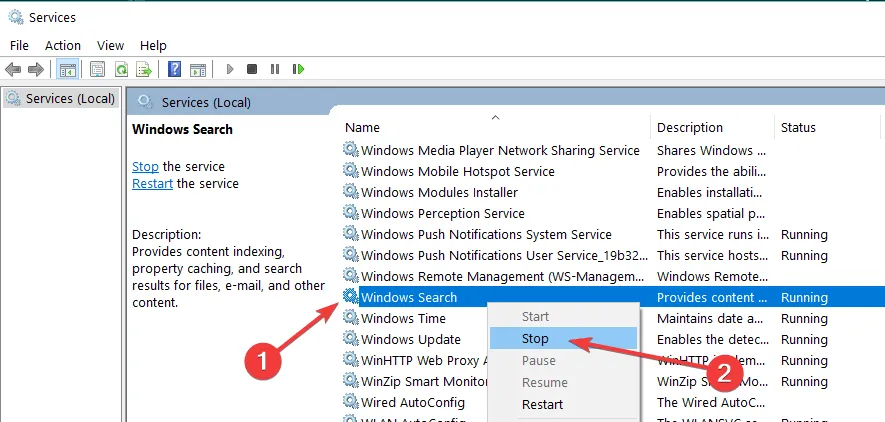
- Navigieren Sie zum folgenden Ordner und löschen Sie alle darin enthaltenen Dateien und Ordner:
C:\ProgramData\Microsoft\Search\Data\Applications\Windows - Gehen Sie zu „Starttyp“ , wählen Sie im Dropdown-Menü „Automatisch“ aus und klicken Sie dann auf „Starten“ .
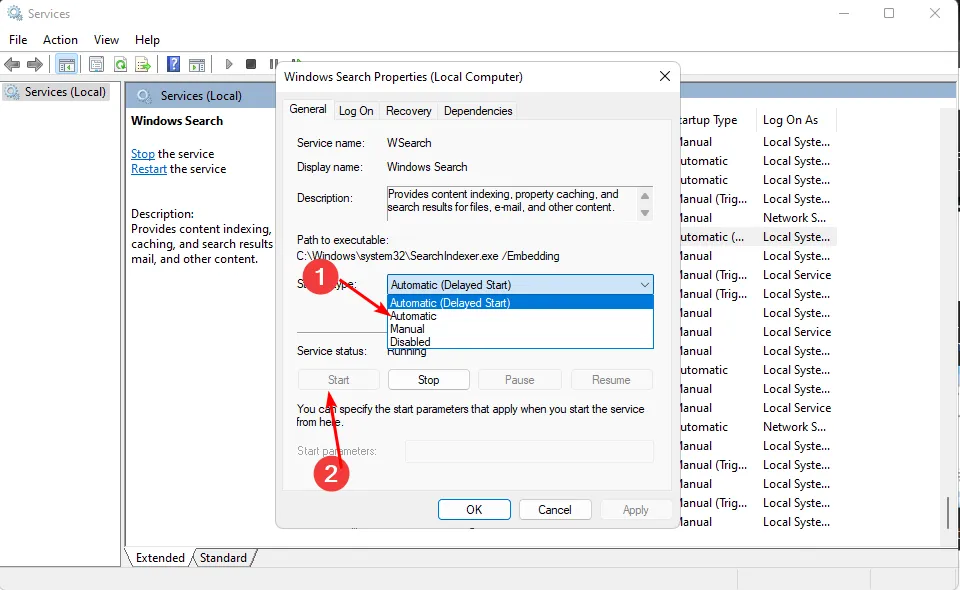
- Klicken Sie auf „Übernehmen“ und dann auf „OK“ , um die Änderungen zu speichern.
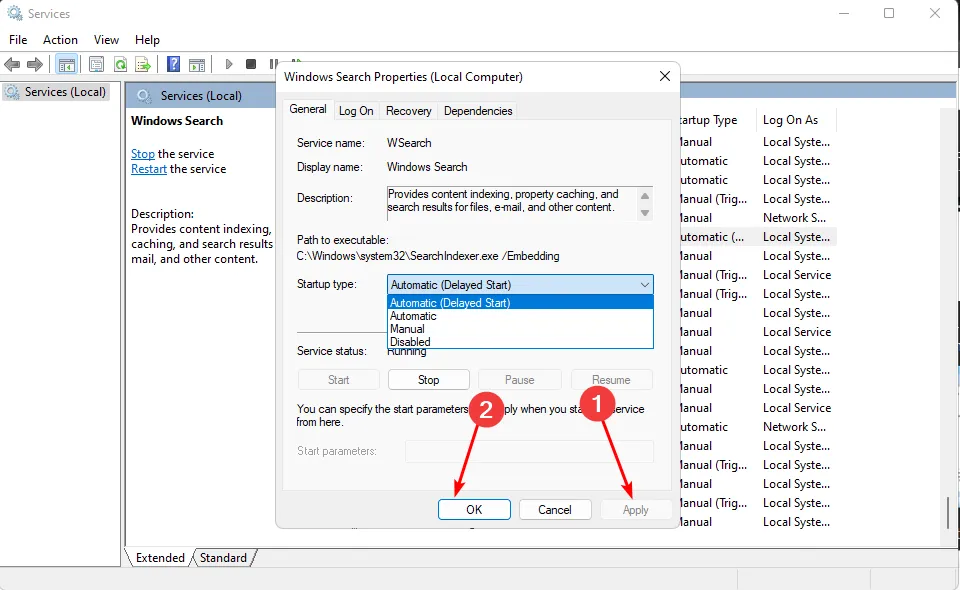
- Starten Sie Ihren PC neu und prüfen Sie, ob das Problem weiterhin besteht.
Der Windows-Suchdienst wurde möglicherweise aufgrund von Auslösern wie einem beschädigten Windows-Update oder nur vorübergehenden Störungen nicht mehr ausgeführt oder unterbrochen. Ein Neustart des Dienstes sollte diesen Fehler beheben.
2. Führen Sie die Indizierungs-Problembehandlung aus
- Drücken Sie die Windows Taste und wählen Sie „Einstellungen“ aus .
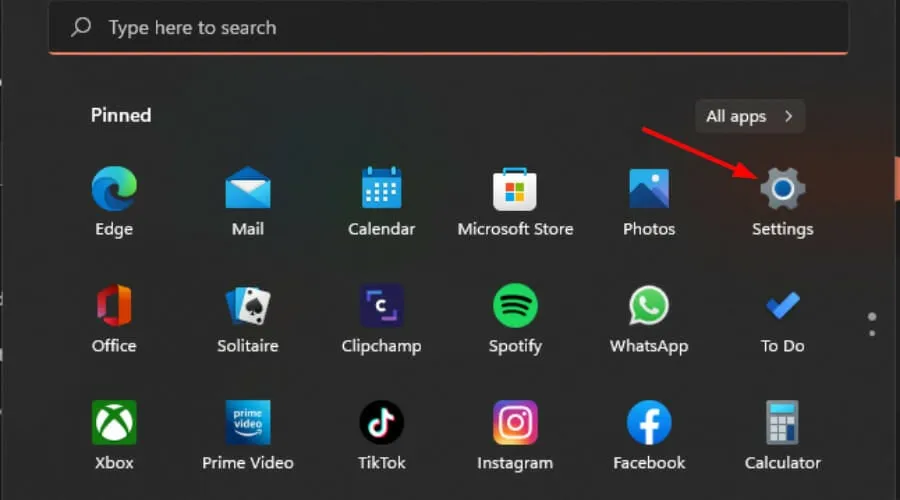
- Wählen Sie „System“ und klicken Sie auf „Problembehandlung“ .
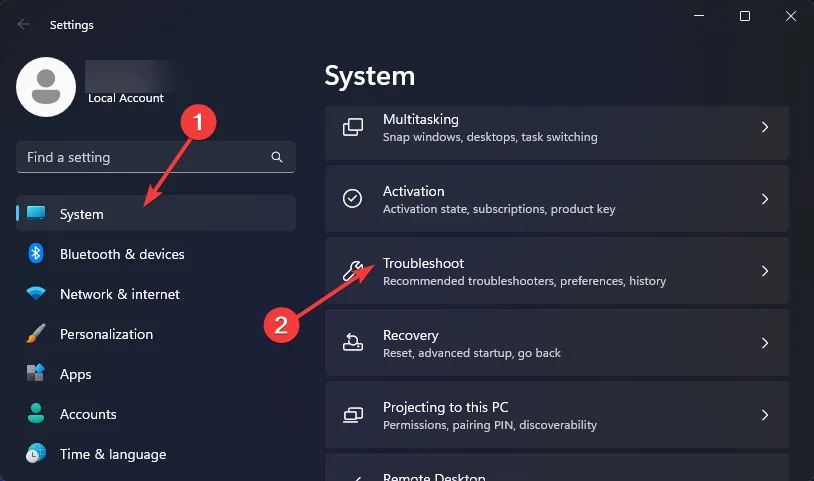
- Klicken Sie auf Andere Problembehandlungen.
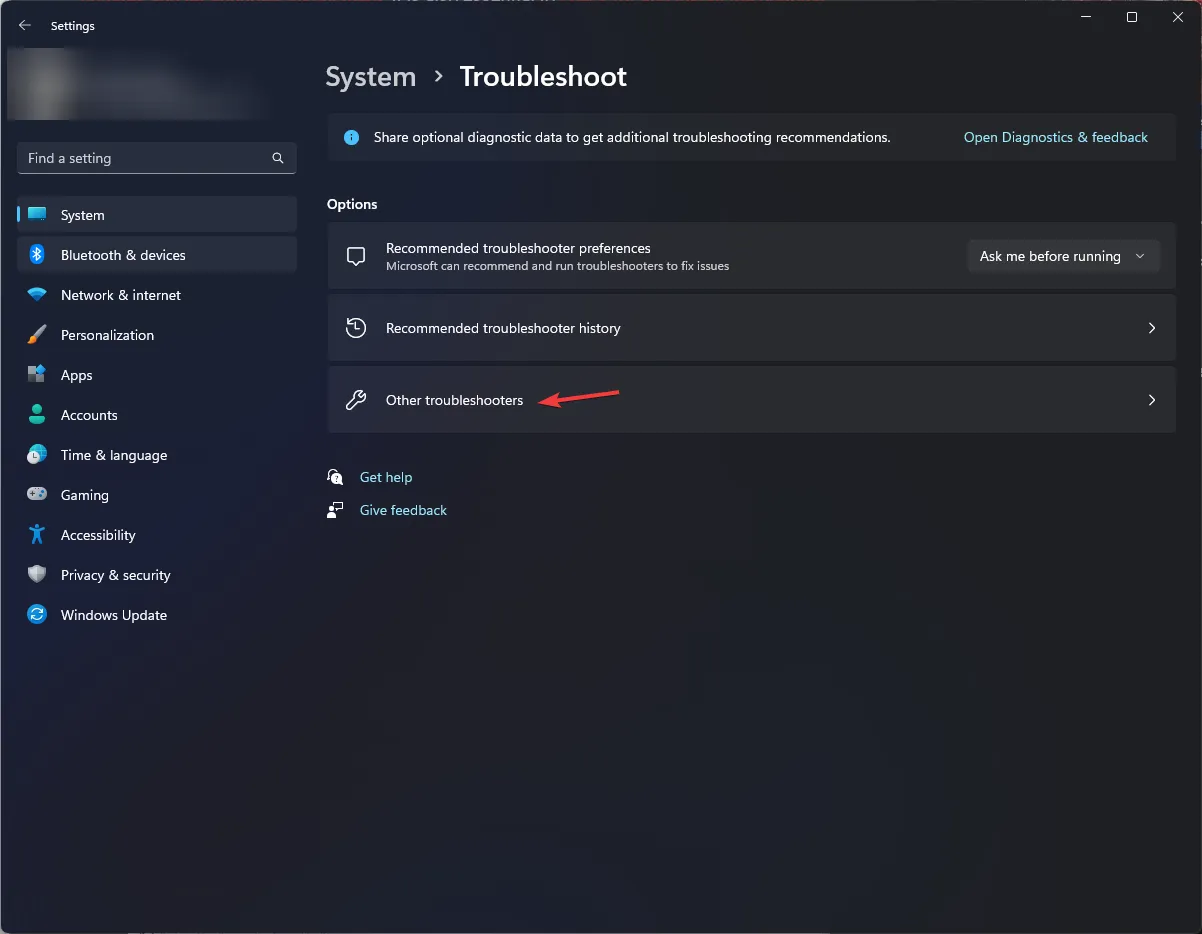
- Navigieren Sie zur Problembehandlung für Suche und Indizierung und klicken Sie daneben auf die Schaltfläche „Ausführen“.

3. Suchindex neu aufbauen
- Drücken Sie die Windows Taste, geben Sie „Systemsteuerung“ in die Suchleiste ein und klicken Sie auf „Öffnen“ .
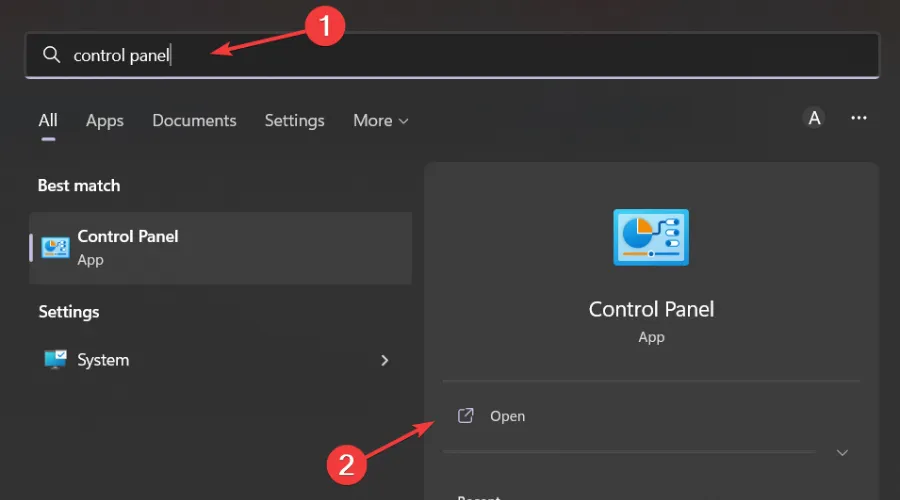
- Suchen Sie in der Suchleiste der Systemsteuerung nach Indizierungsoptionen und klicken Sie auf „Öffnen“.
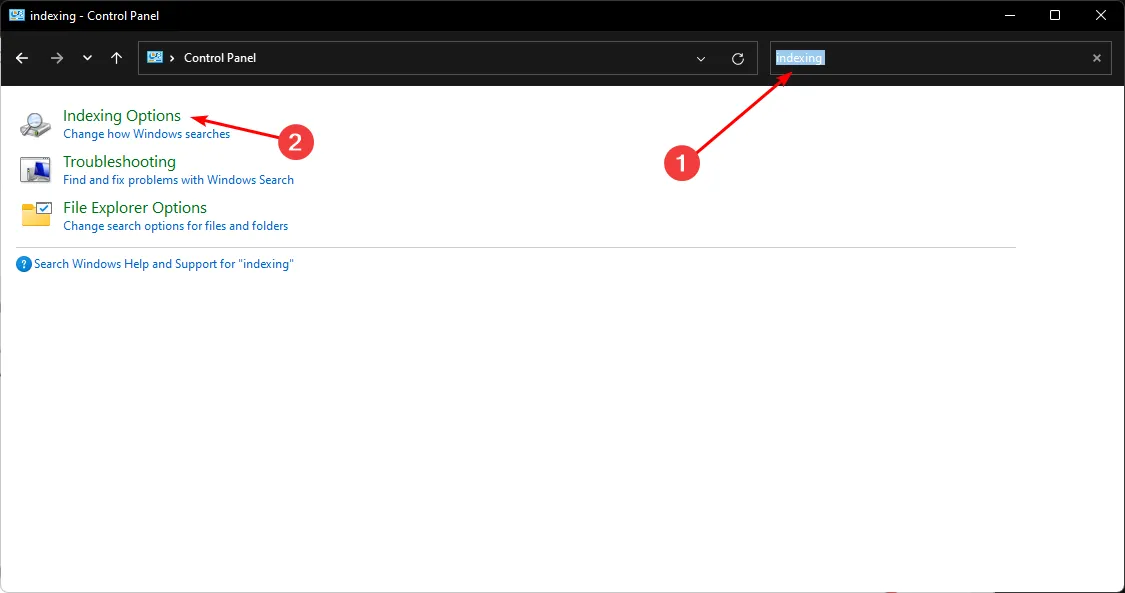
- Wählen Sie im sich öffnenden Dialogfeld „Indizierungsoptionen“ die Option „Erweitert“ aus.
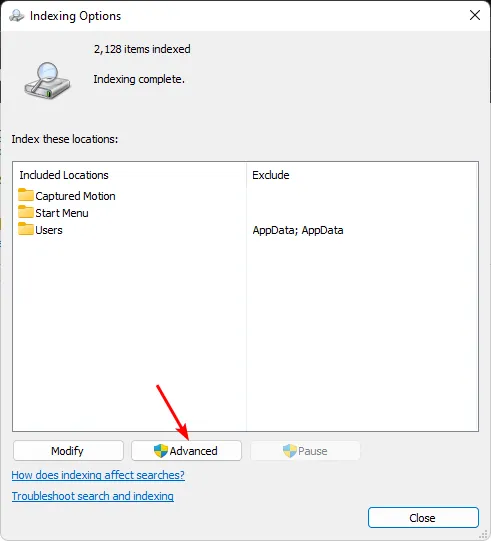
- Klicken Sie im angezeigten Dialogfeld „ Erweiterte Optionen“ unter „Problembehandlung“ auf „Neu erstellen “.
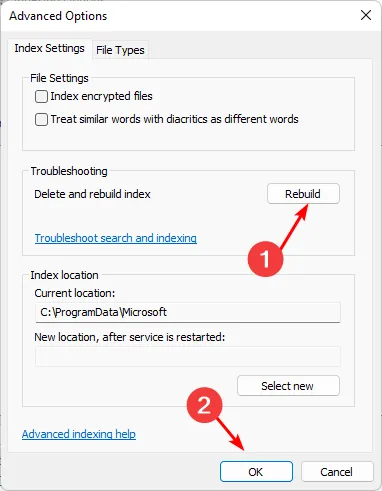
- Drücken Sie OK, um zu bestätigen, dass Sie den Neuaufbau durchführen möchten. Beachten Sie, dass dieser Vorgang eine Weile dauern kann. Stellen Sie daher sicher, dass Sie bei der Durchführung dieses Schritts keine dringenden Angelegenheiten haben.
Durch das Neuaufbauen des Suchindexes können neue Dateien erstellt und die beschädigten entfernt werden. Wenn der Fehler „Keine Webergebnisse“ darauf zurückzuführen ist, sollten diese jetzt angezeigt werden.
4. Führen Sie DISM- und SFC-Scans aus
- Klicken Sie auf das Startmenüsymbol , geben Sie cmd in die Suchleiste ein und klicken Sie auf Als Administrator ausführen .
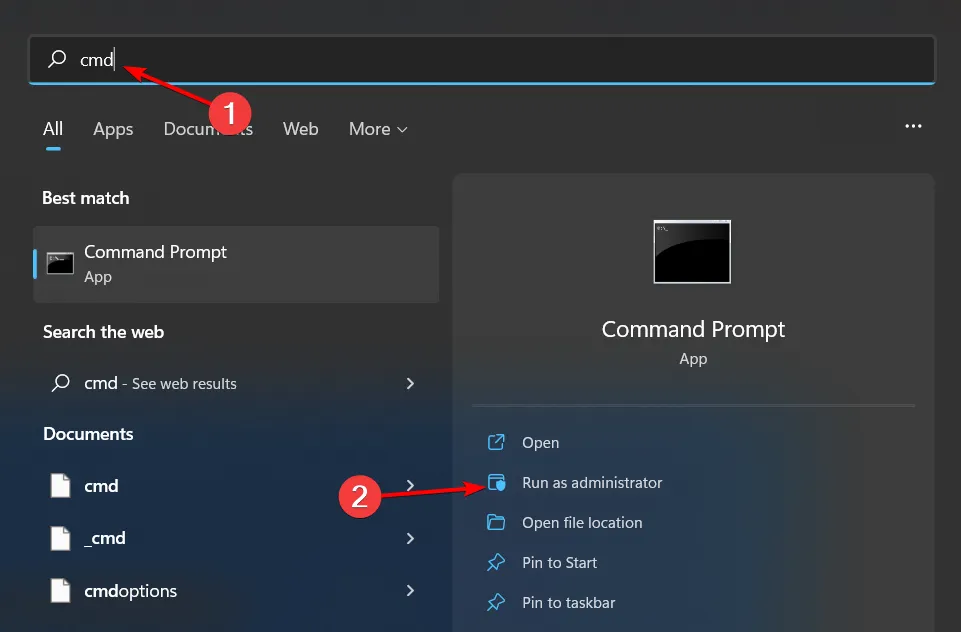
- Geben Sie die folgenden Befehle ein und drücken Sie Enter nach jedem:
DISM.exe /Online /Cleanup-Image /Restorehealthsfc /scannow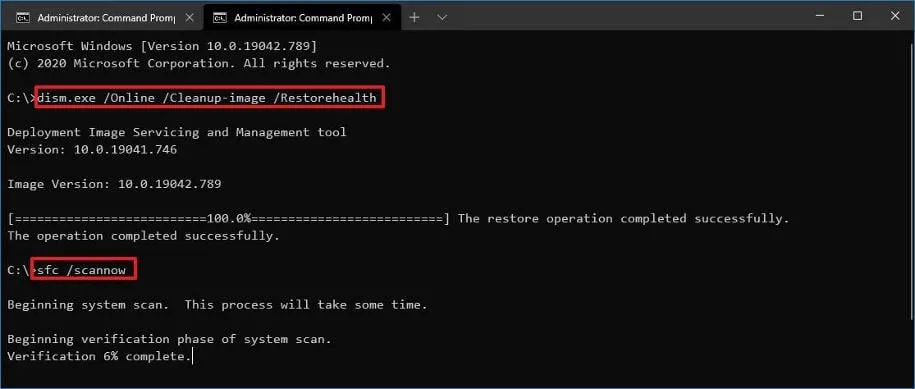
- Starten Sie Ihren PC neu.
5. Deinstallieren Sie das neueste Windows-Update
- Drücken Sie die Windows Taste und wählen Sie „Einstellungen“.
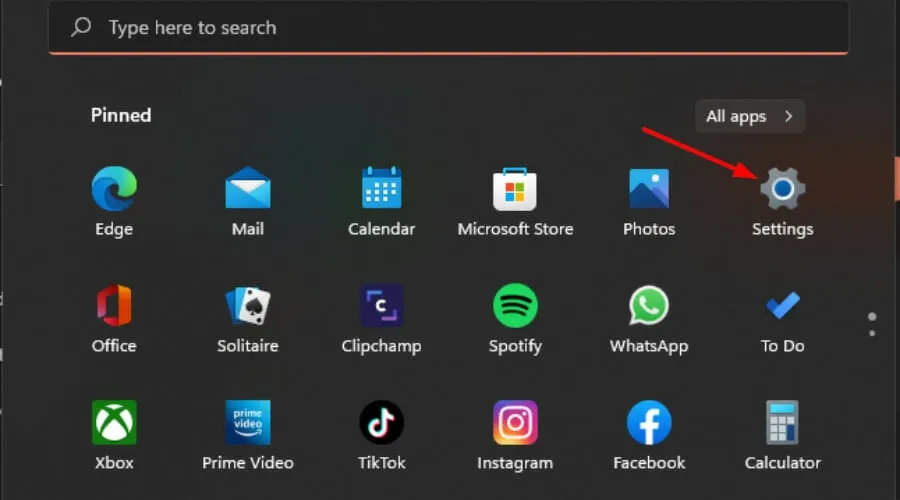
- Klicken Sie auf Windows Update und wählen Sie im rechten Bereich „Updateverlauf“ aus.

- Scrollen Sie nach unten und klicken Sie unter „Verwandte Einstellungen “ auf „Updates deinstallieren“.
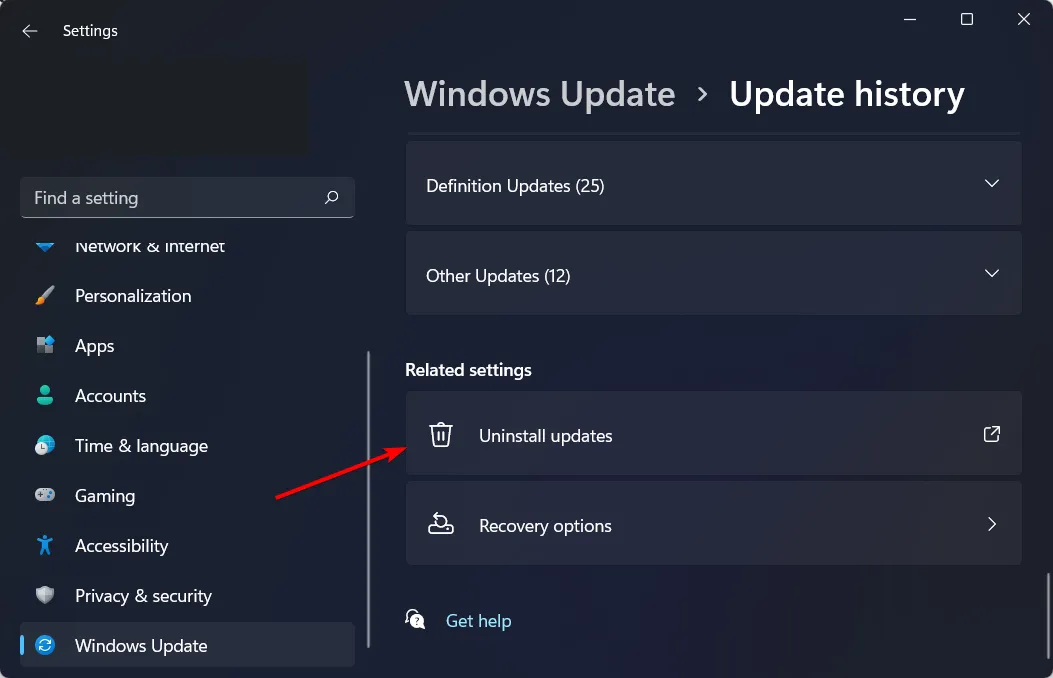
- Dadurch gelangen Sie zu den zuletzt installierten Updates.
- Wählen Sie das oberste Update aus und klicken Sie auf Deinstallieren .
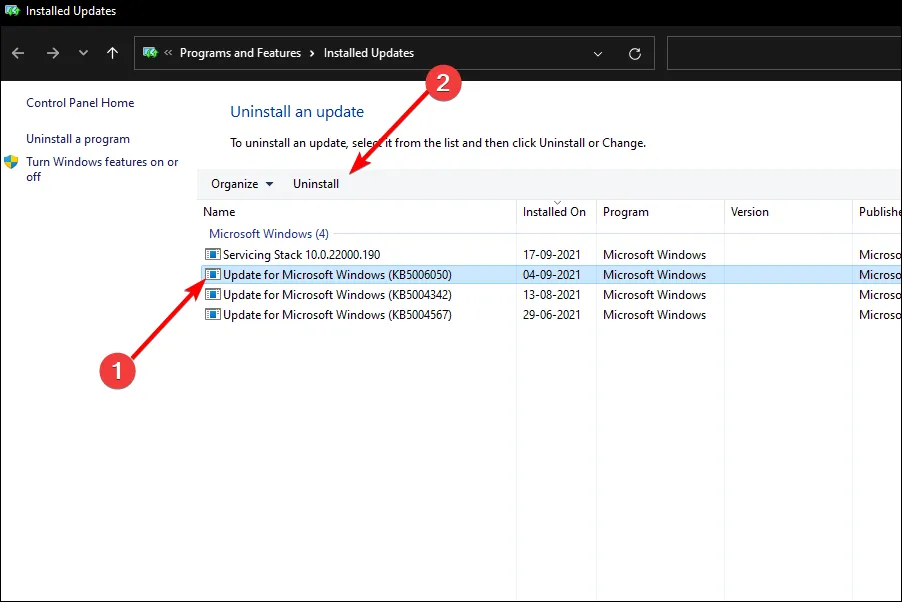
- Starten Sie Ihren PC neu und prüfen Sie, ob das Problem weiterhin besteht.
Wenn das Problem, dass Windows Search keine Webergebnisse anzeigt, nach einem Windows-Update auftritt, ist es möglicherweise beschädigt. Sie können zur vorherigen Version zurückkehren und auf Fehlerbehebungen in der nächsten Version warten.
6. Setzen Sie Ihren PC zurück
- Drücken Sie die Windows Taste und wählen Sie „Einstellungen“ aus .
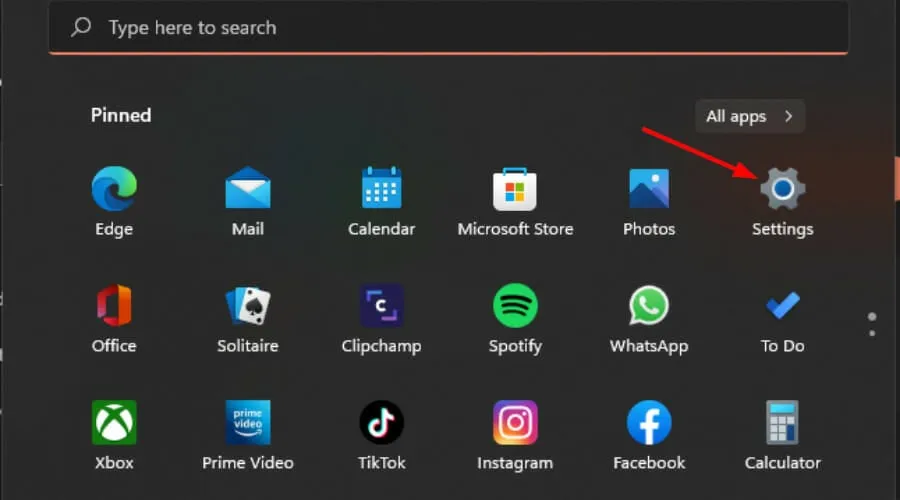
- Wählen Sie im linken Fensterbereich „System“ aus und klicken Sie dann im rechten Bereich auf „Wiederherstellung“.
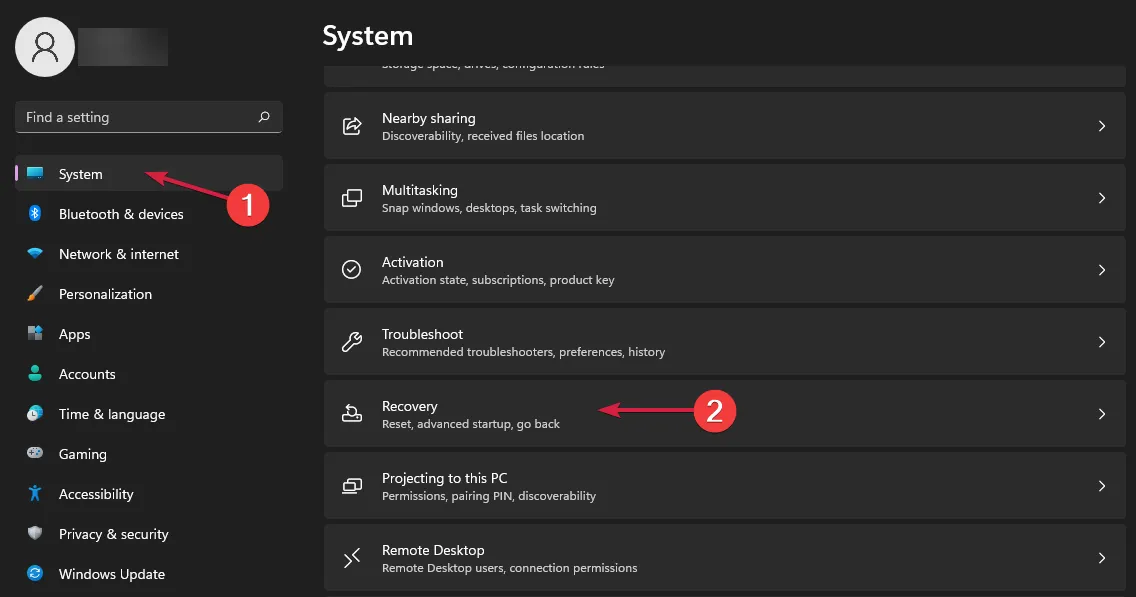
- Klicken Sie rechts auf „PC zurücksetzen“.
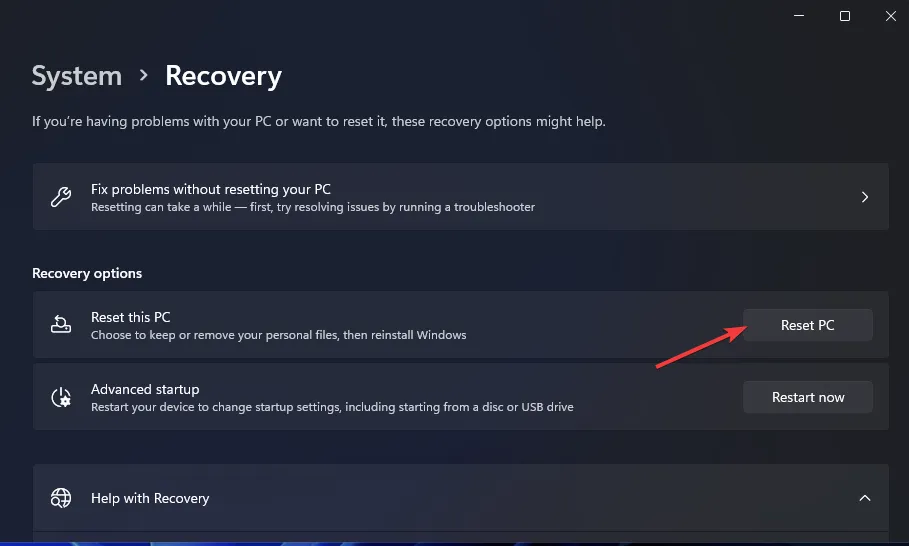
- Wählen Sie die Art der Zurücksetzung auf die Werkseinstellungen, die Sie benötigen. Sie können Ihre Dateien behalten oder alle Dateien, Apps und Einstellungen auf dem PC vollständig löschen.
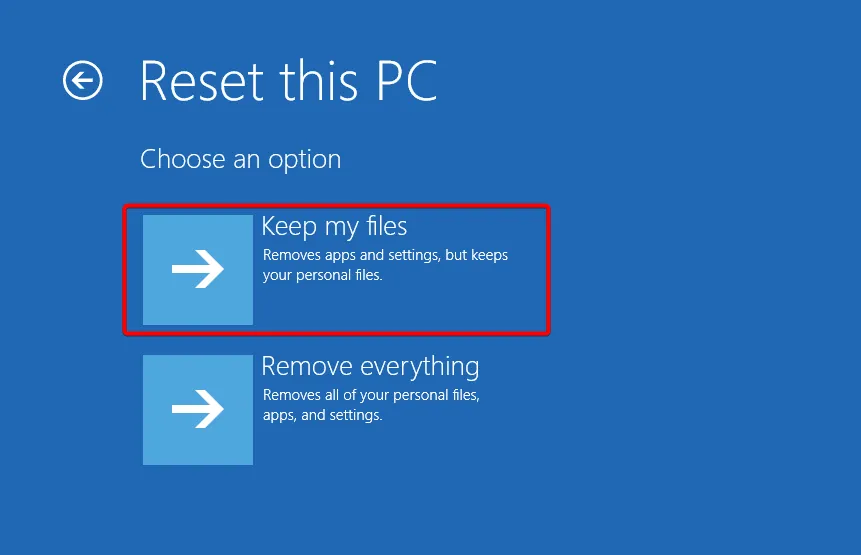
- Wählen Sie die Option zum Neuinstallieren von Windows: Cloud-Download oder lokale Neuinstallation.
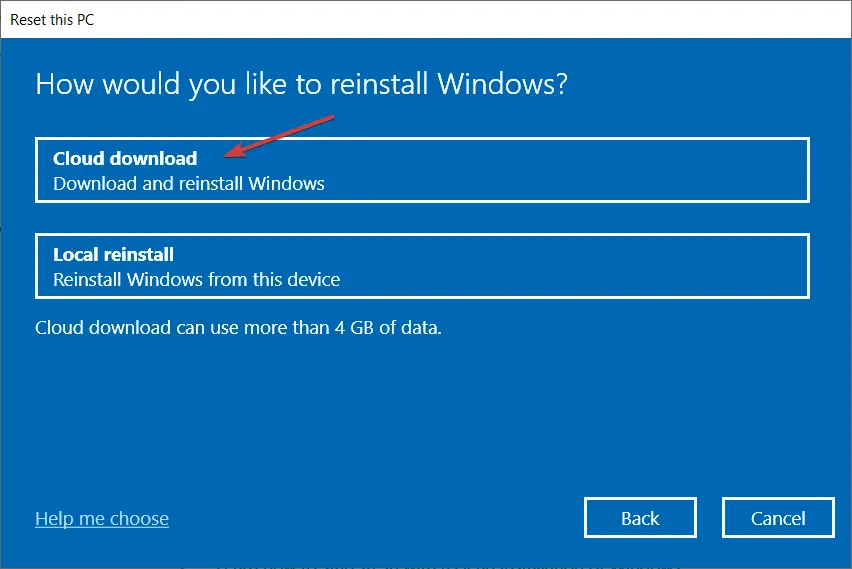
- Klicken Sie auf Weiter .
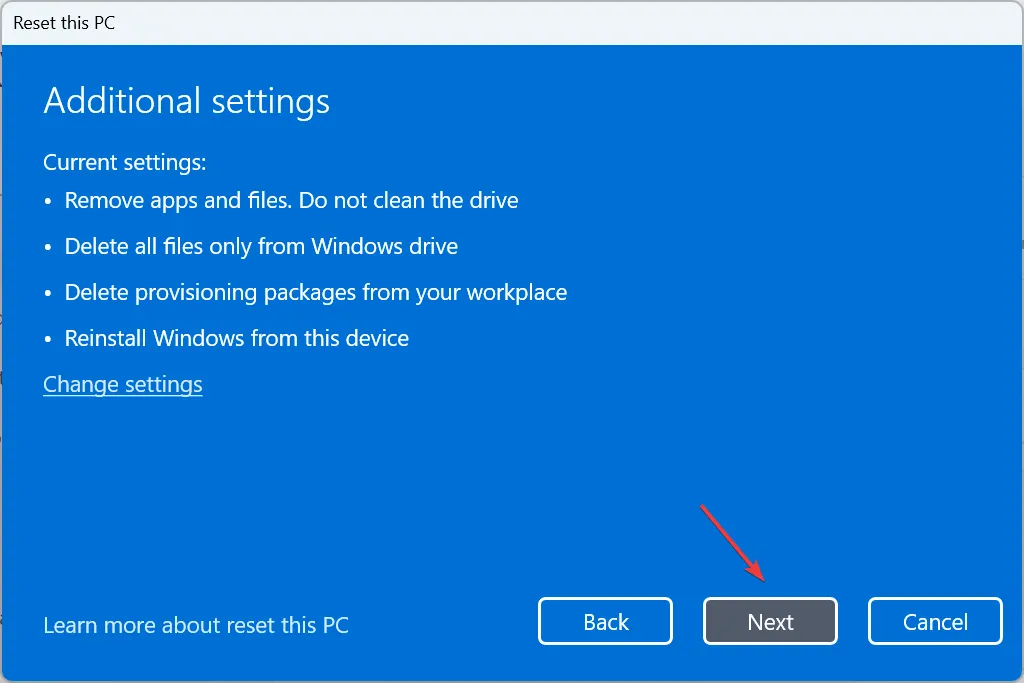
- Drücken Sie abschließend die Reset-Taste.
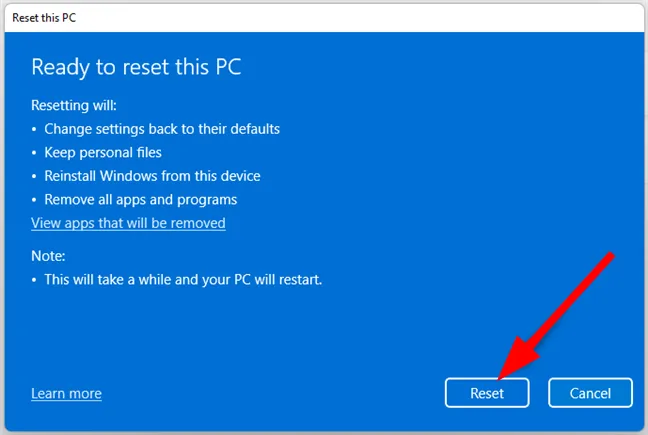
Vorbeugende Maßnahmen zur Vermeidung solcher Probleme
- Regelmäßige Systemwartung Ihres Windows 11-Geräts hilft Ihnen, solche Fehler zu vermeiden. Dazu gehört die Aktualisierung Ihres Betriebssystems und Ihrer Treiber, wenn neuere Versionen verfügbar sind.
- Führen Sie regelmäßig eine Datenträgerbereinigung auf Ihrem Gerät durch, um sicherzustellen, dass Sie über ausreichend Systemressourcen wie Speicher verfügen, um die Verarbeitung von Suchergebnissen zu ermöglichen. Die Windows-Suche kann ein CPU-Fresser sein, also versuchen Sie, ihre Nutzung unter Kontrolle zu halten.
- Installieren Sie keine Apps aus unbekannten Quellen, ohne vorher einen Virenscan auszuführen. Solche Apps könnten Einstellungen ändern, Registrierungseinträge beschädigen und die Funktionsweise von Windows beeinträchtigen.
- Stellen Sie sicher, dass Sie immer eine stabile und schnelle Internetverbindung haben und nutzen Sie die Windows-Suche optimal, um das Beste daraus zu machen.
Hoffentlich funktioniert eine dieser Lösungen. Wenn dies nicht der Fall ist, versuchen Sie, die Windows-Suche zu deaktivieren und erneut zu aktivieren. Sie können die Windows-Suche auch zurücksetzen und prüfen, ob das hilft.
Das war’s von uns. Wenn Sie weitere Gedanken zu diesem Thema haben, würden wir uns freuen, von Ihnen zu hören. Schreiben Sie uns unten eine Nachricht.



Schreibe einen Kommentar