Welche Hintergrundprozesse kann ich in Windows 10 beenden? [Anleitung]
![Welche Hintergrundprozesse kann ich in Windows 10 beenden? [Anleitung]](https://cdn.thewindowsclub.blog/wp-content/uploads/2024/05/which-background-processes-can-i-end-windows-10-640x375.webp)
Welche Hintergrundprozesse können Sie in Windows 10 beenden? Wie Sie vielleicht wissen, laufen High-End-Software und PC-Spiele oft langsamer als üblich, da unnötige Hintergrundprozesse Systemressourcen verbrauchen. Diese unnötigen Prozessthreads begrenzen die CPU- und Speicherverfügbarkeit für wichtige Dienste und Apps.
Im Folgenden habe ich bewährte Methoden beschrieben, um nutzlose Hintergrundprozesse in Windows 10 loszuwerden. Sie sind auch auf Windows 11 anwendbar, also lesen Sie weiter!
Welche Hintergrundprozesse kann ich in Windows 10 beenden?
Darüber hinaus können Sie auch einige der nativen App-Dienste von Windows 10 schließen . Später bemerken Sie jedoch möglicherweise die langsame Reaktion der zugehörigen Apps.
Darüber hinaus sind unnötige Hintergrundprozesse von Ihrem PC abhängig. Daher ist es eine große Herausforderung, eine universelle Liste zu erstellen, die für alle Benutzer gilt.
Dennoch können Sie die folgende Technik als Faustregel verwenden:
- Öffnen Sie das Task-Manager- Tool, indem Sie die Tasten Strg + Umschalt + Esc drücken .
- Auf der Registerkarte „Prozesse“ werden Ihnen mehrere Abschnitte angezeigt . Darunter finden Sie die einzelnen Prozesse.
- Gehen Sie zur Überschrift „Hintergrundprozesse“ und scrollen Sie nach unten.
- Sie sollten nach Optionen suchen, die die meiste CPU, den meisten Speicher und ähnliche Ressourcen verbrauchen .
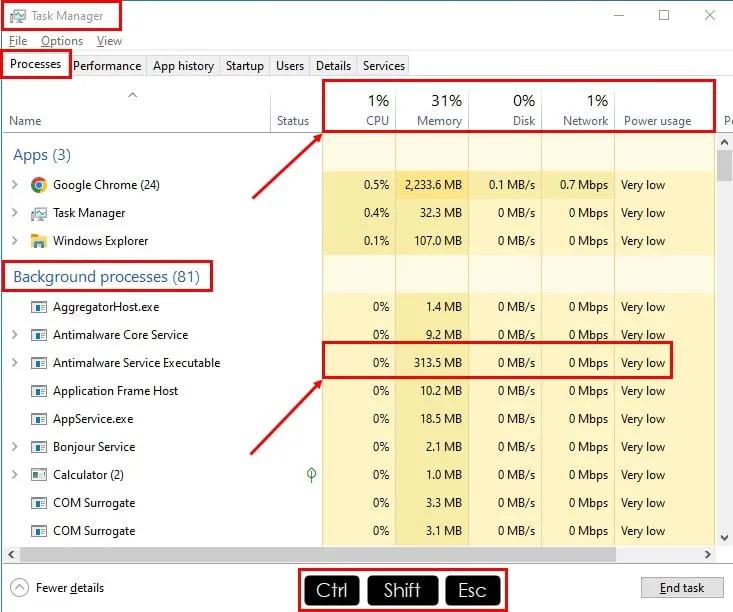
- Klicken Sie auf den Dropdown-Pfeil der Erweiterung links neben dem ausgewählten Prozess, um den zugrunde liegenden Dienst anzuzeigen.
- Klicken Sie mit der rechten Maustaste auf den Dienstnamen und wählen Sie im Kontextmenü „ Dienste öffnen“ .
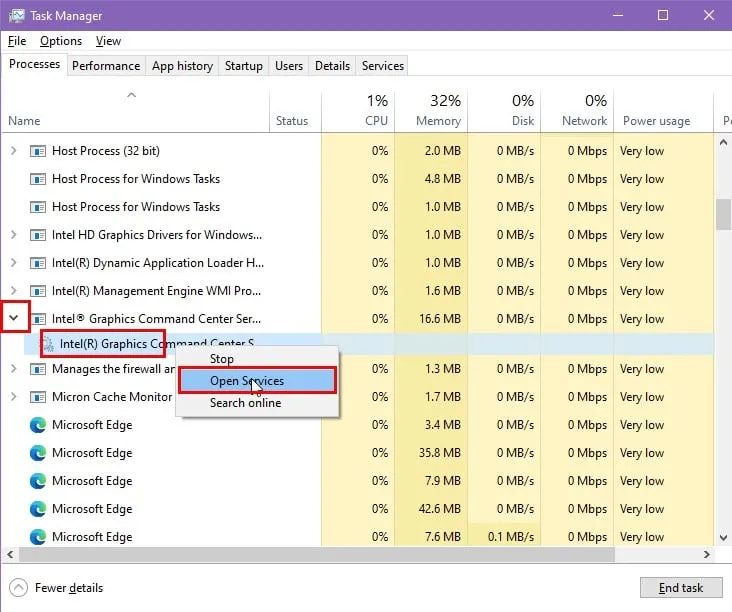
- Geben Sie auf der Benutzeroberfläche der App „Dienste“ den Anfangsbuchstaben ihres Namens ein.
- Suchen Sie im Task-Manager nach dem genauen Dienst, den Sie gesehen haben.
- Klicken Sie mit der rechten Maustaste darauf und wählen Sie „Eigenschaften“ aus dem Kontextmenü.
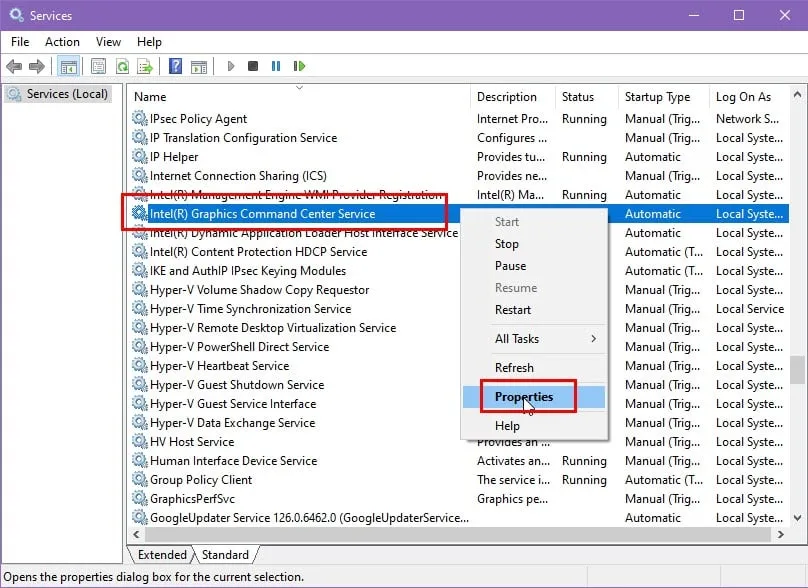
- Ein neues Dialogfeld wird angezeigt. Dort sollte die Beschreibung des Dienstes angezeigt werden.
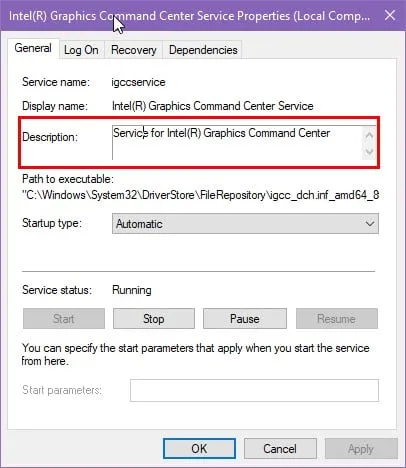
- In der Beschreibung erfahren Sie mehr über den Dienst, seine Funktionen, ob andere Apps davon abhängig sind und mehr.
- Wenn Sie feststellen, dass es für das Betriebssystem oder eine High-End-Software/ein PC-Spiel unnötig ist, können Sie diesen Windows 10-Dienst sicher beenden.
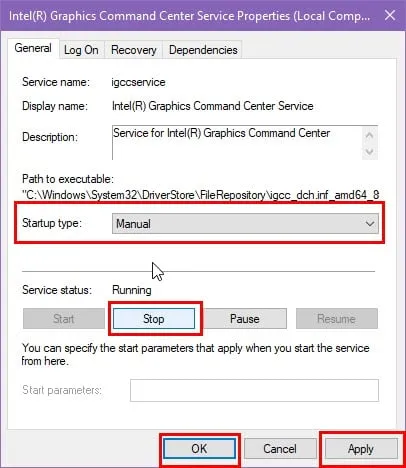
Nachdem Sie nun mit der Technik vertraut sind, finden Sie hier eine Liste der Prozesse und Dienste, die Sie stoppen können:
| Microsoft-Prozesse | Hardwareprozesse | App-Prozesse | Vorinstallierte Prozesse |
| Groove-Musik | HKCMD.exe | Adobe Reader und Acrobat Manager (AdobeARM.exe) | StarOffice (soffice.exe) |
| Telefonverbindung | NeroCheck.exe | Java-Update-Scheduler (Jusched.exe) | Adobe Acrobat Speed Launcher (reader_sl.exe) |
| CTF-Lader | ati2evxx.exe oder atiptaxx.exe | AAM-Aktualisierungsbenachrichtiger | Java Schnellstarter (jqs.exe) |
| Herunterladen | Nwiz.exe | DivXUpdate.exe | Windscribe.exe (oder andere VPNs für Windows) |
| Anwendung durchsuchen | RAVCpl64.exe | Winampa.exe | |
| Neuigkeiten und Interessen | SynTPEnh.exe | iPodService.exe | |
| Windows Media Player-Netzwerk (wmpnetwk.exe) | CCC.exe | iTunesHelper.exe | |
| Microsoft SharePoint | Office Software Protection Platform (OSPPSVC.exe) | ||
| Hallo Service | Crashpad_handler.exe | ||
| Msedge.exe | FoxitConnectedPDFService.exe | ||
| Microsoft-Texteingabeanwendung (TextInputHost.exe) | Apple-Mobilgeräteservice | ||
| WhatsApp Runtime Broker | |||
So beenden Sie Hintergrundprozesse in Windows 10
Hier sind einige schnelle Möglichkeiten, diese unnötigen Prozesse zu stoppen:
Verwenden des Taskplaners
Verschiedene Apps von Microsoft und Drittanbietern fügen ihre ausführbare Datei zum Taskplaner- Tool hinzu. Wenn Sie also einen Prozess manuell schließen, wird das Programm nach einem bestimmten Zeitplan ausgeführt.
Befolgen Sie diese Schritte, um diese hinterhältigen Prozesse zu überwältigen:
- Klicken Sie auf die Startmenüschaltfläche ( Windows-Flagge ) und geben Sie Task ein .
- Wählen Sie in den Suchergebnissen im Startmenü „Taskplaner“ aus.
- Auf der Oberfläche der Taskplaner -App werden Sie feststellen, dass viele Prozesstitel in der Spalte „Name“ unnötig sind und von Drittanbieter-Apps stammen.
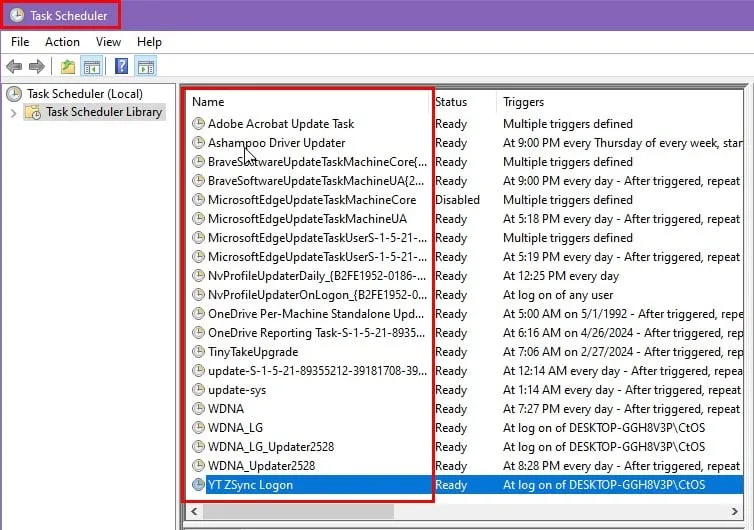
- Wählen Sie den Prozess aus, dessen automatischen Start Sie verhindern möchten, klicken Sie mit der rechten Maustaste darauf und wählen Sie im Kontextmenü die Option „Deaktivieren“ .
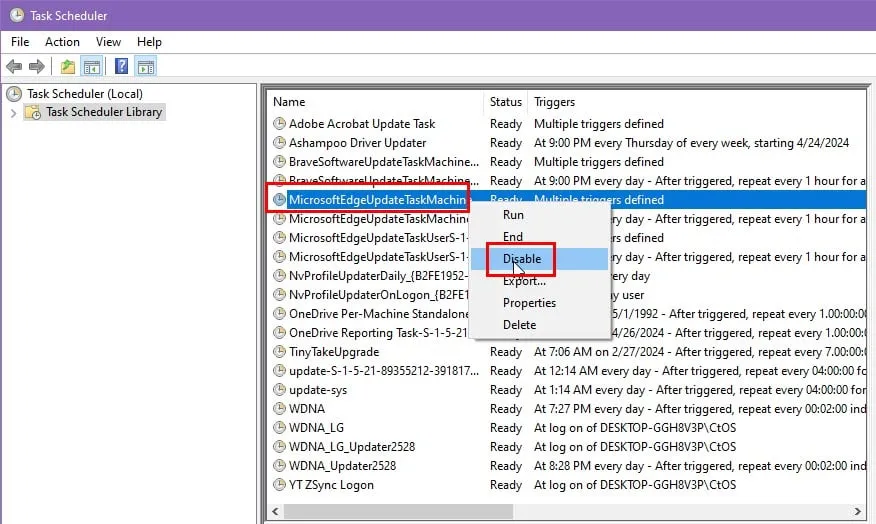
- Stellen Sie sicher, dass die Benachrichtigung „Deaktiviert“ unter der Spaltenüberschrift „ Status“ neben dem ausgewählten Prozess angezeigt wird.
- Wiederholen Sie die obigen Schritte für alle anderen Prozesse, die automatisch in den Taskplaner eingetragen werden .
Verwenden Sie die Registerkarte „Start“ im Task-Manager
Wenn Sie eine Handvoll unnötiger Hintergrundprozesse geschlossen haben, um Ihren PC zu beschleunigen, werden einige davon beim nächsten Herunterfahren oder Neustarten des Systems wieder auftauchen. Das liegt daran, dass die meisten Apps von Drittanbietern und Microsoft sie auch zum Startordner hinzufügen . Wenn der PC also startet, können die Apps geladen werden.

Gehen Sie zur Registerkarte „Start“ des Task-Manager- Tools. Dort sollten Sie mehrere Apps oder Prozesse sehen, die für den Start beim Start eingerichtet sind. Wählen Sie diejenige aus, die Sie nicht benötigen, klicken Sie mit der rechten Maustaste darauf und wählen Sie „ Deaktivieren“ .
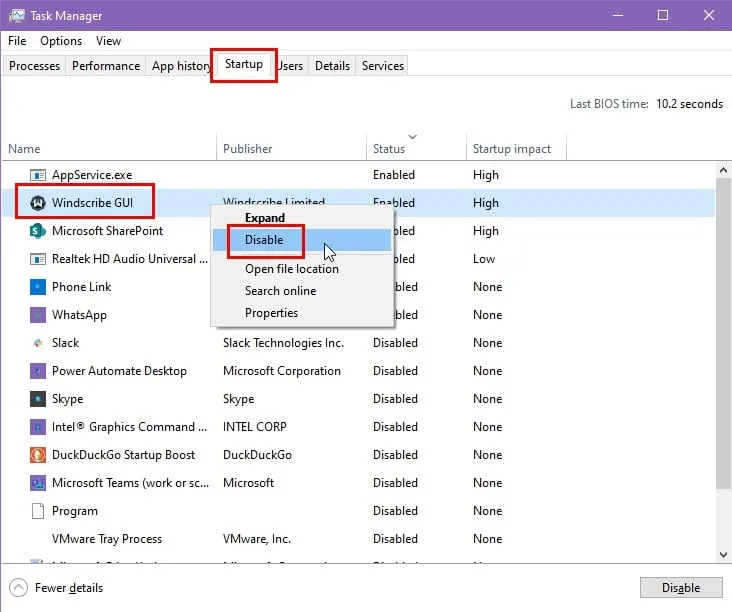
Führen Sie für den Rest der unerwünschten Startelemente den gleichen Vorgang durch.
Microsoft Edge-Einstellungen verwenden
Microsoft Edge-Prozesse sind so hartnäckig, dass sie auch dann angezeigt werden, wenn Sie sie manuell stoppen. Und wenn sie gestartet werden, tun sie das in großen Mengen – Sie sehen 10 bis 12 Msedge.exe- Prozesse in einer Spalte.
Verschwenden Sie keine Zeit damit, diese Programme manuell über den Task-Manager zu stoppen. Führen Sie stattdessen die folgenden Schritte aus:
- Öffnen Sie den Microsoft Edge- Browser.
- Klicken Sie oben rechts auf das Drei-Punkte-Menü und wählen Sie im Kontextmenü „ Einstellungen“ .
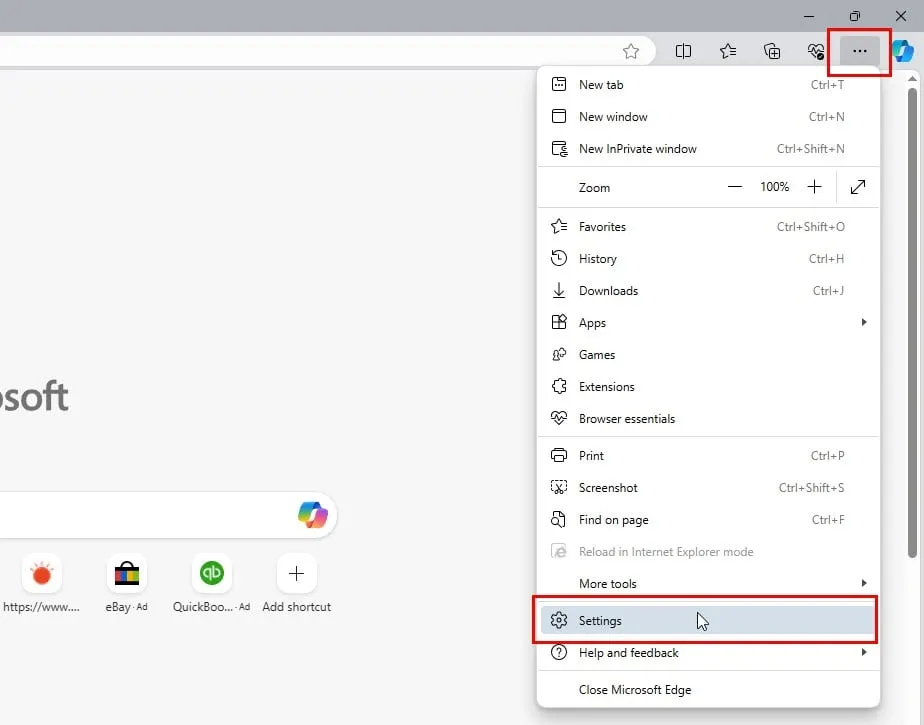
- Geben Sie im Feld Sucheinstellungen Boost ein .
- Sie sehen das System-1-Ergebnis auf der rechten Seite.
- Deaktivieren Sie die Umschaltflächen für „Startup-Boost“ und „ Erweiterungen im Hintergrund weiter ausführen“ .
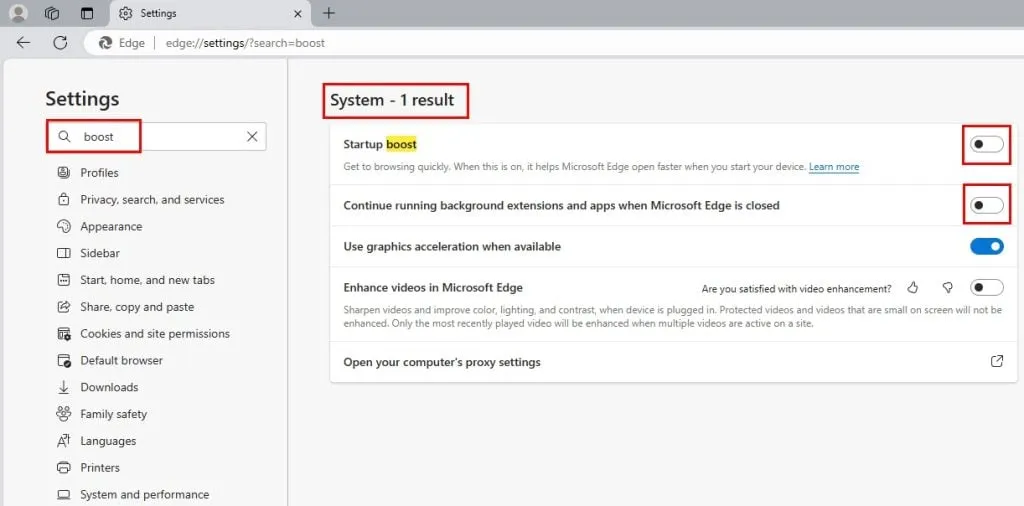
Versetzen Sie das Gerät stattdessen in den Ruhemodus
Wenn Sie feststellen, dass einige geschlossene Hintergrundprozesse nach einem Neustart oder Herunterfahren wiederholt angezeigt werden , können Sie in den Ruhemodus wechseln .
Da in diesem Modus die Kernprozesse des Windows 10-Betriebssystems nicht neu gestartet werden, wie dies beim Herunterfahren und Neustarten der Fall ist, können angehaltene Dienste und Prozesse nicht gestartet werden.
Sie finden diese Option im Startmenü > Ein-/Ausschalter .
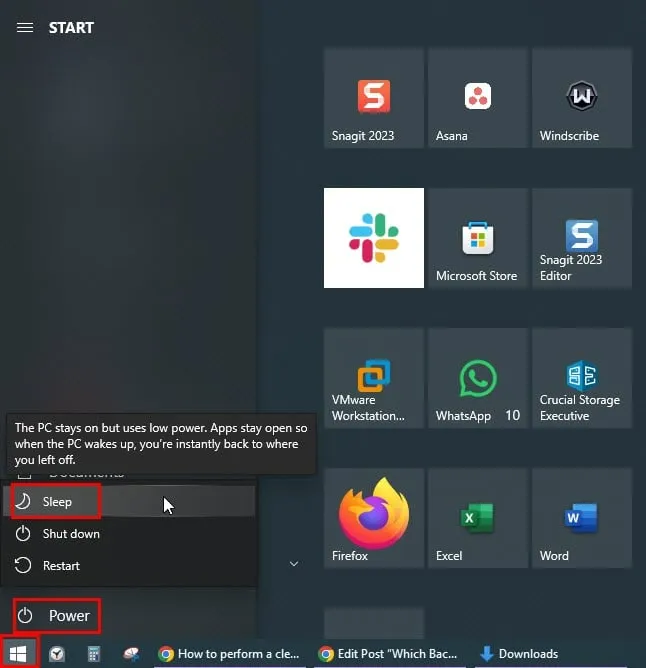
Beenden über die Windows-Einstellungen für Hintergrund-Apps
Microsoft hat seit der Windows 10-Edition die Option „Windows-Hintergrund-App-Einstellungen“ eingeführt. Damit können Sie verwalten, welche Apps im Hintergrund ausgeführt werden. Mit dieser Option können Sie die Leistung und Akkulaufzeit Ihres Systems besser steuern.
Befolgen Sie einfach diese Schritte:
- Drücken Sie die Tasten Windows + I , um die Windows-Einstellungs -App zu starten.
- Geben Sie im Suchfeld „Hintergrund“ ein und klicken Sie auf das Suchergebnis „Hintergrund-Apps“ .
- Deaktivieren Sie den Umschaltknopf für die Option „Apps im Hintergrund ausführen lassen“ .
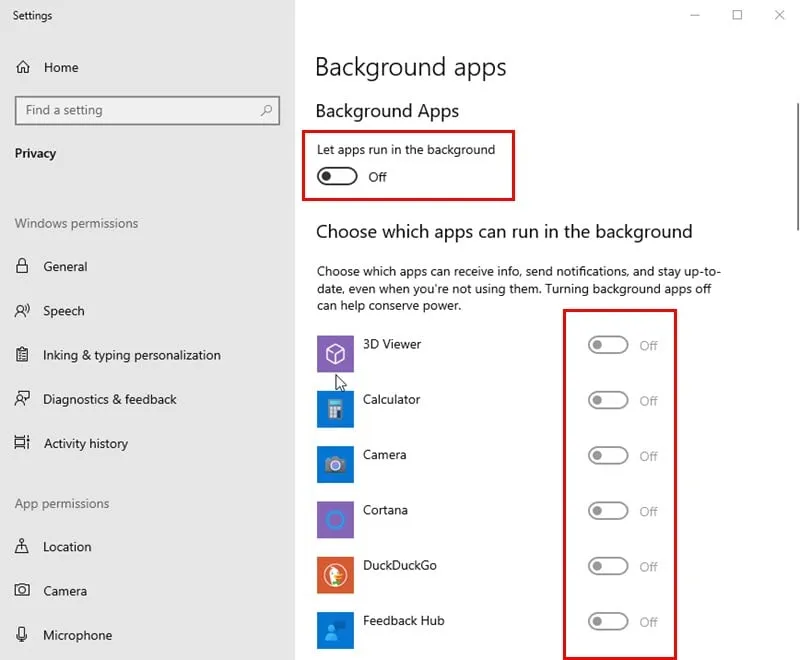
Stoppen Sie alle unnötigen Prozesse in Windows 10 automatisch
Bisher haben Sie die manuellen Methoden kennengelernt, um unnötige Hintergrundprozesse zu beenden. Nachfolgend finden Sie zwei Methoden, die diese Prozesse automatisieren:
Führen Sie einen sauberen Neustart in Windows 10 durch
- Drücken Sie die Tasten Windows + R auf dem PC, um das Dialogfeld „Ausführen“ zu starten .
- Geben Sie im Feld „Öffnen“
msconfigein und drücken Sie die Eingabetaste . - Das Systemkonfigurationstool wird geöffnet.

- Klicken Sie auf die Registerkarte „Dienste“ .
- Aktivieren Sie das Kontrollkästchen Alle Microsoft-Dienste ausblenden .
- Klicken Sie jetzt auf die Schaltfläche „Alle deaktivieren“ , um die Markierung aller App-Dienste von Drittanbietern aufzuheben.
- Klicken Sie auf die Schaltfläche „Übernehmen“ und dann auf „OK“ .

- Starten Sie den PC neu, um einen sauberen Neustart durchzuführen.
Windows-Dienststeuerung
Sie können ein einfaches, aber effektives Batch-Skript für die Eingabeaufforderung erstellen , um redundante Prozesse automatisch zu schließen. Folgen Sie diesen Anweisungen:
- Gehen Sie zum Desktop , klicken Sie mit der rechten Maustaste und bewegen Sie den Mauszeiger über die Option „Neu“ .
- Klicken Sie im Überlaufkontextmenü auf die Option Textdokument .
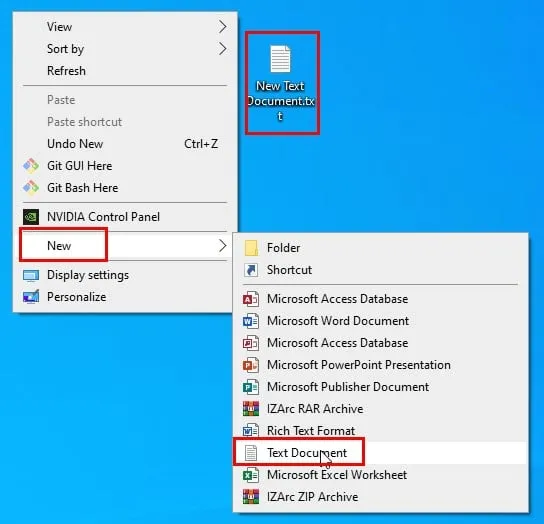
- Benennen Sie die Datei in Windows Service Control.bat um .
- Klicken Sie im Dialogfeld „Umbenennen“ auf die Schaltfläche „Ja“ .
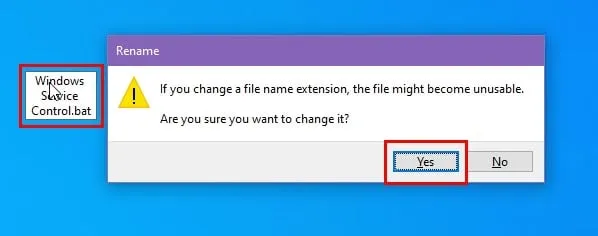
- Wählen Sie nun die Datei aus, klicken Sie mit der rechten Maustaste und wählen Sie die Option „Mit Notepad++ bearbeiten “.
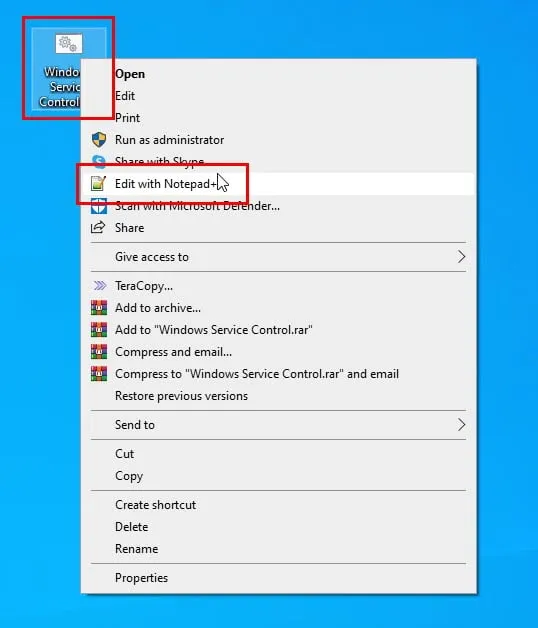
- Eine leere Notepad++- Datei wird geöffnet.
- Kopieren Sie dort das folgende Batch-Skript und fügen Sie es ein :

- Klicken Sie in der Notepad++-Datei auf das Menü „ Datei“ und wählen Sie die Option „Speichern“ .
- Schließen Sie nun die App Notepad++.
Das Windows-Dienststeuerungsprogramm ist bereit. Gehen Sie nun wie folgt vor:
- Klicken Sie mit der rechten Maustaste auf die Batchdatei „Windows Service Control“.
- Wählen Sie im Kontextmenü die Option „Als Administrator ausführen“ .
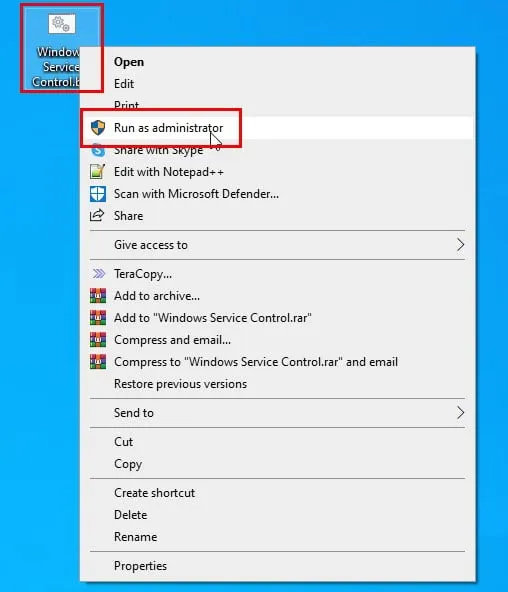
- Sie sehen die Befehlszeilen-Benutzeroberfläche des Tools .
- Dort sehen Sie verschiedene Optionen zum Deaktivieren unterschiedlicher Gruppen unnötiger Hintergrundprozesse.
- Normalerweise können Sie C drücken und dann die Eingabetaste drücken, um alle unnötigen Aufgaben, Prozesse und Dienste zu beenden.
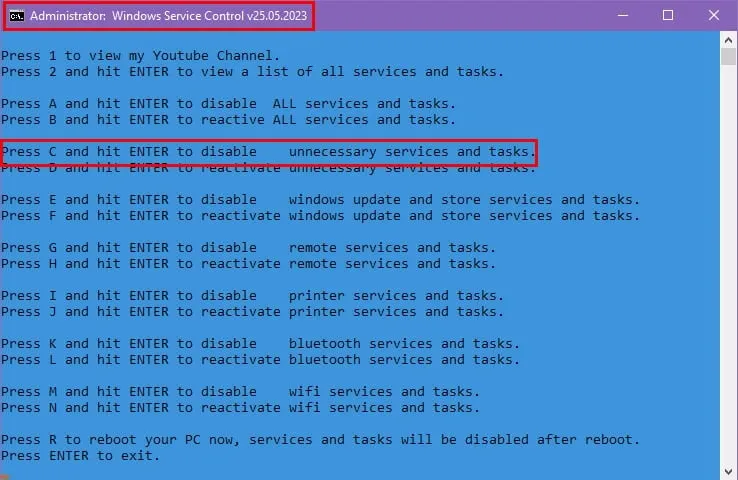
- Sollten danach noch Probleme auftreten, drücken Sie D und dann die Eingabetaste, um sie erneut zu aktivieren .
Welche Hintergrundprozesse können Sie also in Windows 10 beenden? Sie können die meisten App-bezogenen Dienste von Drittanbietern und einige native Dienste schließen.
Wenn Ihr PC langsamer als gewöhnlich läuft, versuchen Sie eine der oben genannten Methoden, um nicht benötigte Dienste manuell oder automatisch zu stoppen. Sie können diese Tipps zur Fehlerbehebung auch auf einem Windows 11-PC befolgen.
Wenn Ihnen der Artikel dabei geholfen hat, Ihren Windows 10- oder 11-PC zu beschleunigen, teilen Sie unten Ihre Erfahrungen oder Ihr Feedback mit!



Schreibe einen Kommentar