So erstellen und verwalten Sie Passkeys unter Windows 11
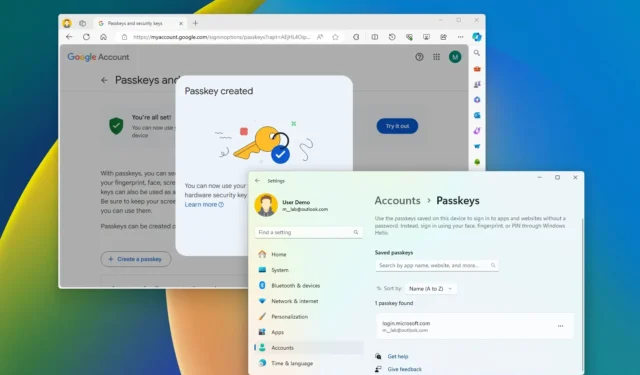
- Um einen Passkey unter Windows 11 zu erstellen, öffnen Sie die Dienst- oder App-Kontoeinstellungen, klicken Sie auf die Option „Passkey erstellen“ und bestätigen Sie Ihre Windows Hello-Anmeldeinformationen.
- Um sich mit einem Passkey anzumelden, öffnen Sie den Dienst (oder die App), wählen Sie die Passkey-Anmeldeoption und bestätigen Sie Ihre Windows Hello-Anmeldeinformationen.
- Um einen Passkey unter Windows 11 anzuzeigen und zu löschen, öffnen Sie „Einstellungen “ > „Konten“ > „Passkeys“ , öffnen Sie das Anmeldeinformationsmenü und klicken Sie auf die Schaltfläche „Passkey löschen“ .
Unter Windows 11 (Version 22H2 und höhere Versionen) unterstützt das Betriebssystem „Passkeys“. In diesem Handbuch zeige ich Ihnen, wie Sie diese Funktion erstellen und verwenden.
Was sind Passkeys?
„Passkeys“ sind eine sichere Alternative zu Passwörtern bei der Anmeldung bei Websites (und Apps), die diesen Authentifizierungsstandard unterstützen. Diese Funktion ist nicht spezifisch für Windows 11, da Apple und viele andere Plattformen diesen Standard ebenfalls unterstützen, darunter Google , X (früher Twitter), eBay , Amazon , WhatsApp , LinkedIn und PayPal .
Ein Passkey ist technisch gesehen ein Token, den Sie auf Ihrem Website-Konto erstellen und (in diesem Fall) unter Windows 11 mit Windows Hello herunterladen können. Wenn Sie das nächste Mal auf die Website zugreifen müssen, können Sie sich anstelle des Kennworts mit Ihrer Windows Hello-PIN, Ihrem Fingerabdruck oder Ihrem Gesicht mit dem Passkey anmelden. Dieser Ansatz macht Ihr Konto sicherer, da das Kennwort nicht Teil des Prozesses ist, was es für Hacker schwieriger macht, Ihre Anmeldeinformationen zu kompromittieren. Laut Microsoft sind Passkeys „phishing-resistent, wiederherstellbar und für Benutzer schneller“.
In dieser Anleitung zeige ich Ihnen, wie Sie unter Windows 11 nativ Passkeys erstellen und verwalten.
- Passkey unter Windows 11 erstellen und speichern
- Melden Sie sich mit dem Passkey unter Windows 11 an
- Gespeicherte Passkeys unter Windows 11 verwalten
Passkey unter Windows 11 erstellen und speichern
Um einen Passkey für einen Webdienst (oder eine App) unter Windows 11 zu erstellen, gehen Sie folgendermaßen vor:
-
Öffnen Sie Microsoft Edge (oder Google Chrome ).
-
Öffnen Sie die Website mit Passkey-Unterstützung, beispielsweise einem Google-Konto .
Kurzer Hinweis: Sie können jeden Webdienst verwenden, der Passkeys unterstützt, z. B. Google, PayPal usw. Ich verwende in dieser Anleitung die Passkey-Funktion meines Google-Kontos. Bei anderen Diensten können die Schritte etwas anders sein, aber das Prinzip gilt für alle Supportplattformen. -
Melden Sie sich an und öffnen Sie die Kontoeinstellungen des Webdiensts.
-
Klicken Sie auf die Einstellung „Passkeys und Sicherheitsschlüssel“ .
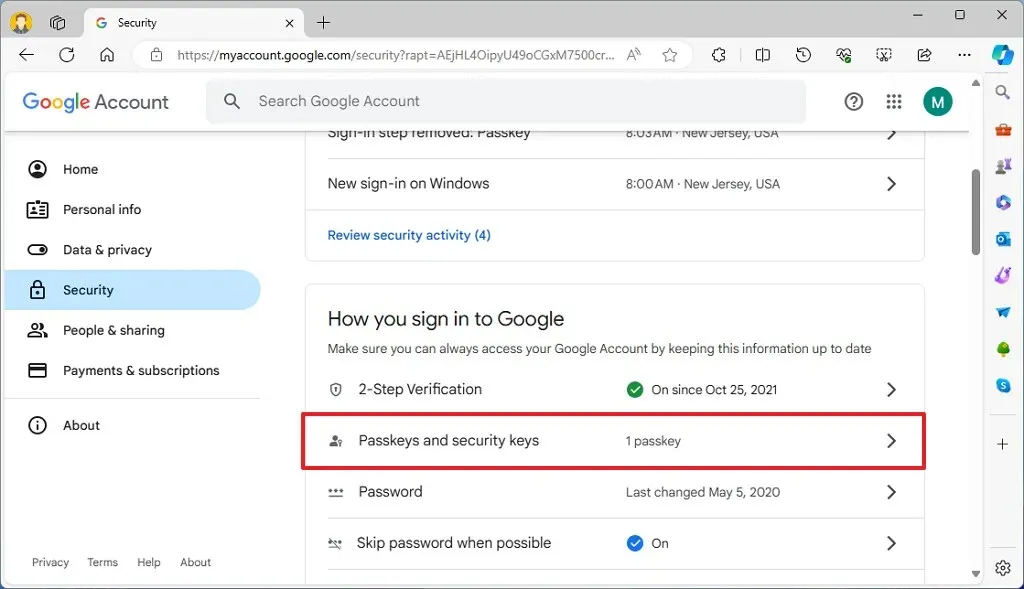
-
Klicken Sie auf die Option „Passkey erstellen“ .
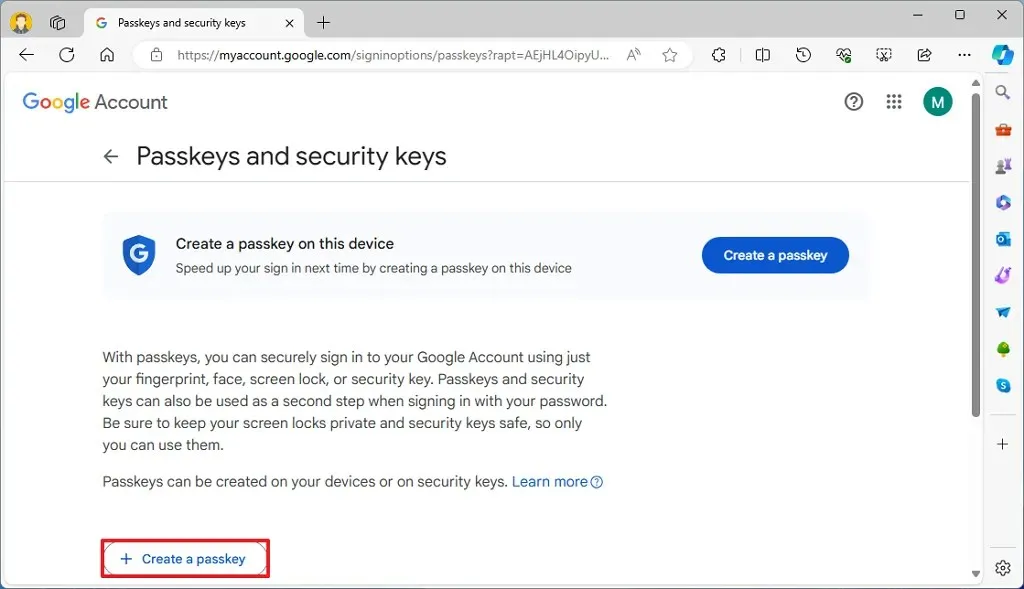
-
Klicken Sie auf die Schaltfläche „Einen Passkey erstellen“ .
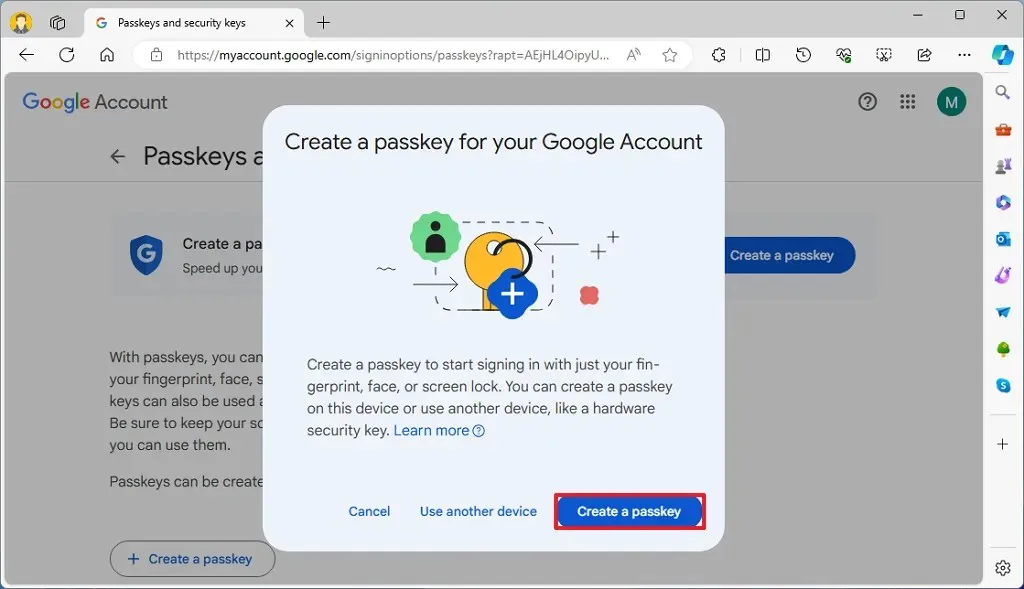
-
Bestätigen Sie Ihre Kontoanmeldeinformationen bei Windows Hello.
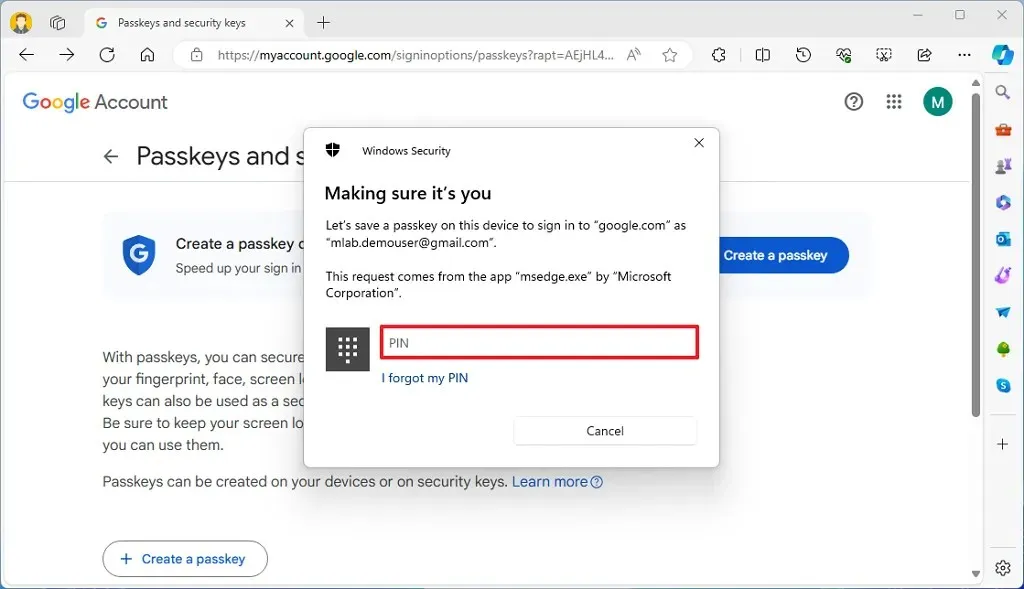
-
Klicken Sie auf die Schaltfläche OK .
-
Klicken Sie auf die Schaltfläche „Fertig“ .
Sobald Sie die Schritte abgeschlossen haben, wird der Passkey erstellt und sicher auf Ihrer Windows 11-Installation gespeichert. Wenn Sie das nächste Mal auf den Dienst (oder die App) zugreifen möchten, können Sie die Windows Hello-Authentifizierung verwenden, um den Anmeldevorgang abzuschließen, anstatt das Dienstkennwort zu verwenden.
Beachten Sie, dass Sie bei manchen Diensten beim Anmelden bei Ihrem Konto möglicherweise aufgefordert werden, einen Passkey zu erstellen. Wenn Sie diesen akzeptieren, läuft der Vorgang etwas anders ab und erfordert möglicherweise weniger Klicks.
Interessanterweise können Sie einen Passkey für ein Microsoft-Konto erstellen, indem Sie auf „Neue Anmelde- oder Verifizierungsmethode hinzufügen“ klicken und die Option „Gesichtsfingerabdruck, PIN oder Sicherheitsschlüssel“ auswählen . Sie können den Passkey jedoch nicht mit Windows 11 erstellen und speichern. Stattdessen werden Sie vom Dienst aufgefordert, Ihr iPhone, iPad, Android-Gerät oder Ihren Sicherheitsschlüssel zu verwenden.
Melden Sie sich mit dem Passkey unter Windows 11 an
Gehen Sie folgendermaßen vor, um sich mit einem Passkey bei einer Site oder App anzumelden:
-
Öffnen Sie Microsoft Edge (oder Google Chrome ).
-
Öffnen Sie die Website (oder App) mit Passkey-Unterstützung, beispielsweise einem Google-Konto.
-
Klicken Sie auf die Option „Andere Möglichkeit versuchen“ .
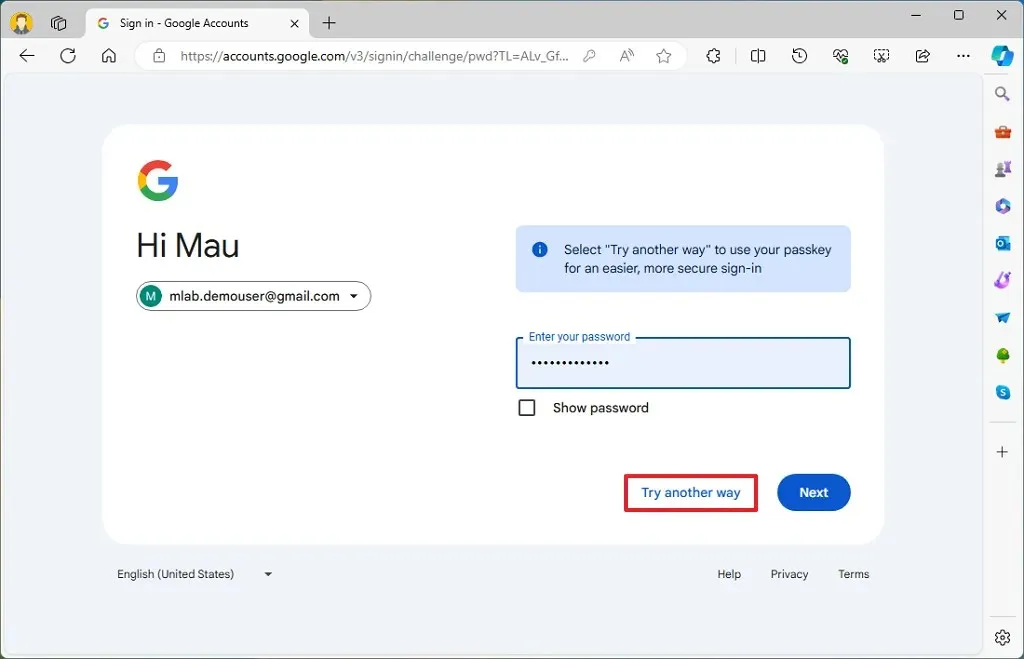
-
Klicken Sie auf die Option „Passschlüssel verwenden“ .

-
Klicken Sie auf die Schaltfläche Weiter .
-
Bestätigen Sie Ihre Windows Hello- Anmeldeinformationen.

Nachdem Sie die Schritte abgeschlossen haben, werden Sie angemeldet, ähnlich wie bei der Verwendung Ihres Passworts.
Gespeicherte Passkeys unter Windows 11 verwalten
Gehen Sie folgendermaßen vor, um Passkeys unter Windows 11 anzuzeigen und zu löschen:
-
Öffnen Sie die Einstellungen unter Windows 11.
-
Klicken Sie auf Konten .
-
Klicken Sie auf die Registerkarte „Passkeys“ .
-
Bestätigen Sie die verfügbaren Passkeys für Ihre Webdienste und Apps.
-
Klicken Sie rechts auf die Schaltfläche mit den drei Punkten und wählen Sie die Option „Passkey löschen“ .
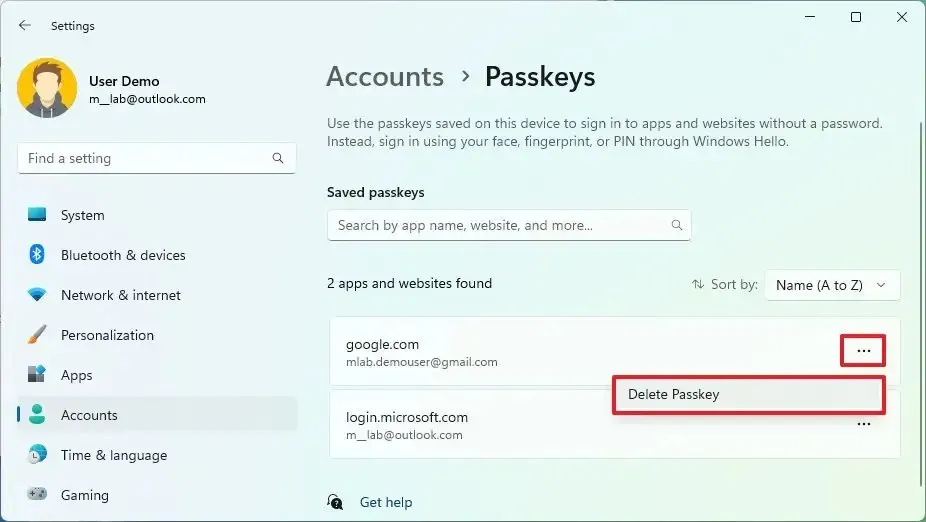
Nachdem Sie die Schritte abgeschlossen haben, wird der Passkey für den Webdienst oder die Anwendung von Ihrem Computer gelöscht.
FAQs
Sind Passkeys für jede Version von Windows 11 verfügbar?
Nein, der Standard ist unter Windows 11 22H2, 23H2 und höheren Versionen verfügbar. Außerdem können Sie ihn zum Zeitpunkt des Schreibens dieses Artikels nur über Microsoft Edge und Google Chrome verwenden. Andere Browser wie Firefox unterstützen den Standard nicht.
Kann ich den Passkey auf dem Telefon verwenden, um mich im Webbrowser anzumelden?
Wenn Sie auf Ihrem Telefon auch einen Passkey erstellt haben, können Sie sich damit von Windows 11 aus bei Ihrem Konto anmelden, indem Sie den Barcode auf dem Bildschirm scannen.
Muss ich unter Windows 11 für jeden Browser einen anderen Passkey erstellen?
Nein, Sie müssen nur einen Passkey für jedes Gerät erstellen. Wenn Sie einen Passkey erstellen, werden die Informationen auf dem Computer gespeichert und das System stellt sie nahtlos jedem unterstützten Browser zur Verfügung.
Was passiert, wenn ich das Gerät mit dem Passkey verliere?
Wenn Sie Ihr Telefon verlieren, können Sie mit dem auf Ihrem Computer gespeicherten Passkey weiterhin auf Ihr Konto zugreifen. Wenn Sie auf Ihrem Computer keinen Passkey erstellt haben, können Sie weiterhin mit einem normalen Passwort auf den Dienst zugreifen.
Muss ich für jedes Gerät einen anderen Passkey erstellen?
Es ist wichtig zu beachten, dass ein Passkey für jedes Gerät einzigartig ist. Sie müssen daher für jedes Gerät, auf dem Sie auf den Dienst zugreifen möchten, einen neuen Passkey erstellen. Wenn Sie unter Windows 11 bereits einen Schlüssel erstellt haben, können Sie den Vorgang auf Ihrem Telefon wiederholen oder mit der Option „Anderes Gerät verwenden“ von Ihrem Computer aus einen neuen Schlüssel für ein anderes Gerät erstellen.
Deaktivieren Passkeys die Kennwortauthentifizierung für das Konto?
Wenn Sie einen Passkey verwenden, entfernen Sie die Kennwortauthentifizierungsmethode nicht aus dem Dienst oder der Anwendung. Sie erstellen lediglich ein Token, um die Anmeldung zu vereinfachen und die Gefahr einer Gefährdung Ihrer Anmeldeinformationen zu minimieren. Wenn Ihr Kennwort kompromittiert ist, kann eine böswillige Person auf das Konto zugreifen. Wenn Sie wissen, dass Ihr Kennwort kompromittiert wurde, ändern Sie es am besten sofort.
Verwenden Sie „Passkeys“ auf unterstützten Websites und Apps mit Windows 11? Lassen Sie es mich in den Kommentaren unten wissen.
Update, 10. Mai 2024: Dieser Leitfaden wurde aktualisiert, um Genauigkeit zu gewährleisten und Änderungen am Prozess widerzuspiegeln.



Schreibe einen Kommentar