So beheben Sie den Fehler 0x80070001 in Windows 11/10

Kürzlich berichteten viele Benutzer, dass sie beim Versuch, die zuvor erstellten Wiederherstellungspunkte auf ihren PCs zu verwenden, den Fehler 0x80070001 erhalten hätten. Wenn dieses Problem auftritt, wird es ziemlich schwierig, Windows zu aktualisieren oder sogar einige grundlegende Vorgänge auszuführen.
Um die Funktionalität Ihres Geräts wiederherzustellen, müssen Sie die in diesem Beitrag bereitgestellten Lösungen ausführen und prüfen, ob sie diesen Fehlercode beheben. Lassen Sie uns die Problemumgehungen im Detail untersuchen –
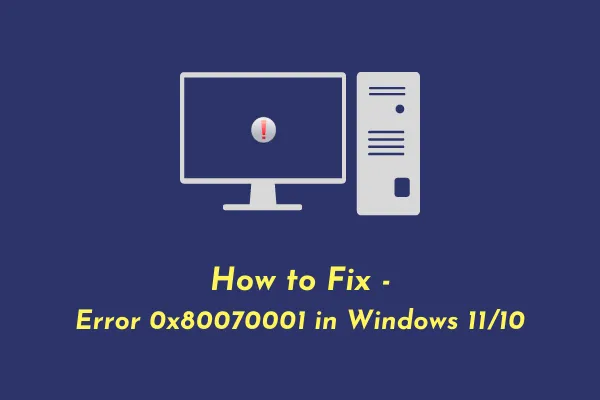
Was verursacht den Fehler 0x80070001 in Windows?
Dieser Fehler kann aus verschiedenen Gründen auftreten. Die wahrscheinlichsten sind unten aufgeführt:
- Falsch konfigurierte Systemdateien oder -ordner
- Beschädigte Windows-Registrierung
- Antivirenprogramme von Drittanbietern interagieren mit internen Dateien
- Sie haben eine fehlerhafte oder fehlerhafte Anwendung installiert
- Nachdem Sie Ihr Betriebssystem aktualisiert oder die neuesten Patches darauf installiert haben
Beheben Sie den Windows 11/10-Fehler 0x80070001
Wenn Sie daran denken, neue Anwendungen installiert oder Ihr Windows aktualisiert zu haben, sollten Sie diese zunächst deinstallieren. Erst wenn das Problem weiterhin besteht, versuchen Sie diese Lösungen –
- Windows-Cache leeren
- Windows Update-Komponenten zurücksetzen
- Führen Sie den System File Checker aus
- Downloadpfad für Windows Update löschen
1. Windows-Cache leeren
Wenn Sie eine Anwendung deinstallieren und Ihren PC nicht neu starten, bleiben einige ihrer Dateien zurück. Mit der Zeit werden sie obsolet, sie können jedoch mit Systemdateien interagieren und einen Fehlercode 0x80070001 auslösen. Oder es könnte einfach bedeuten, dass Ihr Windows Update-Cache voll ist und geleert werden muss. Was auch immer das Szenario in Ihrem Fall ist, Sie können es lösen, indem Sie diese einfachen Schritte befolgen.
Zunächst müssen Sie Windows Update stoppen, bevor Sie den Inhalt des Windows-Cache-Ordners löschen können. Führen Sie dazu die folgenden Schritte aus:
- Drücken Sie die Taste „Win + S“, um die Windows-Suche zu starten.
- Geben Sie „
Services“ in das Suchfeld ein und drücken Sie die Eingabetaste . - Scrollen Sie im Fenster „Dienste“ nach unten zu „Windows Update“, klicken Sie mit der rechten Maustaste darauf und drücken Sie „Stopp“ .
Jetzt können Sie den Cache auf Ihrem PC leeren –
- Drücken Sie gleichzeitig die Tasten „Win + R“, um das Dialogfeld „Ausführen“ zu öffnen.
- Kopieren/fügen Sie „ “ neben dem Textfeld ein und klicken Sie auf „OK “ .
%windir%\SoftwareDistribution\DataStore - Dadurch wird der Download-Ordner von Windows Update geöffnet.
- Wählen Sie nun alle darin enthaltenen Dateien und Ordner aus und drücken Sie die Tastenkombination Umschalt + Entf .
- Der gesamte gespeicherte Cache geht dauerhaft verloren.
Da Sie die Windows-Cache-Ordner bereits geleert haben, können Sie den zuvor gestoppten Dienst jetzt neu starten. Starten Sie dazu Windows Update erneut, klicken Sie mit der rechten Maustaste darauf und wählen Sie die Option „ Start “ .
Starten Sie Ihren PC neu und prüfen Sie, ob der Fehler 0x80070001 jetzt behoben ist. Wenn er weiterhin auftritt, fahren Sie mit der nächsten Lösung fort.
2. Setzen Sie die Windows Update-Komponenten zurück
Da Sie immer noch auf den Fehler 0x80070001 stoßen, müssen die Update-Komponenten irgendwie beschädigt worden sein. Um dieses Problem zu lösen, müssen Sie die Windows Update-Komponenten zurücksetzen und sie auf ihren Standardzustand zurücksetzen. Folgendes müssen Sie tun:
- Starten Sie CMD als Administrator.
- Wenn dies der Fall ist, stoppen Sie alle Update-bezogenen Dienste, indem Sie diese Codes ausführen –
net stop wuauserv
net stop cryptSvc
net stop bits
net stop msiserver
- Nachdem Sie nun alle wichtigen Dienste deaktiviert haben, benennen Sie die beiden Cache-Ordner in Windows um, indem Sie diese beiden Befehle ausführen –
C:\Windows\SoftwareDistribution SoftwareDistribution.old
C:\Windows\System32\catroot2 Catroot2.old
- Führen Sie als nächstes diesen Code aus, um die Netzwerkeinstellungen auf Ihrem PC zurückzusetzen –
netsh winsock
- Starten Sie alle Update-Dienste neu, die Sie zuvor gestoppt haben. Führen Sie dazu diese Codes nacheinander aus, gefolgt von der Eingabetaste –
net start wuauserv
net start cryptSvc
net start bits
net start msiserver
- Geben Sie am Ende „exit“ ein und drücken Sie die Eingabetaste, um die Windows-Konsole zu verlassen.
Starten Sie anschließend Ihren PC neu und prüfen Sie, ob dadurch der Fehlercode 0x80070001 auf Ihrem Windows-Gerät behoben wird.
3. Führen Sie den System File Checker aus
Das Vorhandensein beschädigter Systemdateien und -ordner kann auch auf PCs mit Windows 11 oder 10 zu einem Fehler 0x80070001 führen. Überprüfen Sie, ob dies auf Ihrem PC der Fall ist. Das Ausführen von SFC ist eine gute Möglichkeit, fehlende oder beschädigte Dateien/Ordner auf einem Windows-PC automatisch zu finden und zu beheben. So können Sie dieses Dienstprogramm ausführen –
- Klicken Sie mit der rechten Maustaste auf das Windows-Symbol (Win + X) und wählen Sie Windows Terminal (Admin).
- Dies wird standardmäßig in Windows PowerShell geladen. Drücken Sie Strg + Umschalt + 2 , um die Eingabeaufforderung als Administrator zu starten.
- Führen Sie auf der Konsole mit erhöhten Rechten diesen Befehl aus –
sfc /scannow
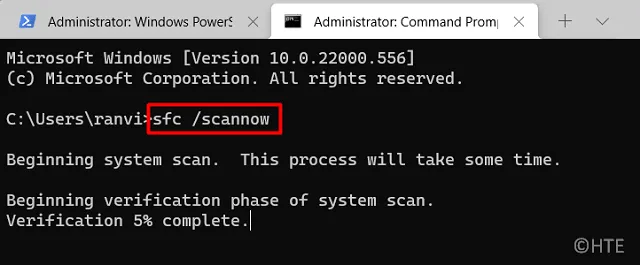
- Lassen Sie dieses Tool so lange laufen, bis es beschädigte Dateien auf Ihrem PC gefunden und repariert hat.
- Starten Sie anschließend Ihren PC neu und prüfen Sie, ob Sie Windows jetzt aktualisieren können.
4. Löschen Sie den Downloadpfad für Windows Update
Der Fehler 0x80070001 kann auch auftreten, wenn der Downloadpfad für Windows Update irgendwie beschädigt ist. In diesem Fall können Sie diesen Pfad löschen und erneut versuchen, die Updates herunterzuladen. So können Sie diese Aufgabe ausführen:
- Drücken Sie Win + R, geben Sie „
regedit“ ein und klicken Sie auf OK. - Als Nächstes werden die UAC-Fenster angezeigt. Klicken Sie auf „Ja“, um fortzufahren.
- Navigieren Sie in der Registrierung zu Folgendem –
HKEY_LOCAL_MACHINE > SOFTWARE > Richtlinien > Microsoft > WindowsUpdate
- Wenn Sie dort sind, suchen Sie im rechten Bereich nach den Einträgen „
WUServer“ und „ “.WIStatus - Klicken Sie mit der rechten Maustaste auf jeden dieser Einträge und löschen Sie sie.
Wenn dort keine solchen Register vorhanden sind, ist der Downloadpfad in Ordnung. Erwägen Sie als Nächstes eine Neuinstallation von Windows, um den Fehlercode 0x80070001 auf Ihrem Computer zu beheben. Falls Sie zuvor einen Systemwiederherstellungspunkt erstellt haben, können Sie dies zuerst versuchen, bevor Sie Windows neu installieren.



Schreibe einen Kommentar