So beheben Sie den Update-Fehler 0x8009001d unter Windows 10
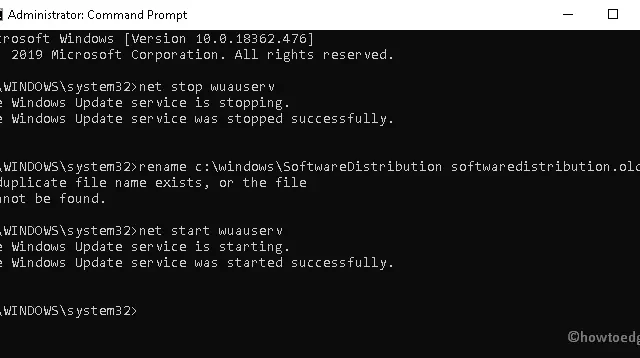
Microsoft führt im Allgemeinen neue kumulative Updates ein , um Ihr System noch reibungsloser und effizienter zu machen. Manchmal treten jedoch neue Bugs und Fehler auf. Heute besprechen wir in diesem Artikel einen solchen Bug – den Update-Fehler 0x8009001d, der nach dem Upgrade des vorhandenen Betriebssystems auf das Update vom November 2019 (19H2) auftritt. Das Unternehmen erkennt dieses Update-Problem an und schlägt einige Möglichkeiten zur Behebung vor.
Das Vorhandensein beschädigter Systemdateien, Reste deinstallierter Anwendungen und anderer Junk-Dateien können diesen Update-Fehler auf Ihrem PC verursachen. Um den Update-Fehler 0x8009001d zu beheben, versuchen Sie, die Update-Problembehandlung auszuführen, beschädigte Dateien zu reparieren, einen sauberen Neustart durchzuführen, unnötig gespeicherten Cache zu löschen usw.
Wenn die oben genannten Methoden das Problem nicht beheben, benennen Sie den Ordner „SoftwareDistribution“ um oder verwenden Sie als letzten Ausweg einen Systemwiederherstellungspunkt . Falls Sie in der Vergangenheit keinen Wiederherstellungspunkt erstellt haben, bleibt Ihnen nur eine Option, nämlich die Neuinstallation von Windows 10.
Fix – Update-Fehler 0x8009001d unter Windows 10
Um den Windows 10 Update-Fehler 0x8009001d zu beheben, versuchen Sie diese Lösungen –
1. Deinstallieren Sie die problematischen Programme
Das Vorhandensein fehlerhafter Programme kann zu Update-bezogenen Problemen auf Ihrem PC führen. Daher müssen Sie solche Anwendungen scannen und entfernen. Hier sind die folgenden Schritte:
- Drücken Sie gleichzeitig die Tastenkombination Win und S, um das Suchmenü zu starten.
- Geben Sie im Textbereich „ Systemsteuerung“ ein und drücken Sie die Eingabetaste .
- Wählen Sie als Nächstes die spezifische App aus, die unter „Programme und Funktionen“ Probleme verursacht .
- Gehen Sie jetzt zur oberen Leiste und klicken Sie auf die Schaltfläche „Deinstallieren“ .
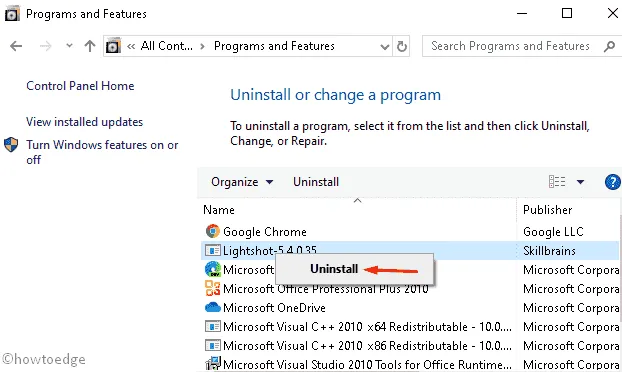
- Tippen Sie anschließend in der Bestätigungsmeldung mit der Bitte um Zustimmung auf „Ja“ .
- Wenn die Anwendung entfernt wurde, starten Sie Ihren PC neu und versuchen Sie, die Patches erneut zu installieren.
2. Führen Sie die Update-Problembehandlung aus
Die Problembehandlung ist das Standardtool zum Beheben häufiger Update-bezogener Fehler auf Windows 10-PCs. So führen Sie diese Schritte aus:
- Öffnen Sie die App „Einstellungen“ mit der Tastenkombination Win+I .
- Wählen Sie hier „Update und Sicherheit“ und dann „Problembehandlung“ aus .
- Gehen Sie zum rechten Bereich und tippen Sie auf die Kategorie „Windows Update“ .
- Drücken Sie anschließend auf Problembehandlung ausführen .
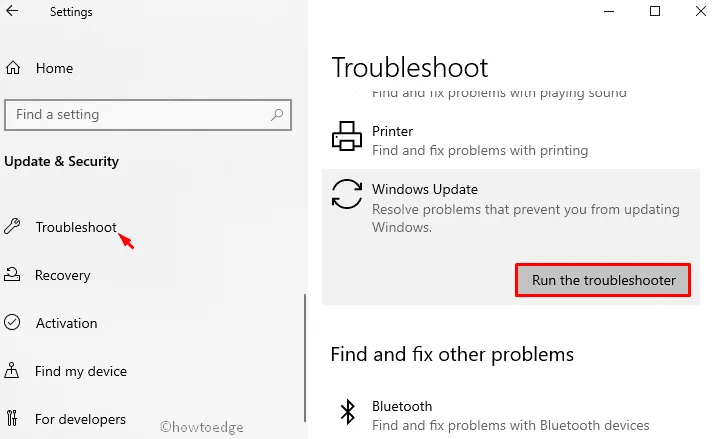
- Dieses Tool beginnt mit der Erkennung und Reparatur von Fehlern (sofern welche vorhanden sind).
- Starten Sie Ihren PC neu, um die bisher vorgenommenen Änderungen zu speichern.
Sie können jetzt zu Einstellungen > Update und Sicherheit navigieren und auf Nach Updates suchen klicken. Das System sucht online nach ausstehenden Updates. Wenn welche gefunden werden, werden diese automatisch heruntergeladen und installiert.
3. Image mit der Eingabeaufforderung bereinigen
Das beschädigte Windows-Image kann auch die Anwendung von Updates verhindern. In diesem Fall sollten Sie Windows-Images bereinigen, indem Sie einige Codes in der Eingabeaufforderung ausführen. Hier sind die wesentlichen Schritte:
- Gehen Sie zu „Start“ und geben Sie „Eingabeaufforderung“ in das Suchfeld ein.
- Klicken Sie mit der rechten Maustaste auf das oberste Ergebnis und wählen Sie Als Administrator ausführen .
- Unmittelbar danach wird das Fenster „Benutzerkontensteuerung“ angezeigt. Tippen Sie auf „Ja“ , um fortzufahren.
- Kopieren/fügen Sie anschließend die folgende Befehlszeile ein, und drücken Sie anschließend die Eingabetaste .
dism /online /cleanup-image /startcomponentcleanup
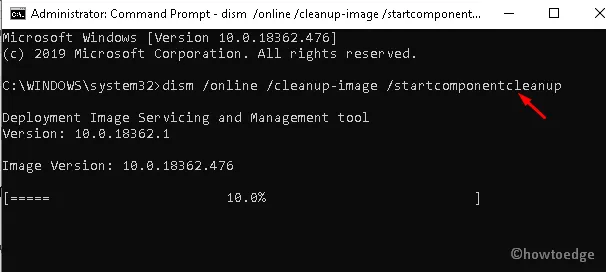
- Warten Sie, bis der obige Vorgang abgeschlossen ist. Starten Sie anschließend Ihr System neu.
4. Installieren Sie die ausstehenden Updates einer installierten App
Wenn Sie die Windows-Updates immer noch nicht anwenden können, sollten Sie prüfen, ob für installierte Apps noch Updates ausstehen. Sie müssen lediglich das System sowie Anwendungen von Drittanbietern auf die zuletzt veröffentlichten Versionen aktualisieren. Dies können Sie tun, indem Sie den Microsoft Store oder offizielle Websites besuchen. Hier erklären wir die wesentlichen Schritte –
Schritt 1: Gehen Sie zur Taskleiste und klicken Sie auf das Microsoft Store- Symbol.
Schritt 2: Wenn das Store-Fenster angezeigt wird, gehen Sie zum oberen rechten Bereich und klicken Sie auf das Ellipsensymbol .
Schritt 3: Wählen Sie im Dropdown-Menü „ Downloads und Updates“ aus .
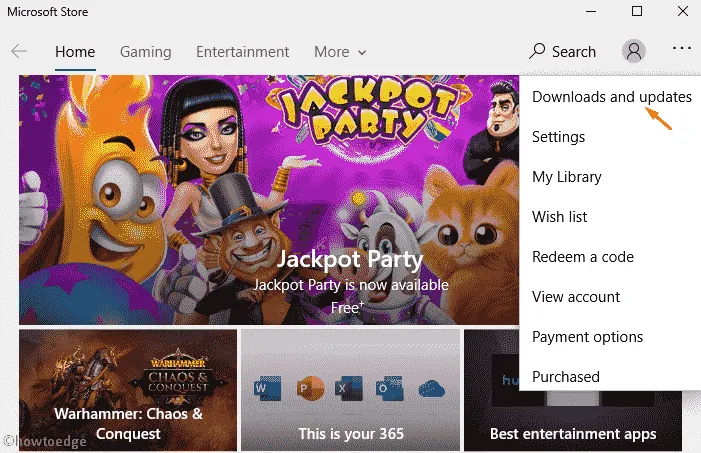
Schritt 4: Es wird eine Liste aller Anwendungen angezeigt, die aktualisiert werden müssen. Wählen Sie nacheinander eine aus und tippen Sie auf die Schaltfläche „Updates abrufen“ .
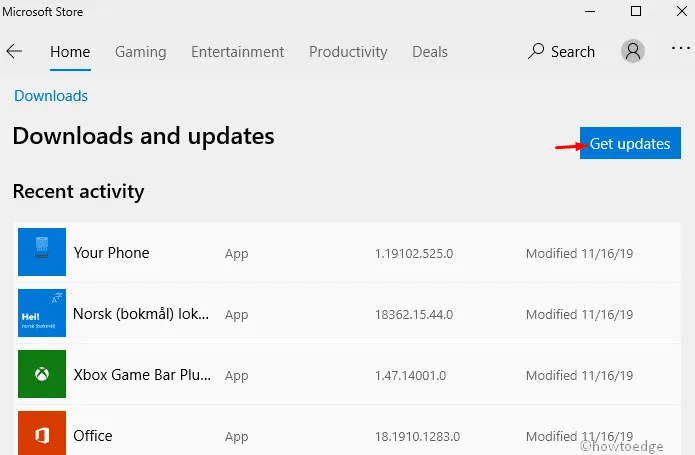
Schritt 5: Dadurch werden die ausstehenden Updates für verschiedene Apps automatisch heruntergeladen und Sie werden aufgefordert, diese anzuwenden.
5. Benennen Sie SoftwareDistribution in softwaredistribution.old um
Wenn Sie das vorhandene Betriebssystem mit der neuesten Version aktualisieren, bleiben die Dateien aus früheren Updates normalerweise unverändert. Solche übrig gebliebenen Dateien können beim Sichern Ihres Windows-Betriebssystems Probleme verursachen. Um dies zu beheben, können Sie versuchen, die Datei „SoftwareDistrubution“ softwaredistribution.oldmit den folgenden Schritten in „ “ umzubenennen –
- Drücken Sie gleichzeitig die Tastenkombination Windows und X und wählen Sie anschließend die Option „Ausführen“ .
- Geben Sie im Textbereich cmd ein und drücken Sie gleichzeitig Strg+Umschalt+Eingabe.
- Wenn die Benutzerkontensteuerung angezeigt wird, tippen Sie auf Ja .
Führen Sie die folgenden Befehle nacheinander auf der Konsole aus. Denken Sie daran, am Ende jeder Befehlszeile die Eingabetaste zu drücken –
net stop wuauserv
rename c:\windows\SoftwareDistribution softwaredistribution.old
net start wuauserv
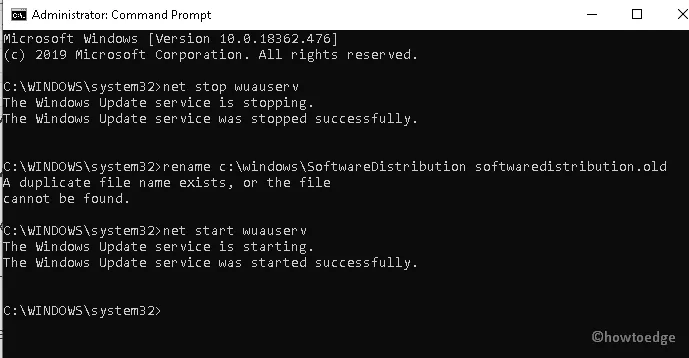
Nachdem der obige Vorgang erfolgreich abgeschlossen wurde, starten Sie Ihren PC neu und prüfen Sie, ob die Updates immer noch den Fehler 0x8009001d aufweisen. Wenn ja, fahren Sie mit der nächsten Problemumgehung fort –
6. Löschen Sie Junk- und temporäre Dateien
Wenn Sie Dateien löschen oder bestimmte Anwendungen entfernen, verbleiben deren Daten als Cache auf dem System. Es besteht keine Notwendigkeit, diese Dateien aufzubewahren, da sie unnötigen Speicherplatz und Arbeitsspeicher verbrauchen. Wenn Ihr PC mehr Cache speichert, kann dies zu einem Update-Fehler 0x8009001d führen. In diesem Fall müssen Sie alle Junk-Dateien mit dem Tool zur Datenträgerbereinigung löschen. Hier ist das vollständige Verfahren –
- Klicken Sie auf das Windows- Symbol, geben Sie „Datenträgerbereinigung“ ein und wählen Sie das oberste Ergebnis aus.
- Anschließend erscheint ein neues Fenster. Wählen Sie über das Dropdown-Menü das Stammlaufwerk ( C: ) aus und tippen Sie auf OK .
- Wählen Sie hier die Schaltfläche „ Systemdateien bereinigen“ aus .
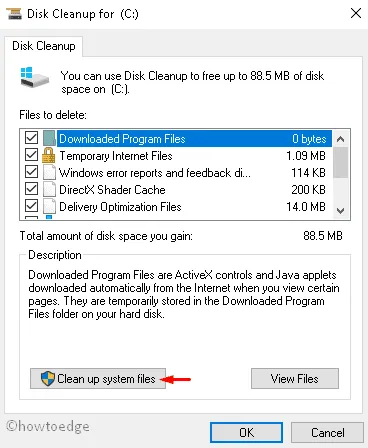
- Wählen Sie das Laufwerk C: erneut aus.
- Aktivieren Sie im darauffolgenden Fenster alle Kontrollkästchen außer dem Download- Ordner.
- Diese App benötigt einige Zeit, um alle Informationen zu den ausgewählten Ordnern zu sammeln.
- Nachdem der Berechnungsteil abgeschlossen ist, klicken Sie im Bestätigungsdialogfeld auf „OK“ und dann auf „Dateien löschen“.
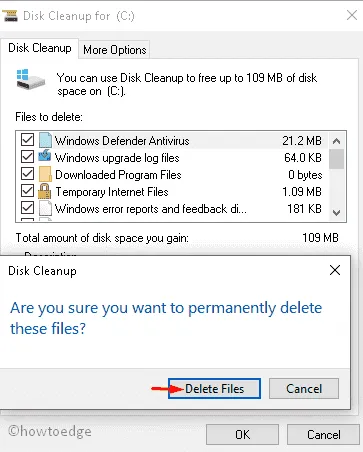
Das Tool zur Datenträgerbereinigung entfernt den gesamten auf dem PC gespeicherten Cache. Stellen Sie sicher, dass Sie Ihren PC nach der Durchführung der oben genannten Änderungen neu starten .
7. Führen Sie einen sauberen Neustart durch
Der saubere Neustart ist eine weitere nette Funktion von Windows 10, mit der häufige Probleme wie Windows Update-Fehler, BSOD-Fehler, beschädigte Treiber usw. behoben werden können. Hier erklären wir das schrittweise Verfahren zur Durchführung dieser Aufgabe –
- Starten Sie das System und melden Sie sich als Administrator an .
- Drücken Sie Win + S, geben Sie „
msconfig“ ein und klicken Sie auf „Systemkonfiguration“ . - Gehen Sie zur Registerkarte „Dienste“ und aktivieren Sie das Kontrollkästchen „ Alle Microsoft-Dienste ausblenden “.
- Klicken Sie auf Alle deaktivieren .
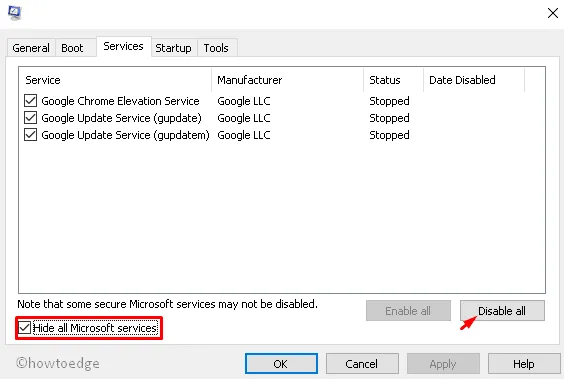
- Gehen Sie als Nächstes zur Registerkarte „Start“ und klicken Sie auf „Task-Manager öffnen“ .
- Suchen Sie im folgenden Assistenten nach unnötigen Programmen und deaktivieren Sie diese. Siehe den Schnappschuss unten –
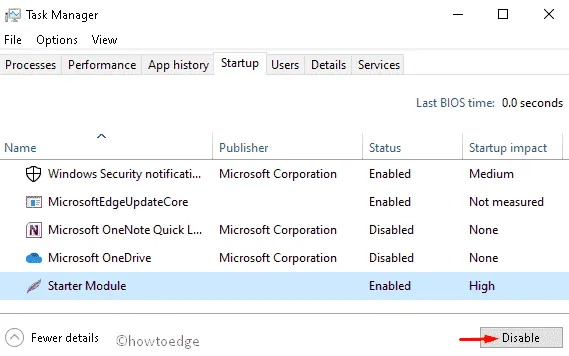
- Schließen Sie alle laufenden Fenster und starten Sie Ihren PC neu.
Sie können jetzt die ausstehenden Updates (sofern verfügbar) herunterladen, ohne dass der Fehlercode 0x8009001d angezeigt wird.
8. Verwenden Sie einen Systemwiederherstellungspunkt
Wenn keine der oben beschriebenen Korrekturen den Update-Fehler 0x8009001d behebt, versuchen Sie es mit den Systemwiederherstellungspunkten (die zuvor erstellt wurden). Falls Sie kein Backup haben, versuchen Sie, das Windows-Betriebssystem auf Ihrem PC neu zu installieren.
Manchmal kann es zu dieser Situation kommen, wenn Benutzer das neueste kumulative Update (das Fehler enthält) installieren. Daher sollte man das frühere Betriebssystem wiederherstellen, das völlig einwandfrei lief.
So verwenden Sie diesen Workaround:
- Drücken Sie Win und R , geben Sie
rstruiin den Textbereich ein und drücken Sie die Eingabetaste . - Klicken Sie im nachfolgenden Assistenten auf „Weiter“ und wählen Sie den neuesten Wiederherstellungspunkt aus.
- Scrollen Sie nach unten und klicken Sie auf die Schaltfläche „Nach betroffenen Programmen suchen“ und dann erneut auf „Weiter“ , um fortzufahren.
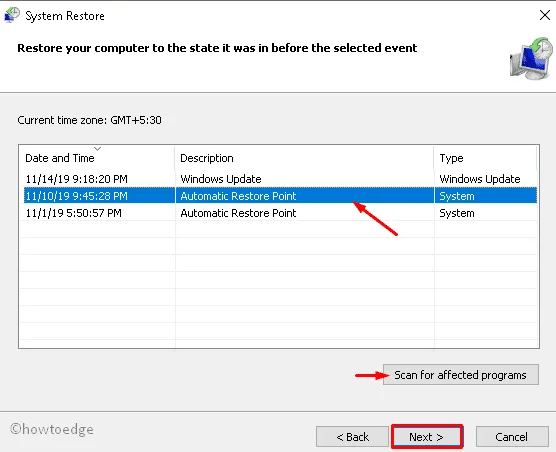
- Klicken Sie auf „Fertig stellen“ und warten Sie, während das System das stabile Betriebssystem wiederherstellt. Der gesamte Vorgang kann je nach Größe der Sicherung 30–45 Minuten dauern.
Das war’s, Sie können jetzt Ihr Windows 10-Betriebssystem auf die neueste Build-Version aktualisieren, ohne dass ein Aktualisierungsfehler 0x8009001d auftritt.



Schreibe einen Kommentar