Windows 11-Download mit Media Creation Tool (2024)
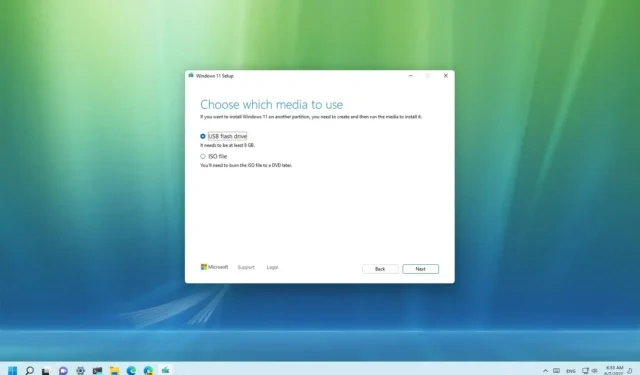
- Um mit dem Media Creation Tool einen bootfähigen USB-Stick für Windows 11 zu erstellen, laden Sie das Tool von Microsoft herunter, starten Sie das Setup, klicken Sie auf „ Akzeptieren“, klicken Sie auf „Weiter“, wählen Sie „ISO-Datei“, klicken Sie auf „Weiter“, „Weiter“ und „Fertig“.
- Um ein Windows 11-ISO zu erstellen, laden Sie das Tool von Microsoft herunter, starten Sie das Setup, klicken Sie auf „Akzeptieren“, klicken Sie auf „Weiter“, wählen Sie „USB-Flash-Laufwerk“, klicken Sie auf „Weiter“, wählen Sie den Speicherort und klicken Sie auf „Fertig“.
Wenn Sie ein Upgrade auf Windows 11 23H2 (auch als „2023 Update“ bezeichnet) planen, können Sie anstelle von Windows Update das Media Creation Tool verwenden. Das Media Creation Tool wurde entwickelt, um die Installationsdateien herunterzuladen und einen USB-Stick oder eine ISO-Datei zu erstellen, um ein direktes Upgrade oder eine Neuinstallation von Windows 11 durchzuführen.
Es ist wichtig zu beachten, dass das Unternehmen nur die aktuelle Version zum Download zur Verfügung stellt. Zum Zeitpunkt des Schreibens dieses Artikels ist die aktuelle Version beispielsweise Version 23H2, was bedeutet, dass die Versionen 22H2 und 21H2 (Original) nicht mehr zum Download verfügbar sind.
In dieser Anleitung zeige ich Ihnen, wie Sie mit dem Media Creation Tool ein bootfähiges USB-Medium oder eine ISO-Datei für Windows 11 erstellen.
- Erstellen Sie einen Windows 11-USB-Stick mit dem Media Creation Tool
- Windows 11 ISO-Datei mit dem Media Creation Tool erstellen
Erstellen Sie einen Windows 11-USB-Stick mit dem Media Creation Tool
Um mit dem Media Creation Tool ein bootfähiges USB-Installationsmedium für Windows 11 23H2 zu erstellen, gehen Sie wie folgt vor:
-
Klicken Sie im Abschnitt „Installationsmedium für Windows 11 erstellen“ auf die Schaltfläche „ Jetzt herunterladen “.
-
Doppelklicken Sie auf die .exe- Datei MediaCreationTool_Win11_23H2 , um das Tool zu starten.
-
Klicken Sie auf die Schaltfläche Akzeptieren .
-
Klicken Sie auf die Schaltfläche Weiter .
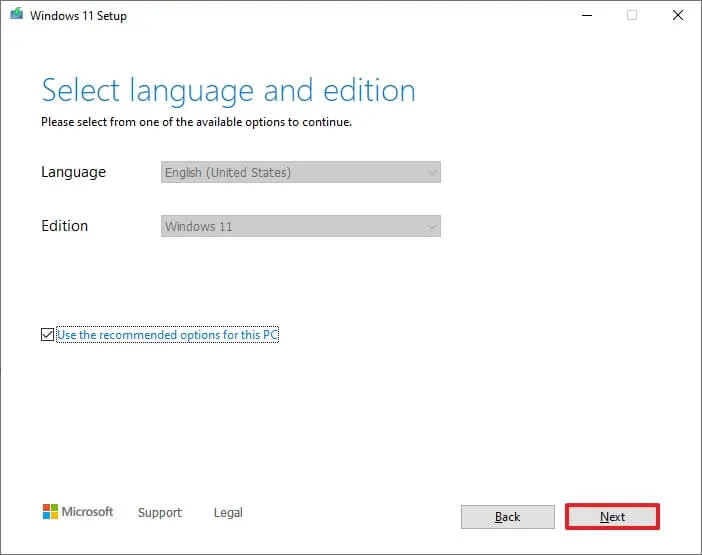 Kurzer Hinweis: Deaktivieren Sie die Option „ Die empfohlenen Optionen für diesen PC verwenden“, um die richtige Sprache, Architektur und Edition auszuwählen und einen Windows 11-USB-Stick für ein anderes Gerät zu erstellen.
Kurzer Hinweis: Deaktivieren Sie die Option „ Die empfohlenen Optionen für diesen PC verwenden“, um die richtige Sprache, Architektur und Edition auszuwählen und einen Windows 11-USB-Stick für ein anderes Gerät zu erstellen. -
Wählen Sie die Option USB-Flash-Laufwerk .
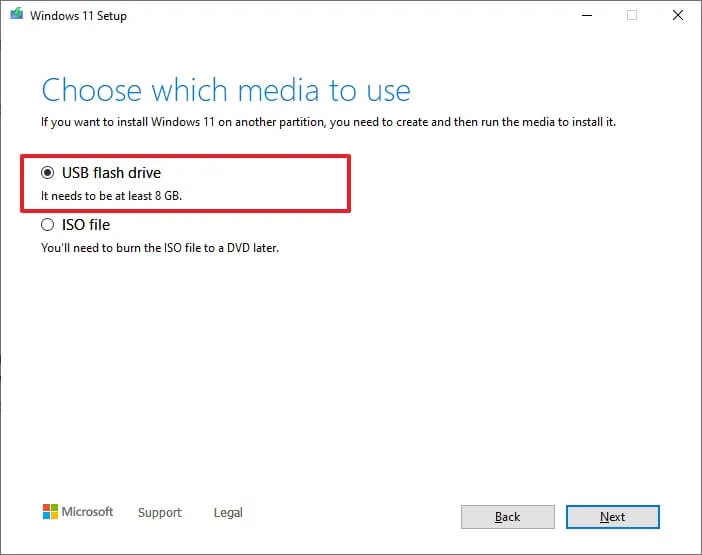
-
Klicken Sie auf die Schaltfläche Weiter .
-
Wählen Sie den USB-Speicherstick aus der Liste aus, stellen Sie jedoch sicher, dass er keine wichtigen Dateien enthält, da bei diesem Vorgang alle darauf gespeicherten Daten gelöscht werden.
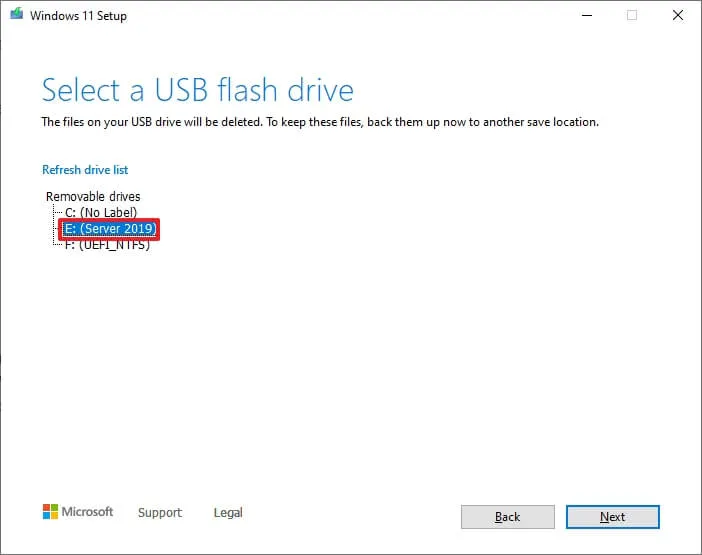
-
Klicken Sie auf die Schaltfläche Weiter .
-
Klicken Sie auf die Schaltfläche Fertig stellen .
Sobald Sie die Schritte abgeschlossen haben, können Sie ein Gerät mit UEFI und dem USB-Laufwerk starten, um Windows 11 zu installieren.
Windows 11 ISO-Datei mit dem Media Creation Tool erstellen
Um die Windows 11 23H2-ISO-Datei mit dem Media Creation Tool herunterzuladen, gehen Sie folgendermaßen vor:
-
Klicken Sie im Abschnitt „Installationsmedium für Windows 11 erstellen“ auf die Schaltfläche „ Tool jetzt herunterladen “.
-
Doppelklicken Sie auf die .exe- Datei MediaCreationTool_Win11_23H2 , um das Tool zu starten.
-
Klicken Sie auf die Schaltfläche Akzeptieren .
-
Klicken Sie auf die Schaltfläche Weiter .
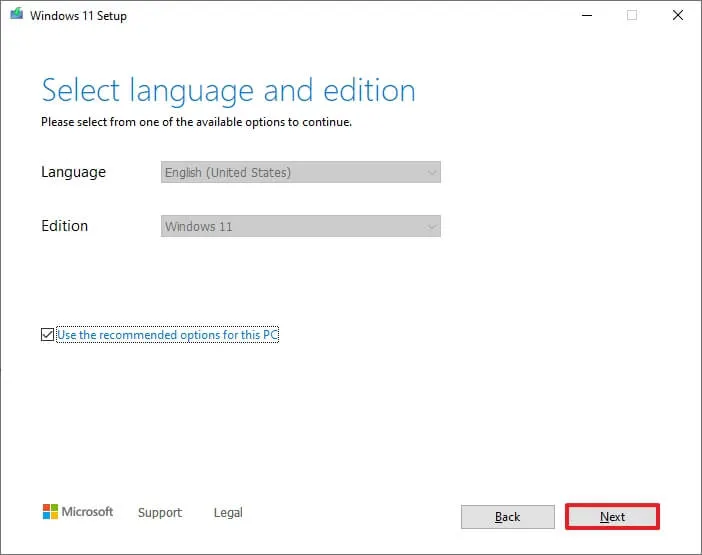
-
Wählen Sie die ISO-Dateioption .
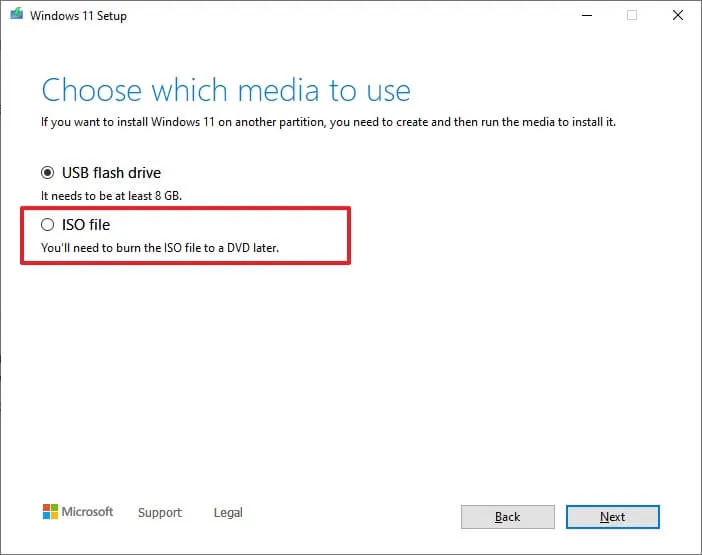
-
Klicken Sie auf die Schaltfläche Weiter .
-
Wählen Sie den Speicherort für die Datei aus.
-
Bestätigen Sie einen Namen für das Image – zum Beispiel Windows_11_23H2_Setup.
-
Klicken Sie auf die Schaltfläche Speichern .
-
Klicken Sie auf die Schaltfläche Fertig stellen .
Nach Abschluss der Schritte erstellt das Tool eine ISO-Datei, mit der Sie ein bootfähiges Medium erstellen oder im Datei-Explorer mounten können, um das Setup des Windows 11 2023-Updates zu starten.
Update 2. Mai 2024: Dieser Leitfaden wurde aktualisiert, um Genauigkeit zu gewährleisten und Änderungen am Prozess widerzuspiegeln.



Schreibe einen Kommentar