Kopfhörer funktionieren erst nach Neustart des Windows-Computers

Wenn Ihre Kopfhörer erst nach einem Neustart Ihres Windows-Computers funktionieren , hilft Ihnen dieser Artikel, dieses Problem zu beheben. Dieses Problem kann aufgrund veralteter Audiotreiber, fehlerhafter USB-Anschlüsse usw. auftreten. Dieses Problem kann auch auftreten, wenn der Windows-Audiodienst nicht ordnungsgemäß funktioniert.

Kopfhörer funktionieren erst nach Neustart des Windows-Computers
Verwenden Sie die unten genannten Korrekturen, wenn Ihre Kopfhörer erst nach einem Neustart Ihres Windows-Computers funktionieren:
- Führen Sie die Audio-Problembehandlung aus
- Legen Sie Ihre Kopfhörer als Standardgerät fest
- Audioverbesserungen deaktivieren
- Überprüfen Sie den Status der erforderlichen Dienste
- Deaktivieren und erneutes Aktivieren des Audiotreibers
- Deinstallieren Sie den Audiotreiber und installieren Sie ihn erneut
- Aktualisieren Sie das BIOS
Bevor Sie mit weiteren Schritten zur Fehlerbehebung fortfahren, empfehlen wir Ihnen, nach Windows Update zu suchen. Wenn ein Update für Ihren PC verfügbar ist, laden Sie es herunter und installieren Sie es.
1] Führen Sie die Audio-Problembehandlung aus
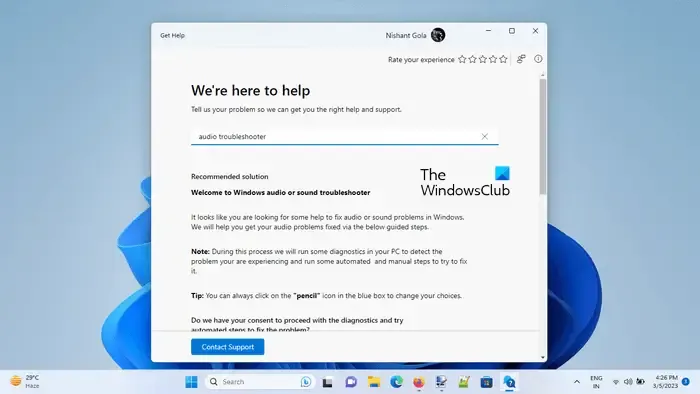
Als ersten Schritt sollten Sie die Audio-Problembehandlung mithilfe der App „Hilfe“ ausführen. Dies ist ein integriertes Tool, mit dem Sie Audioprobleme (sofern welche gefunden werden) identifizieren können. Führen Sie die Audio-Problembehandlung in der App „Hilfe“ auf Ihrem Windows 11-PC aus und prüfen Sie, ob das Problem behoben ist.
2] Legen Sie Ihren Lautsprecher als Standardgerät fest
Wir empfehlen Ihnen außerdem, Ihre Lautsprecher als Standardgerät festzulegen. Befolgen Sie dazu die folgenden Anweisungen:
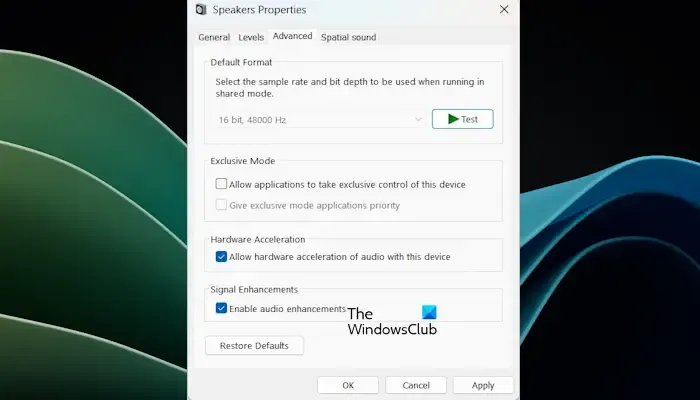
- Öffnen Sie die Systemsteuerung, indem Sie in die Windows-Suchleiste eingeben.
- Klicken Sie auf Ton.
- Tippen Sie auf die Registerkarte Wiedergabe.
- Klicken Sie mit der rechten Maustaste auf die Lautsprecher und klicken Sie auf Aktivieren
- Klicken Sie erneut mit der rechten Maustaste darauf und wählen Sie Als Standardgerät festlegen
- Klicken Sie nun mit der rechten Maustaste auf Lautsprecher, um Eigenschaften auszuwählen.
- Tippen Sie auf die Registerkarte „Pegel“ und ziehen Sie anschließend den Lautstärkeregler auf den höchsten Wert.
- Klicken Sie auf die Registerkarte „Erweitert“ und deaktivieren Sie im exklusiven Modus das Kontrollkästchen „Anwendung darf die exklusive Kontrolle über dieses Gerät übernehmen“.
- Klicken Sie auf „Übernehmen“ und dann auf „OK“.
3] Audioverbesserungen deaktivieren
Manchmal kann die Funktion „Audioverbesserungen“ bei einigen Audiogeräten wie Kopfhörern Probleme verursachen. Um zu bestätigen, ob dies bei Ihnen der Fall ist, deaktivieren Sie diese Funktion. Befolgen Sie die nachstehenden Anweisungen, um diese Funktion zu deaktivieren:
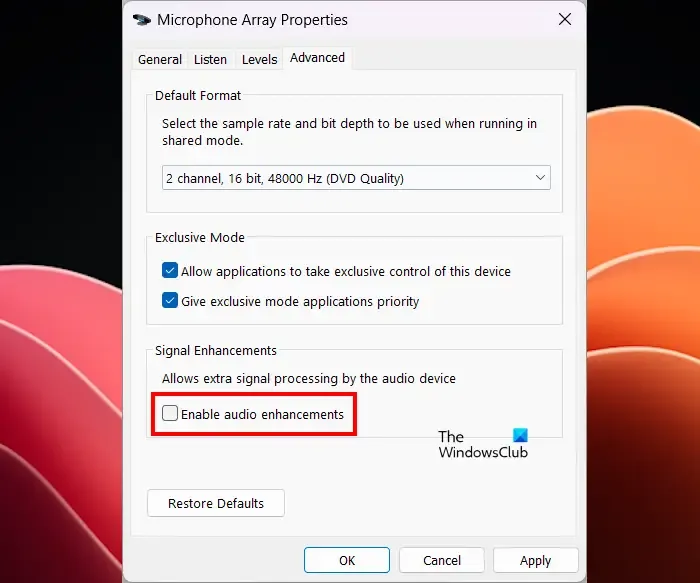
- Öffnen Sie die Systemsteuerung .
- Geben Sie „Sound“ in die Suchleiste der Systemsteuerung ein und klicken Sie auf „Sound“ .
- Das Fenster mit den Soundeigenschaften wird angezeigt. Doppelklicken Sie auf Ihre Lautsprecher, um die Eigenschaften zu öffnen .
- Klicken Sie auf die Registerkarte „Erweitert“ und deaktivieren Sie das Kontrollkästchen „Audioverbesserung aktivieren“ .
- Klicken Sie auf „Übernehmen“ und dann auf „ OK“ .
Überprüfen Sie, ob das Problem weiterhin besteht.
4] Überprüfen Sie den Status der erforderlichen Dienste
Der Windows-Audiodienst verwaltet Audio auf Windows-Computern. Wenn dieser Dienst gestoppt wird, funktionieren Audiogeräte und Soundeffekte nicht richtig. Wir empfehlen Ihnen, den Status der erforderlichen Audiodienste zu überprüfen. Führen Sie dazu die folgenden Schritte aus:
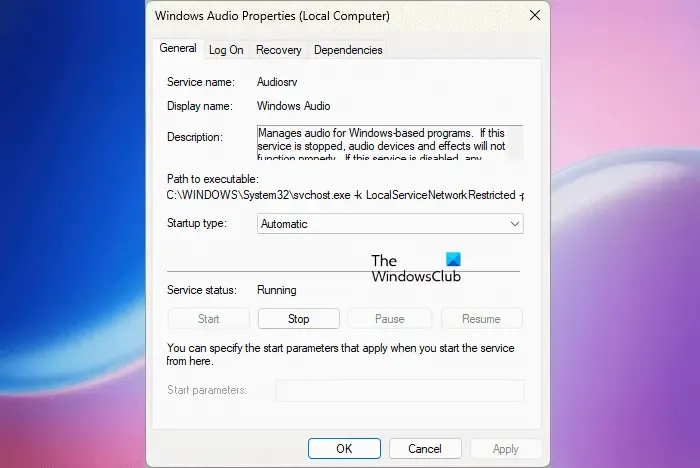
- Drücken Sie die Tasten Win+R, um das Dialogfeld auszuführen, und geben Sie services.msc ein .
- Scrollen Sie nach unten und suchen Sie die Dienste „Windows Audio“ und „Windows Audio Endpoint Builder“ .
- Wenn diese Dienste gestoppt sind, klicken Sie mit der rechten Maustaste darauf und wählen Sie „ Starten“ . Wenn sie bereits ausgeführt werden, klicken Sie mit der rechten Maustaste darauf und wählen Sie „ Neu starten“ .
- Klicken Sie nun nacheinander mit der rechten Maustaste darauf und wählen Sie Eigenschaften aus .
- Wählen Sie auf der Registerkarte „Allgemein “ im Dropdown-Menü „Starttyp“ die Option „Automatisch“ aus.
- Klicken Sie auf „Übernehmen“ und dann auf „ OK“ .
Wir empfehlen Ihnen außerdem, den Status anderer Audiodienste zu überprüfen, je nach Hersteller Ihres Laptops oder PCs.
5] Deaktivieren und erneutes Aktivieren des Audiotreibers
Der Realtek High Definition Audio-Treiber unterstützt das Windows-Betriebssystem bei der Kommunikation mit den Audiogeräten und Soundkarten. Das aufgetretene Problem kann auf ein Problem mit dem Realtek High Definition Audio-Treiber zurückzuführen sein. Deaktivieren und aktivieren Sie diesen Treiber erneut und prüfen Sie, ob dies hilft.
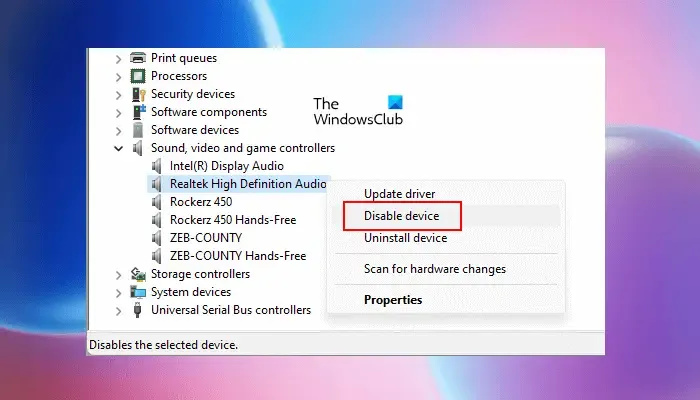
- Gehen Sie zum Geräte-Manager.
- Erweitern Sie die Sound-, Video- und Gamecontroller .
- Klicken Sie mit der rechten Maustaste auf den Realtek High Definition Audio- Treiber und wählen Sie Gerät deaktivieren .
- Warten Sie einige Minuten, klicken Sie dann mit der rechten Maustaste auf den Treiber und wählen Sie „ Gerät aktivieren“ aus .
6] Deinstallieren Sie den Audiotreiber und installieren Sie ihn erneut
Ein veralteter Audiotreiber kann ein Soundproblem verursachen. Stellen Sie sicher, dass Ihr Audiotreiber auf dem neuesten Stand ist. Bevor Sie jedoch mit der Aktualisierung Ihres Audiotreibers fortfahren, deinstallieren Sie Ihren vorhandenen Audiotreiber. Führen Sie dazu die folgenden Schritte aus:
- Gehen Sie zum Geräte-Manager .
- Erweitern Sie die Sound-, Video- und Gamecontroller .
- Klicken Sie mit der rechten Maustaste auf Ihren Audiotreiber und klicken Sie auf Gerät deinstallieren .
Laden Sie nach der erfolgreichen Deinstallation des Audiotreibers den neuesten Audiotreiber von der Website des Herstellers herunter. Sobald Sie den neuesten Audiotreiber heruntergeladen haben, installieren Sie ihn auf Ihrem PC und prüfen Sie, ob er Änderungen vornimmt.
7] Aktualisieren Sie das BIOS
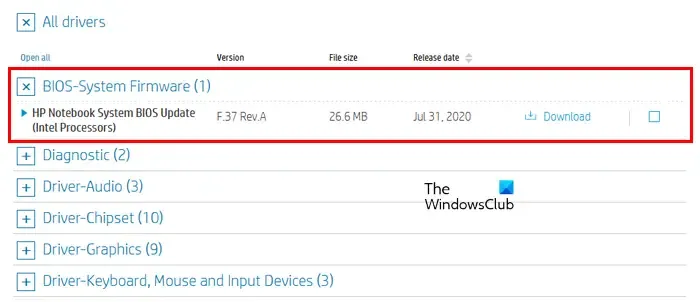
Wir empfehlen Ihnen außerdem, nach BIOS-Updates zu suchen. Bevor Sie das BIOS aktualisieren, müssen Sie die BIOS-Version in den Systeminformationen oder in der Eingabeaufforderung überprüfen. Wenn ein Update verfügbar ist, installieren Sie es. Sie können das neueste BIOS-Update von der offiziellen Website Ihres Computerherstellers herunterladen.
Ich hoffe das hilft.
Warum funktionieren meine Kopfhörer nicht, wenn ich sie anschließe?
Es kann mehrere Gründe dafür geben, dass Ihre Kopfhörer nach dem Einstecken nicht funktionieren. Die häufigsten Gründe sind eine lose Verbindung, ein fehlerhafter oder beschädigter Anschluss, ein veralteter oder beschädigter Audiotreiber usw. Sie können Ihre Kopfhörer auch an ein anderes Gerät anschließen (sofern verfügbar). So können Sie feststellen, ob das Problem mit den Kopfhörern zusammenhängt oder nicht.
Wie installiere ich Audiotreiber neu?
Sie können den Audiotreiber über den Geräte-Manager neu installieren. Öffnen Sie dazu den Geräte-Manager und erweitern Sie die Sound-, Video- und Gamecontroller. Klicken Sie mit der rechten Maustaste auf Ihren Audiotreiber, klicken Sie auf Gerät deinstallieren und starten Sie Ihren PC neu. Beim Neustart installiert Windows den fehlenden Treiber automatisch. Alternativ können Sie den Audiotreiber auch von der Website des Herstellers über den Geräte-Manager installieren, nachdem Sie ihn von Ihrem System deinstalliert haben.



Schreibe einen Kommentar