Behoben: Google Chrome lässt sich unter Windows nicht installieren
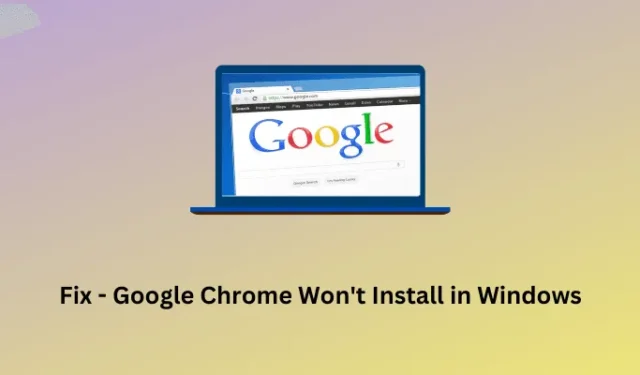
Haben Sie Probleme bei der Installation von Google Chrome auf Ihrem Windows-Betriebssystem? Sie müssen sich keine Sorgen machen, da dies ein recht häufiges Problem ist und wir alle früher oder später damit konfrontiert werden. Sie können dieses Problem beheben, indem Sie einige Korrekturen an Ihrem Google Chrome-Browser vornehmen.
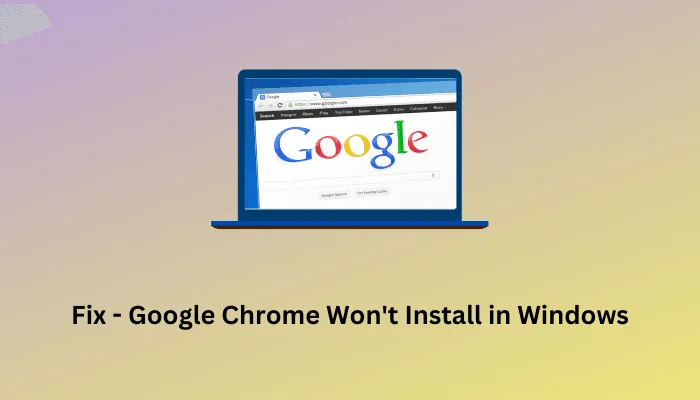
Aufgrund von Softwarekonflikten oder beschädigten Dateien lässt sich Google Chrome auf Ihrem Windows-PC nicht installieren. In dieser Anleitung haben wir einige effiziente Möglichkeiten beschrieben, um Google Chrome innerhalb weniger Minuten wieder zum Laufen zu bringen.
Aufgrund welcher Fehler schlägt die Installation von Chrome unter Windows fehl?
Das Problem „Google Chrome lässt sich nicht installieren“ tritt normalerweise bei Fehlercodes wie 4, 7, 12, 13, 31, 35, 57, 102, 103, 1603, 0x643 oder 0x80070070 auf. Diese Fehlermeldungen deuten darauf hin, dass entweder mit der Installationsdatei etwas schiefgelaufen ist oder dass es in Windows zu internen Beschädigungen gekommen ist. Dies kann auch passieren, wenn die Internetverbindung langsam ist oder keine Verbindung hergestellt wird .
Darüber hinaus besteht auch die Möglichkeit, dass die vorherigen Chrome-Installationsdateien die neue Chrome-Installation unter Windows blockieren. Dies geschieht normalerweise, wenn Sie Google Chrome mithilfe des Webinstallationsprogramms installieren. Sie können dieses Problem lösen, indem Sie einfach das Offlineinstallationsprogramm herunterladen und es als Administrator unter Windows ausführen.
Manchmal schlägt die Installation von Chrome einfach deshalb fehl, weil Ihr System die von Google festgelegten Mindestanforderungen für die Installation von Chrome unter Windows nicht erfüllt. In diesem Fall können Sie nichts anderes tun, als Ihr System auszutauschen oder auf einen anderen Browser wie Mozilla, Edge, Brave oder Vivaldi umzusteigen.
Behebung des Problems, dass Google Chrome unter Windows nicht installiert werden kann
Wenn die Installation von Google Chrome auf Ihrem Computer aus den oben genannten Gründen fehlschlägt, empfehlen wir Ihnen, die folgenden Korrekturen auszuprobieren und das Problem zu beheben. Obwohl Sie diese Lösungen in beliebiger Reihenfolge anwenden können, empfehlen wir, in derselben Reihenfolge fortzufahren, in der sie angegeben wurden.
1. Aktivieren Sie die Installation von Software von Websites Dritter
Normalerweise erlaubt Windows 11/10 die Installation ausführbarer Dateien aus Quellen oder Websites von Drittanbietern. Wenn Sie jedoch die Installation neuer Anwendungen aus anderen externen Quellen als dem Microsoft Store verboten haben, kann dies die Installation von Google Chrome auf Ihrem Windows-PC verhindern.
Wenn Sie sich daran erinnern, solche Einschränkungen auf Ihrem Computer hinzugefügt zu haben, müssen Sie diese Einstellung neu konfigurieren. So führen Sie diese Aufgabe aus –
Windows 11 :
- Drücken Sie Windows + I, um die Einstellungen zu starten .
- Gehen Sie zu Apps > Erweiterte App-Einstellungen.
- Verwenden Sie das Dropdown-Menü neben „Auswählen, wo Sie Apps beziehen möchten“ und wählen Sie „ Überall“ aus .
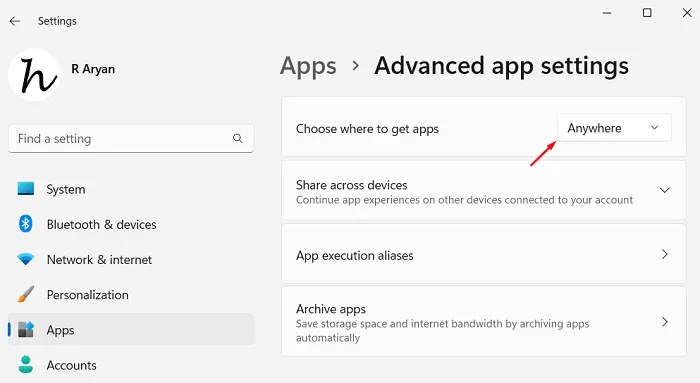
Starten Sie als Nächstes Ihren Windows 11-PC neu und prüfen Sie, ob Sie Google Chrome jetzt normal auf Ihrem Gerät installieren können.
Windows 10 :
- Drücken Sie Windows + X und wählen Sie Apps & Features aus dem Power-Menü.
- Gehen Sie zum rechten Bereich und suchen Sie nach „Auswählen, wo Sie Apps beziehen möchten“ .
- Verwenden Sie das Dropdown-Menü neben diesem Abschnitt und wählen Sie „ Überall“ aus .
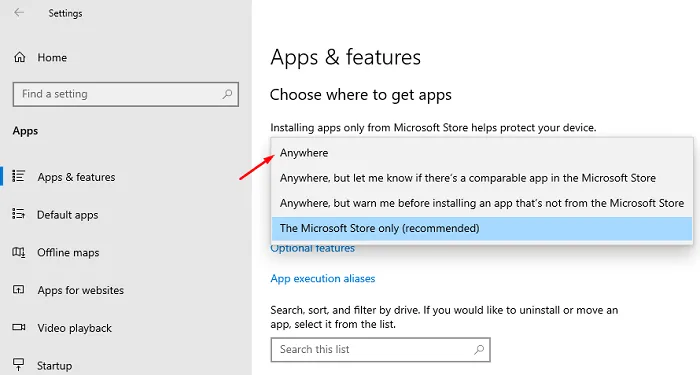
Oder Sie wählen „Überall, aber benachrichtigen Sie mich, wenn es im Microsoft Store eine vergleichbare App gibt.“ Auf diese Weise benachrichtigt Sie Windows über alle anderen Anwendungen, die im Windows Store verfügbar sind.
Starten Sie Ihren PC neu und melden Sie sich bei Ihrem Microsoft-Konto oder lokalen Konto an, wenn er wieder online ist. Überprüfen Sie nun, ob Sie Chrome ohne Probleme installieren können.
2. Führen Sie die ausführbare Chrome-Datei als Administrator aus
Wenn Sie nicht als Administrator angemeldet sind, können Sie Google Chrome nicht auf Ihrem Windows-PC installieren. Melden Sie sich daher als Administrator auf Ihrem Computer an und prüfen Sie, ob Sie Chrome jetzt normal installieren können.
Das Ausführen der Setup-Datei von Google Chrome als Administrator ist ganz einfach. Sie müssen lediglich mit der rechten Maustaste auf die ausführbare Datei klicken und die Option „Als Administrator ausführen“ auswählen . Als Nächstes wird das UAC-Fenster angezeigt, in dem Sie gefragt werden, ob Sie die ausgewählte Datei wirklich installieren möchten. Klicken Sie auf „Ja“ und folgen Sie den Anweisungen auf dem Bildschirm, um die Installation von Chrome unter Windows abzuschließen.
3. Aktivieren Sie den BITS-Dienst
Der Background Intelligent Transfer Service muss im Hintergrund laufen, bevor Sie ein neues Programm auf Ihrem Windows-PC installieren. Wenn dieser Dienst nicht läuft, wird die Installation nicht abgeschlossen oder schlägt mit einem Fehlercode fehl.
Um zu überprüfen, ob dieser Dienst aktiviert und ausgeführt wird, führen Sie diese Schritte aus:
- Drücken Sie Windows + R , um das Dialogfeld „Ausführen“ zu starten.
- Geben Sie „
services.msc“ ohne Anführungszeichen ein und klicken Sie auf OK . - Wenn das Fenster „Dienste“ geöffnet wird, scrollen Sie nach unten zum Background Intelligent Transfer Service.
- Klicken Sie mit der rechten Maustaste auf diesen Dienst und wählen Sie die Option „Eigenschaften“ .
- Überprüfen Sie, was unter Starttyp steht. Wenn dort Manuell angezeigt wird, ändern Sie es über das Dropdown-Menü in Automatisch . Klicken Sie vorher jedoch unbedingt auf die Schaltfläche Stopp .

- Nachdem Sie den Starttyp auf Automatisch geändert haben, klicken Sie auf die Schaltfläche „Start“.
- Warten Sie, bis dieser Dienst gestartet ist, und klicken Sie anschließend auf „Übernehmen“ und dann auf „OK“ .
- Schließen Sie das Fenster „Dienste“ und starten Sie Ihren PC neu.
Überprüfen Sie bei der nächsten Anmeldung, ob Sie Google Chrome jetzt normal auf Ihrem Computer installieren können.
4. Entfernen Sie die Google-Einträge in der Registrierung
Wenn Sie Google Chrome unter Windows deinstallieren, wird eine Eingabeaufforderung angezeigt, in der Sie aufgefordert werden, Ihren Computer neu zu starten. Benutzer sollten ihre Geräte nach der Deinstallation eines Spiels oder einer Anwendung unter Windows immer neu starten. Auf diese Weise werden auch die verbleibenden oder übrig gebliebenen Dateien gelöscht.
Wenn Sie Ihr Gerät nach der Deinstallation einer App jedoch nicht neu gestartet haben, verbleiben die verbleibenden Dateien auf Ihrem PC, sofern Sie sie nicht manuell löschen. Sie können diese Dateien loswerden, indem Sie die Chrome-Registrierungseinträge löschen. So führen Sie diese Aufgabe aus:
- Drücken Sie Windows + R, um das Dialogfeld „Ausführen“ zu starten .
- Geben Sie Regedit ein und klicken Sie auf „OK“.
- Wenn das UAC-Fenster angezeigt wird, klicken Sie auf „Ja“ , um das Öffnen der Registrierung als Administrator zu autorisieren.
- Navigieren Sie im Registrierungseditor zum folgenden Pfad –
HKEY_CURRENT_USER\SOFTWARE\Google
- Klicken Sie mit der rechten Maustaste auf den Google-Ordner und wählen Sie die Option „Löschen“ .
- Als Nächstes wird ein Bestätigungsfenster angezeigt. Klicken Sie auf „Ja“, um das Löschen dieses Google- Ordners zu bestätigen.
- Nachdem Sie diesen Ordner erfolgreich gelöscht haben, löschen Sie unbedingt auch den Google-Ordner an den folgenden Speicherorten:
HKEY_LOCAL_MACHINE\SOFTWARE\Google
- Navigieren Sie als Nächstes zum unten stehenden Pfad und prüfen Sie, ob sich im WOW6432Node ein Google-Ordner befindet. Wenn dort ein Ordner mit dem Namen „Google“ vorhanden ist, klicken Sie mit der rechten Maustaste darauf und löschen Sie auch diesen Ordner.
HKEY_LOCAL_MACHINE\SOFTWARE\WOW6432Node\Google
- Navigieren Sie als Nächstes zum folgenden Pfad in der Registrierung –
HKEY_CURRENT_USER\SOFTWARE\Google\Update\ClientState
- Gehen Sie zum rechten Bereich und suchen Sie nach einem Profil mit dem Namen „4DC8B4CA-1BDA-483e-B5FA-D3C12E15B62D“.
- Wenn Sie diesen Ordner im rechten Bereich finden, klicken Sie mit der rechten Maustaste darauf und wählen Sie die Option „Löschen“ .
- Wenn erneut ein Bestätigungsfenster erscheint, klicken Sie auf die Schaltfläche „Ja“ .
Nachdem Sie den Google-Ordner aus den oben genannten Instanzen gelöscht haben, schließen Sie die Registrierung und starten Sie Ihren Computer neu. Da Sie die vorherigen Versionen von Google Chrome gelöscht haben, prüfen Sie, ob Sie Chrome mit dem Web-Installer installieren können.
5. Installieren Sie Google Chrome mit dem eigenständigen Installationsprogramm neu
Wenn keine der oben genannten Problemumgehungen hilft, das Problem „Google Chrome lässt sich nicht installieren“ zu beheben, sollten Sie das Offline-Installationsprogramm herunterladen und Chrome damit unter Windows installieren. So gehen Sie bei dieser Aufgabe vor:
- Besuchen Sie zunächst die offizielle Seite des Standalone-Installationsprogramms von Chrome .
- Scrollen Sie nach unten und klicken Sie auf die Schaltfläche „Herunterladen“ .
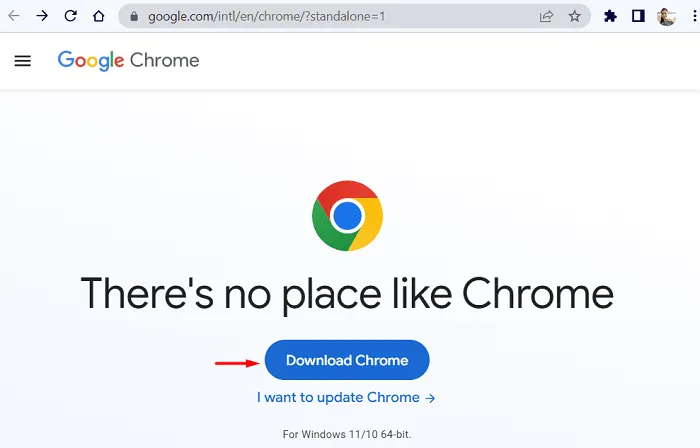
- Wählen Sie einen Ordner, in dem Sie dieses Offlineinstallationsprogramm speichern möchten.
- Doppelklicken Sie nach dem Download auf die ausführbare Datei, um die Chrome-Installation auf Ihrem PC zu starten.
Ich hoffe, dies behebt das Problem, dass Chrome sich nicht auf Ihrem Computer installieren lässt. Lassen Sie uns im Kommentarbereich wissen, welche Lösung in Ihrem Fall genau funktioniert.



Schreibe einen Kommentar