Kompass funktioniert auf dem iPhone nicht: Hier ist die Lösung
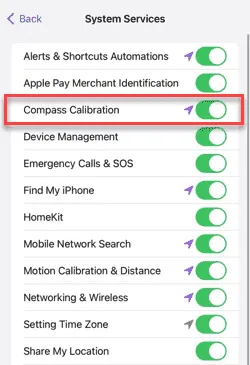
Jedes iPhone verfügt über eine integrierte Kompass-App. Aber was nützt die Kompass-App, wenn sie die Richtungen nicht richtig anzeigt? Sie können die Kompass-App auf Ihrem iPhone mit diesen Lösungsansätzen reparieren oder kalibrieren.
Lösung 1 – Entfernen Sie alle Abdeckungen/Hüllen vom Telefon
Wenn Sie eine harte Schale oder ein dickes Schutzgehäuse verwenden, funktioniert der Kompass Ihres iPhones möglicherweise nicht richtig. Entfernen Sie in diesem Fall einfach die Hülle/Abdeckung vom Telefon und testen Sie die Funktion des Kompasses noch einmal.
Ob dies funktioniert und Sie die Kompass-App auf Ihrem iPhone ordnungsgemäß verwenden können, hängt davon ab, ob dies funktioniert.
Lösung 2 – Kompasskalibrierung aktivieren
Damit die Kompass-App ordnungsgemäß funktioniert, muss die Kompasskalibrierung auf Ihrem Telefon aktiviert sein.
Schritt 1 – Sie müssen die Einstellungen öffnen .
Schritt 2 – Scrollen Sie nach unten und suchen Sie die Einstellungen für „ Datenschutz und Sicherheit “.
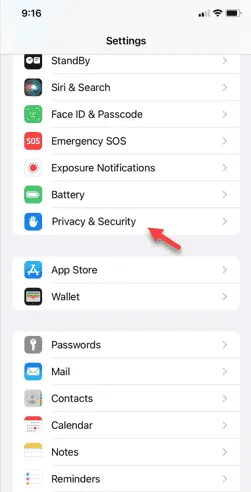
Schritt 3 – Öffnen Sie als Nächstes die „ Ortungsdienste “.
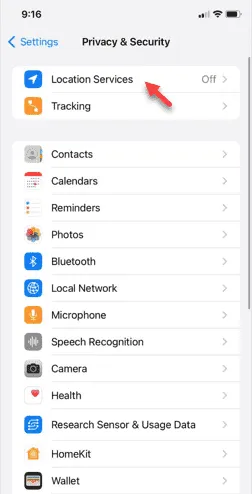
Schritt 4 – Stellen Sie sicher, dass die „ Standortdienste “ eingeschaltet sind .
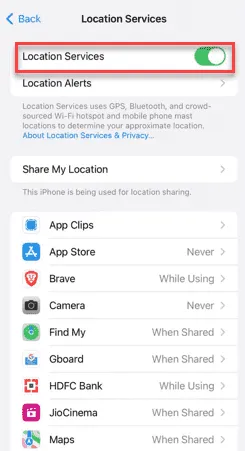
Schritt 5 – Suchen Sie die „ Systemdienste “ und öffnen Sie sie.
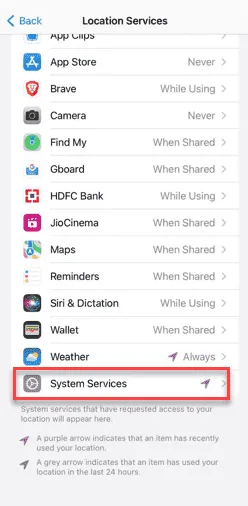
Schritt 6 – Stellen Sie sicher, dass die „ Kompasskalibrierung “ eingeschaltet ist .
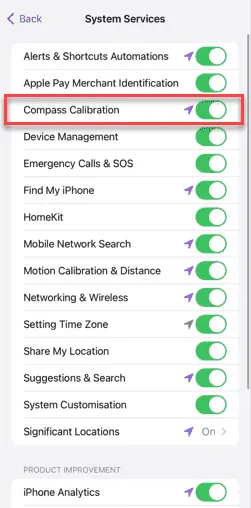
Nachdem Sie den Kompasskalibrierungsmodus aktiviert haben, überprüfen Sie die Funktionalität des Kompass-Dienstprogramms auf Ihrem Gerät. Versuchen Sie einfach, Ihr Telefon seitlich zu halten und die Richtungen zu testen.
Lösung 3 – Compass Standortberechtigung erteilen
Obwohl der Kompass für seine Funktion das Magnetometer verwendet, ist für die ordnungsgemäße Funktion die Standortberechtigung erforderlich.
Schritt 1 – Gehen Sie zu den Einstellungen Ihres Telefons .
Schritt 2 – Sie müssen die App „ Kompass “ finden. Öffnen Sie sie.
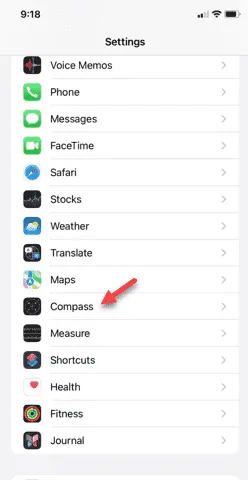
Schritt 3 – Öffnen Sie in den Kompasseinstellungen die „ Standort “-Einstellungen.
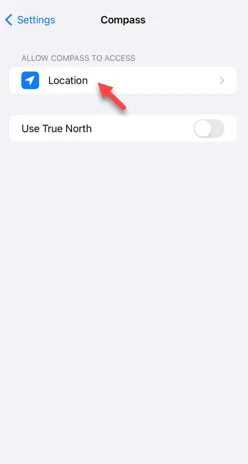
Schritt 4 – Stellen Sie die Einstellung „Standortzugriff erlauben“ auf „ Beim Verwenden der App “.
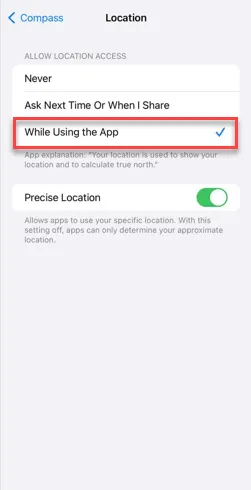
Schritt 5 – Kehren Sie zur Haupteinstellungsseite des Kompasses zurück.
Schritt 6 – Überprüfen Sie den aktuellen Status des Modus „ True North “. Deaktivieren/aktivieren Sie ihn und testen Sie ihn.
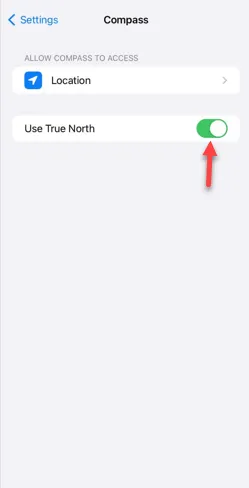
Öffnen Sie die Kompass-App und überprüfen Sie.
Lösung 4 – Standort und Datenschutz zurücksetzen
Setzen Sie die Standortdaten auf Ihrem iPhone zurück und überprüfen Sie.
Schritt 1 – Öffnen Sie das Einstellungsfenster und öffnen Sie die Registerkarte „ Allgemein “.
Schritt 2 – Wischen Sie anschließend nach unten und öffnen Sie die Option „ iPhone übertragen oder zurücksetzen “.
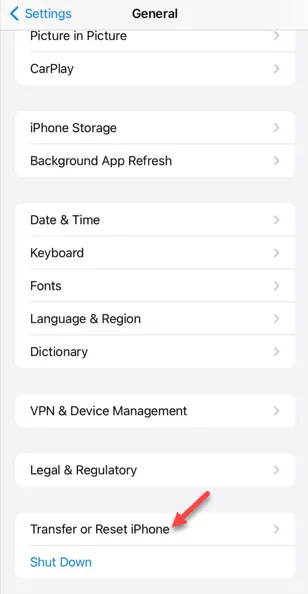
Schritt 3 – Verwenden Sie die Option „ Zurücksetzen “.
Schritt 4 – Tippen Sie bei der folgenden Aufforderung zum Zurücksetzen auf das Element „ Standort und Datenschutz zurücksetzen “.
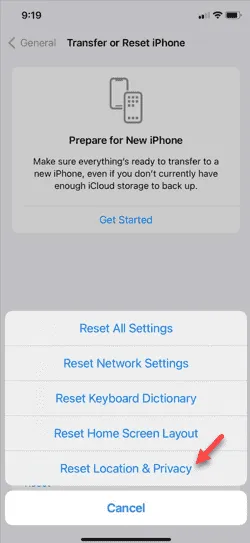
Schritt 5 – Geben Sie Ihren Apple-Passcode ein , um fortzufahren.
Schritt 6 – Tippen Sie anschließend in der folgenden Eingabeaufforderung auf die Option „ Zurücksetzen “.
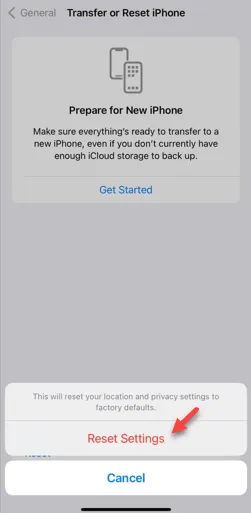
Sobald Sie die Standortdaten zurückgesetzt haben, verlassen Sie die Seite „Einstellungen“. Öffnen Sie die Kompass-App und legen Sie das Telefon auf eine horizontale, ebene Fläche.
Lösung 5 – Erzwingen Sie einen Neustart des iPhone
Ein erzwungener Neustart des Geräts sollte
Schritt 1 – Tippen Sie zunächst einmal auf die Lauter- Taste.
Schritt 2 – Tippen Sie anschließend auf die Schaltfläche „ Lautstärke verringern “.
Schritt 3 – Der nächste Schritt ist sehr wichtig. Halten Sie die Einschalttaste am Telefon gedrückt. Ignorieren Sie alle Meldungen auf dem Bildschirm und halten Sie die Einschalttaste gedrückt, bis das Apple-Logo auf dem schwarzen Bildschirm angezeigt wird.
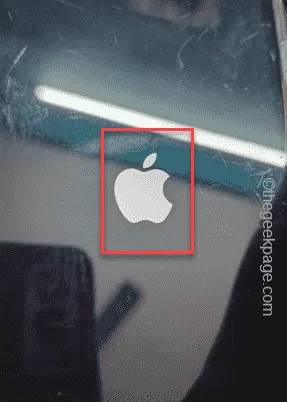
Überprüfen Sie, ob das funktioniert.


Schreibe einen Kommentar