So installieren Sie mehrere Apps gleichzeitig mit Winget unter Windows
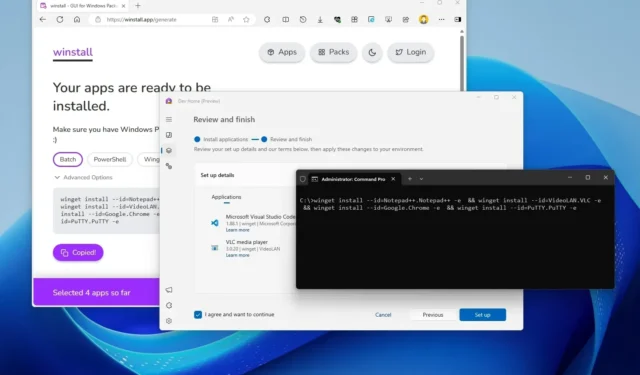
Microsoft hat einen Windows-Paket-Manager (Winget) entwickelt, mit dem Sie über die Befehlszeile eine oder mehrere Anwendungen unter Windows 11 und 10 suchen, installieren, aktualisieren, entfernen und einrichten können, ohne dass Sie zusätzlich online suchen, sie herunterladen und manuell installieren müssen.
Obwohl die Verwendung von Winget zum Installieren einer App einfach ist, wenn Sie mehrere Apps herunterladen und installieren müssen, kann der erforderliche Befehl komplex sein. In diesem Handbuch erkläre ich drei Möglichkeiten, wie Sie Winget zum Masseninstallieren von Apps unter Windows nutzen können, indem Sie den Windows-Paket-Manager ohne externe Dienstprogramme verwenden und indem Sie die Winstall-Web-App oder die Dev Home-App verwenden.
In dieser Anleitung zeige ich Ihnen drei verschiedene Möglichkeiten, wie Sie mit Winget mehrere Apps unter Windows 11 und sogar unter Windows 10 installieren können.
- Installieren mehrerer Apps mit Winget
- Installieren mehrerer Apps mit winstall
- Installieren mehrerer Apps mit Dev Home
Installieren mehrerer Apps mit Winget
Gehen Sie folgendermaßen vor, um mit Winget mehrere Apps gleichzeitig unter Windows zu installieren:
-
Öffnen Sie „Start“ .
-
Suchen Sie nach „Eingabeaufforderung“ , klicken Sie mit der rechten Maustaste auf das oberste Ergebnis und wählen Sie die Option „Als Administrator ausführen“ .
-
Geben Sie den folgenden Befehl ein, um im Repository nach einer App zu suchen, und drücken Sie die Eingabetaste :
winget search "APP NAME"

Ersetzen Sie im Befehl „APP NAME“ durch den Namen der zu installierenden App. Anführungszeichen sind nur erforderlich, wenn der Name ein Leerzeichen enthält, z. B. „Google Chrome“.
-
Bestätigen Sie die App-ID in der Befehlsausgabe.
-
Wiederholen Sie die Schritte 3 und 4 , um die ID aller zu installierenden Apps zu finden.
-
Geben Sie den folgenden Befehl ein, um eine Syntax zum Installieren mehrerer Apps mit Winget unter Windows 11 oder 10 zu erstellen, und drücken Sie die Eingabetaste :
winget install --id=App.1.ID -e && winget install --id=App.2.ID -e && winget install --id=App.3.ID -e
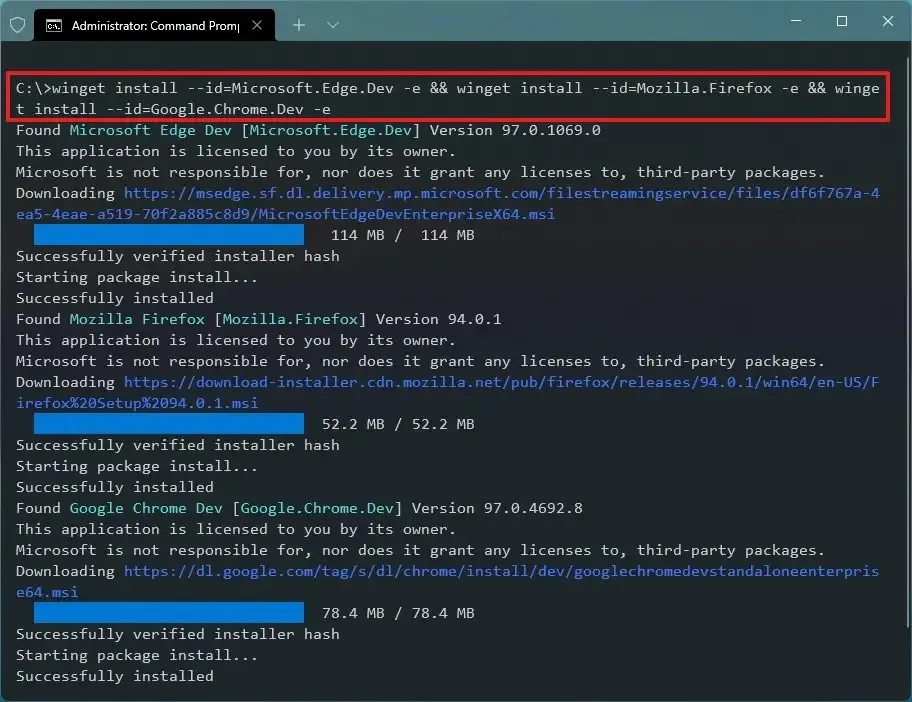
Ändern Sie im Befehl die ID für die App, die Sie installieren möchten. Die Option „-e“ ist optional, um die Abfrage genau abzugleichen, auch wenn zwischen Groß- und Kleinschreibung unterschieden wird. Dieser Befehl installiert beispielsweise die Entwicklerversion von Edge, Firefox und Chrome unter Windows:
winget install --id=Microsoft.Edge.Dev -e && winget install --id=Mozilla.Firefox -e && winget install --id=Google.Chrome.Dev -e
Sobald Sie die Schritte abgeschlossen haben, werden die Apps heruntergeladen und auf Ihrem Computer installiert. Mit diesem Befehl können Sie so viele Apps installieren, wie Sie benötigen.
Installieren mehrerer Apps mit winstall
winstall ist eine von Mehedi Hassan auf GitHub gestartete Web-App , die eine Verbindung zum App-Repository von Microsoft herstellt und Ihnen ermöglicht, die zu installierenden Apps visuell auszuwählen. Außerdem wird automatisch ein Skript generiert, mit dem Sie dann mithilfe von Winget mehrere Apps auf Windows 11 oder 10 gleichzeitig installieren können.
Um mehrere Apps mit winstall zu installieren, führen Sie diese Schritte aus:
-
Klicken Sie oben rechts auf die Schaltfläche „Apps“ .
-
Klicken Sie auf die Plus- Schaltfläche, um die zu installierenden Apps auszuwählen.
-
Verwenden Sie das Suchfeld, um weitere Apps zu finden und auszuwählen.
-
Klicken Sie auf die Schaltfläche „Skript generieren“ .
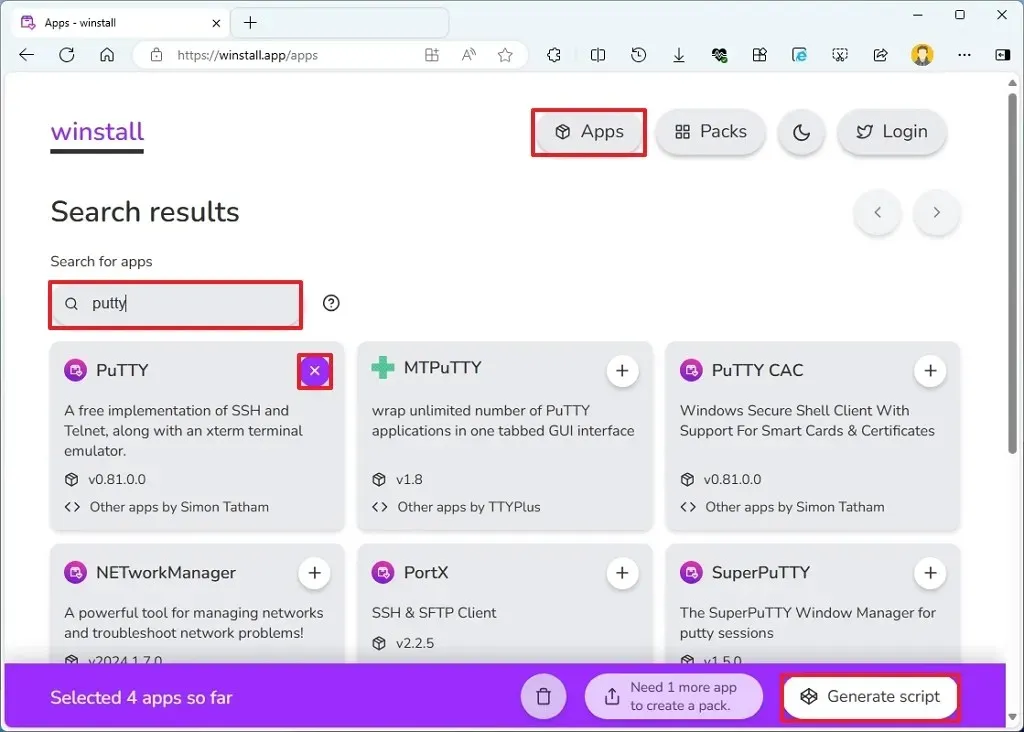
-
Klicken Sie ggf. oben links auf die Schaltfläche „Stapel“ .
-
Klicken Sie auf die Schaltfläche „In die Zwischenablage kopieren“ .
 Kurzer Hinweis: Klicken Sie auf die Schaltfläche „PowerShell“, um den Befehl abzurufen und in der PowerShell-Konsole auszuführen. Oder klicken Sie auf „Widget importieren“, um eine Winget-JSON-Datei herunterzuladen. Sie können auch eine „.bat“-Datei herunterladen, um den Installationsvorgang auf Ihrem Gerät zu automatisieren.
Kurzer Hinweis: Klicken Sie auf die Schaltfläche „PowerShell“, um den Befehl abzurufen und in der PowerShell-Konsole auszuführen. Oder klicken Sie auf „Widget importieren“, um eine Winget-JSON-Datei herunterzuladen. Sie können auch eine „.bat“-Datei herunterladen, um den Installationsvorgang auf Ihrem Gerät zu automatisieren. -
Öffnen Sie „Start“ .
-
Suchen Sie nach „Eingabeaufforderung“ , klicken Sie mit der rechten Maustaste auf das oberste Ergebnis und wählen Sie die Option „Als Administrator ausführen“ .
-
Klicken Sie mit der rechten Maustaste, fügen Sie das Winget-Skript ein (Strg + V), um die Apps zu installieren, und drücken Sie die Eingabetaste .
Dieses Skript installiert beispielsweise Atom, VLC und 1Password:
winget install --id=AgileBits.1Password -e && winget install --id=twinkstar.browser -e && winget install --id=VideoLAN.VLC -e
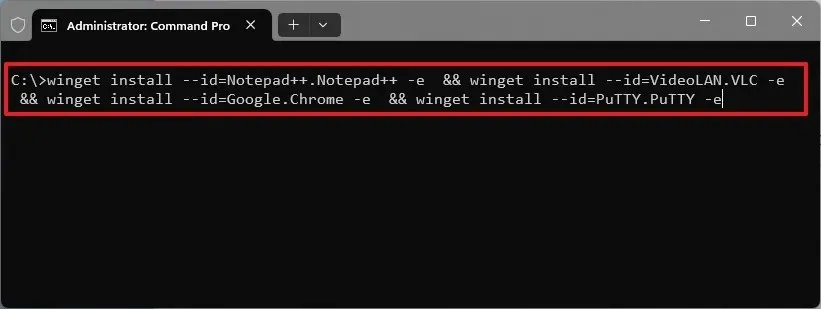
Nachdem Sie die Schritte abgeschlossen haben, werden die Apps automatisch heruntergeladen und auf Ihrem Windows 11- oder 10-Gerät installiert.
Installieren mehrerer Apps mit Dev Home
Gehen Sie folgendermaßen vor, um eine Masseninstallation von Apps über Dev Home durchzuführen:
-
Öffnen Sie „Start“ .
-
Suchen Sie nach Dev Home und klicken Sie auf das oberste Ergebnis, um die App zu öffnen.
-
Klicken Sie im linken Bereich auf Maschinenkonfiguration .
-
Klicken Sie im Abschnitt „Schnellschritte“ auf die Einstellung „ Anwendungen installieren “.
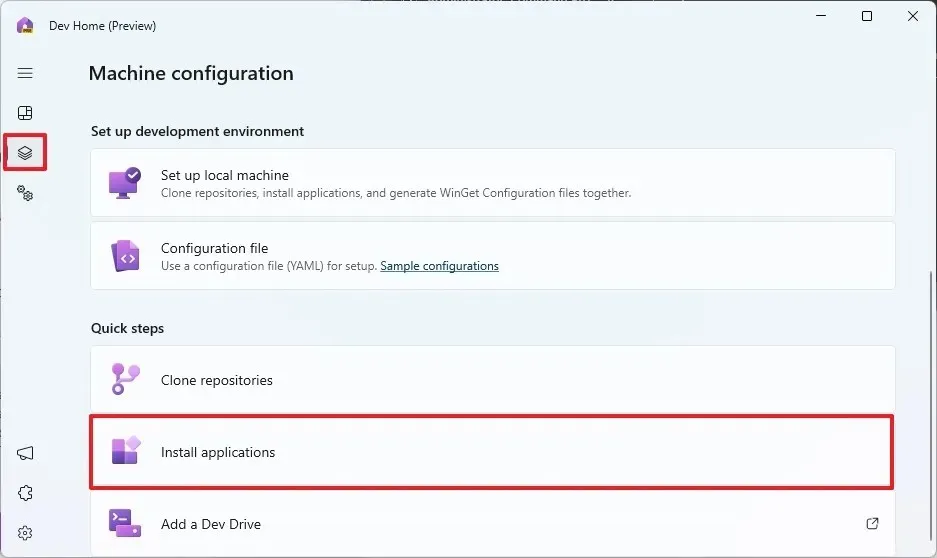
-
Verwenden Sie das Suchfeld, um weitere Apps zu finden und auszuwählen.
-
Klicken Sie auf die Plus- Schaltfläche, um die zu installierenden Apps auszuwählen.
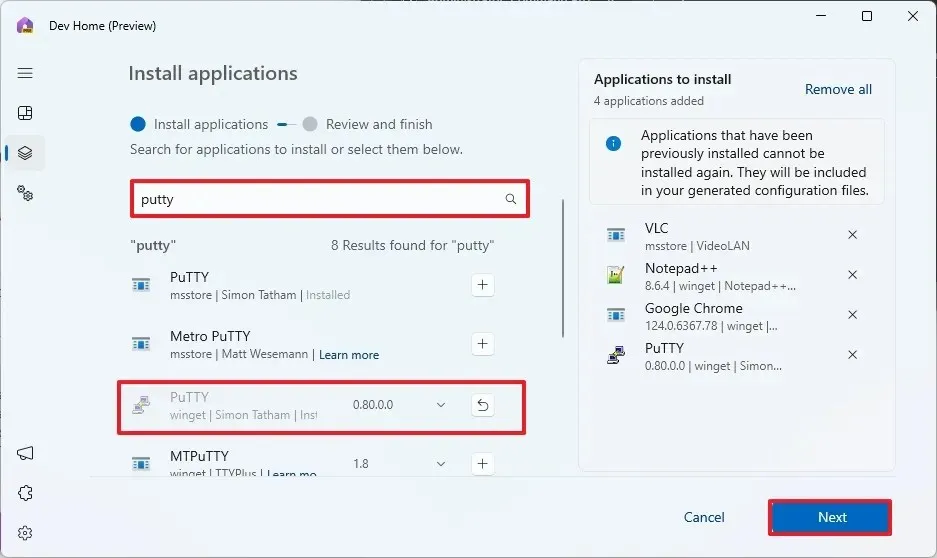
-
Klicken Sie auf die Schaltfläche Weiter .
- Aktivieren Sie die Option „Ich stimme zu und möchte fortfahren“. Sie können die Datei auch freigeben, um anderen Benutzern die Installation bestimmter Anwendungen auf ihren Computern zu erleichtern.
-
Klicken Sie auf die Schaltfläche „Einrichten“ .
Sobald Sie die Schritte abgeschlossen haben, installiert die Dev Home-App die App-Gruppe auf Ihrem Windows 11- oder 10-Computer.



Schreibe einen Kommentar