Diktat funktioniert nicht oder wird in OneNote nicht angezeigt [Fix]
![Diktat funktioniert nicht oder wird in OneNote nicht angezeigt [Fix]](https://cdn.thewindowsclub.blog/wp-content/uploads/2024/04/onenote-dictation-tool-1-640x375.webp)
Wenn die Diktierfunktion nicht funktioniert oder in Ihrer OneNote-App unter Windows 11/10 nicht angezeigt wird, hilft Ihnen dieser Beitrag, das Problem zu beheben.
Wie schalte ich die Spracheingabe in OneNote ein?
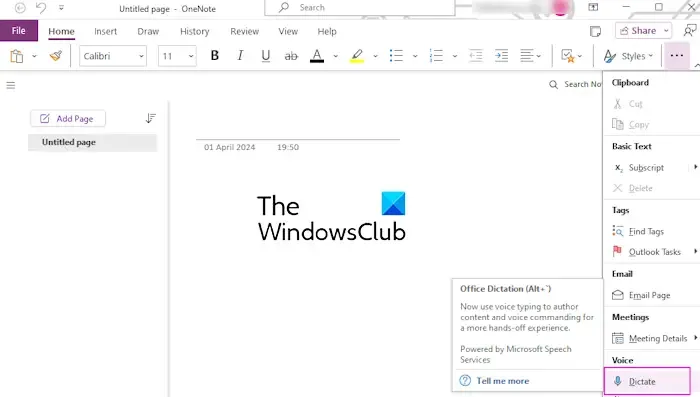
Sie können die Diktier- oder Spracheingabefunktion in OneNote ganz einfach verwenden. Stellen Sie zunächst sicher, dass Sie ein funktionierendes Mikrofon an Ihren PC angeschlossen haben. Klicken Sie anschließend auf der Registerkarte „Start“ in der Gruppe „Stimme“ auf das Diktiertool . Sie können jetzt in Ihr Mikrofon sprechen und die Sprache wird in Text umgewandelt, damit Sie Ihre Notizen schreiben können. Sie können die Diktierfunktion in OneNote auch aktivieren, indem Sie die Tastenkombination ALT + ` drücken .
Einige Benutzer haben jedoch berichtet, dass die Diktierfunktion in Microsoft OneNote nicht funktioniert. Andererseits wird das Diktiertool bei vielen Benutzern nicht in der Multifunktionsleiste in OneNote angezeigt. Warum dieses Problem auftritt, erfahren Sie in diesem Beitrag.
Warum funktioniert mein Microsoft Voice-Diktat nicht?
Es kann verschiedene Gründe dafür geben, dass die Diktierfunktion in OneNote oder anderen Microsoft Office-Apps nicht funktioniert. Ein inaktives oder abgelaufenes Office-Abonnement, ein beschädigtes Mikrofon, falsche Diktierkonfigurationen und deaktivierter Mikrofonzugriff sind einige Gründe für dieses Problem.
Wenn Sie nun möchten, dass die Diktierfunktion in OneNote problemlos funktioniert, können Sie sich in diesem Beitrag Methoden zur Fehlerbehebung ansehen.
Diktat funktioniert nicht oder wird in OneNote nicht angezeigt
Wenn die Diktierfunktion nicht funktioniert oder in Ihrer OneNote-App nicht angezeigt wird, können Sie das Problem mit den folgenden Korrekturen beheben:
- Erste Checkliste.
- Überprüfen Sie Ihr Mikrofon.
- Aktivieren Sie den Mikrofonzugriff unter Windows.
- Überprüfen Sie Ihre Diktiereinstellungen.
- Erlauben Sie ggf. den Mikrofonzugriff im Web.
- Verwenden Sie das Diktiertool von Windows.
1] Erste Checkliste
Hier sind einige erste vorläufige Prüfungen, die Sie durchführen können, bevor Sie mit erweiterten Korrekturen fortfahren:
- Sie können zunächst versuchen, die OneNote-App neu zu starten und zu sehen, ob es funktioniert.
- Sie sollten außerdem prüfen, ob die Diktierfunktion in Ihrer Version von Microsoft Office unterstützt wird. Diktieren ist in Office 2016 oder 2019 ohne Microsoft 365 nicht verfügbar.
- Als Nächstes müssen Sie sicherstellen, dass Sie über ein aktives und gültiges Microsoft 365-Abonnement verfügen, um die Diktierfunktion in OneNote verwenden zu können.
2] Überprüfen Sie Ihr Mikrofon
Wenn Sie die Diktierfunktion in OneNote immer noch nicht verwenden können, liegt das Problem möglicherweise an Ihrem Mikrofon. Stellen Sie daher sicher, dass Ihr Mikrofon einwandfrei funktioniert und nicht beschädigt ist. Sie können es an einen anderen PC oder ein anderes Telefon anschließen und sicherstellen, dass Sie darüber sprechen können.
3] Mikrofonzugriff unter Windows aktivieren
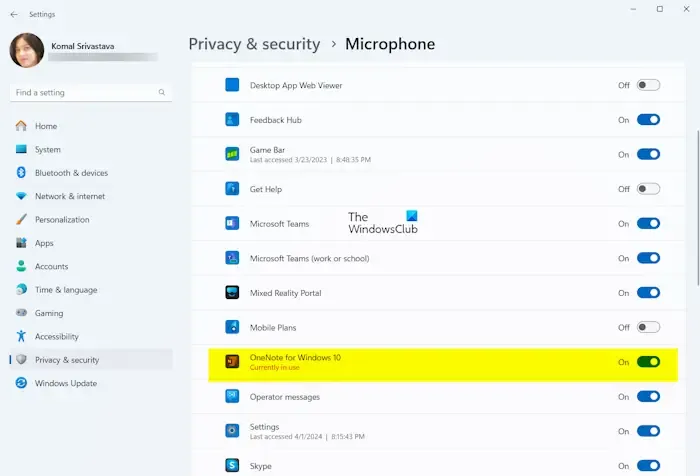
Es kann auch sein, dass Sie den Mikrofonzugriff für OneNote oder alle Apps absichtlich oder unabsichtlich deaktiviert haben, weshalb das OneNote-Diktiertool nicht funktioniert. Wenn das Szenario zutrifft, schalten Sie den Mikrofonzugriff auf Ihrem PC ein und prüfen Sie, ob es hilft. So geht’s:
- Öffnen Sie zunächst die App „Einstellungen“ mit Win+I und gehen Sie zur Registerkarte „Datenschutz und Sicherheit“ .
- Klicken Sie nun auf die Option „Mikrofon“ .
- Aktivieren Sie als Nächstes den Schalter, der der Option „Mikrofonzugriff“ zugeordnet ist .
- Scrollen Sie anschließend nach unten und stellen Sie sicher, dass der Mikrofonzugriff für die OneNote-App aktiviert ist.
4] Überprüfen Sie Ihre Diktiereinstellungen
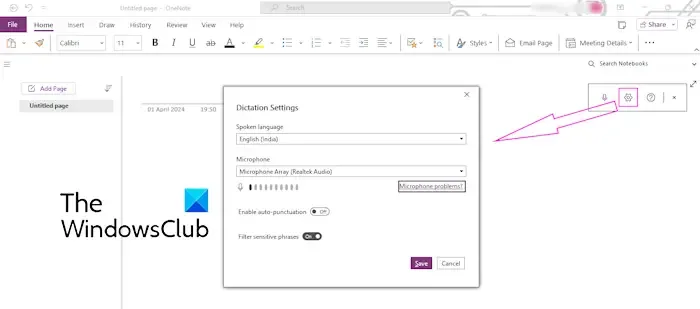
Möglicherweise liegt es an Ihren falschen Diktiereinstellungen, einschließlich der gesprochenen Sprache. Überprüfen Sie daher Ihre Diktiereinstellungen in OneNote und passen Sie die Optionen entsprechend an. So gehen Sie dabei vor:
- Klicken Sie zunächst in OneNote auf der Registerkarte „Start“ auf die Schaltfläche „Diktieren“.
- Tippen Sie anschließend in der Diktiersymbolleiste auf das Symbol „ Einstellungen “ (zahnradförmig).
- Überprüfen Sie anschließend, ob Sie die richtige gesprochene Sprache ausgewählt haben oder nicht.
- Stellen Sie nun sicher, dass Sie das richtige Mikrofongerät ausgewählt haben, wenn mehrere Headsets an Ihren Computer angeschlossen sind.
- Drücken Sie abschließend die Schaltfläche Speichern , um die neuen Diktiereinstellungen anzuwenden.
Siehe: Transkriptionsoption fehlt oder funktioniert in Word nicht.
5] Erlauben Sie ggf. den Mikrofonzugriff im Web

Wenn Sie OneNote im Web verwenden, stellen Sie sicher, dass Sie den Mikrofonzugriff zugelassen haben. Klicken Sie dazu einfach in der angezeigten Eingabeaufforderung auf die Schaltfläche „Zulassen“ .
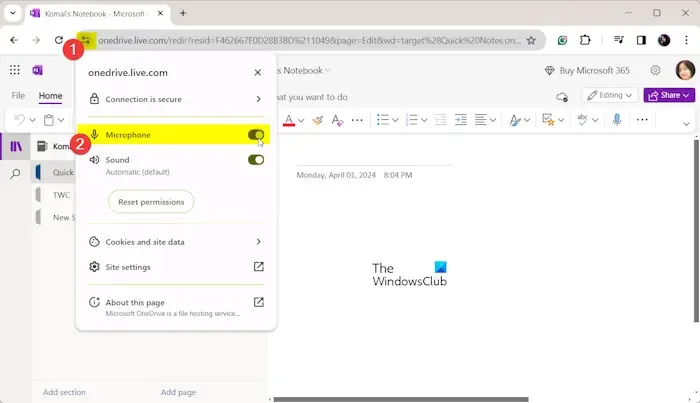
Falls Sie den Zugriff auf Ihr Mikrofon für OneNote zuvor blockiert haben, klicken Sie auf das Symbol Site-Informationen anzeigen neben der Adressleiste. Aktivieren Sie anschließend den Schalter für die Option Mikrofon .
6] Verwenden Sie das Windows-Diktiertool
Einige betroffene Benutzer haben berichtet, dass ihnen die Verwendung des in Windows integrierten Diktiertools anstelle der Office-Diktierfunktion geholfen hat, das Problem zu beheben. Wenn die oben genannten Korrekturen nicht geholfen haben, können Sie das Windows-Diktiertool „Spracheingabe“ verwenden, um Notizen in OneNote einzugeben.
Um das Spracheingabetool in OneNote zu verwenden, drücken Sie die Tastenkombination Windows + H, um es zu aktivieren. Sie können dann über Ihr Mikrofon sprechen und Ihre Notizen diktieren.
Hoffe das hilft!



Schreibe einen Kommentar