Outlook zeigt den Benutzeranwesenheitsstatus nicht an
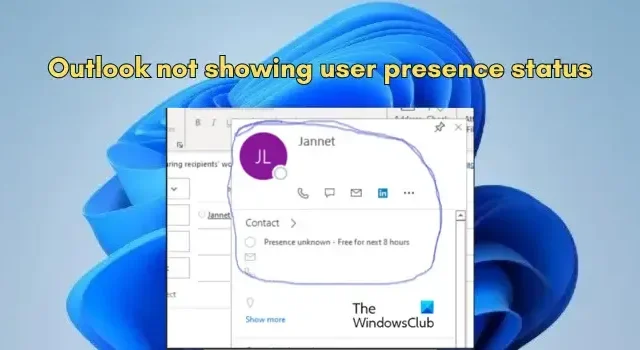
Wenn Sie den Anwesenheitsstatus von Personen in Outlook nicht sehen können , hilft Ihnen dieser Beitrag, das Problem zu beheben. Der Anwesenheitsstatus eines Benutzers in Outlook zeigt die aktuelle Verfügbarkeit des Benutzers für andere Personen an. Personen in einer Organisation, die Teams verwendet, können den Anwesenheitsstatus aller anderen in Echtzeit in ihrer Outlook-App überprüfen.
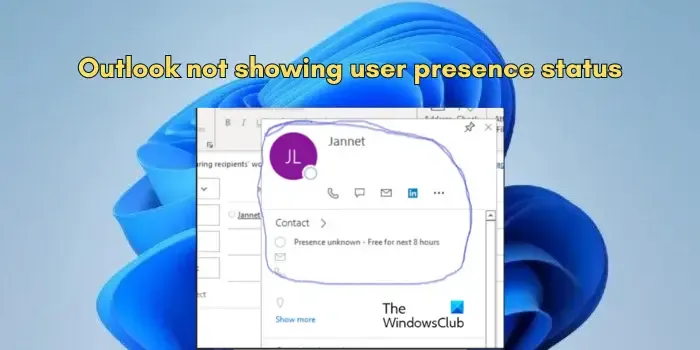
Wie zeige ich den Benutzerstatus in Outlook an?

Um den Benutzeranwesenheitsstatus in Microsoft Outlook anzuzeigen, müssen Sie zunächst sicherstellen, dass Teams als Standard-Chat-App für Office auf Ihrem Computer festgelegt ist. Zweitens müssen Sie die Onlinestatusfunktion in den Outlook-Optionen aktivieren. Öffnen Sie dazu Outlook, gehen Sie zu Datei > Optionen und navigieren Sie zur Registerkarte Personen . Aktivieren Sie anschließend das Kontrollkästchen Onlinestatus anzeigen neben dem Namen und klicken Sie auf die Schaltfläche OK , um die Änderungen zu speichern.
Warum zeigt mein Outlook den Status von Personen nicht an?
Wenn Sie den Anwesenheitsstatus von Personen in Outlook nicht sehen können, können dies folgende Ursachen haben:
- Die Teams-App ist auf Ihrem Computer nicht installiert oder wird nicht ausgeführt.
- Teams ist nicht als Standard-Chat-App für Office-Apps festgelegt.
- Falsche Registrierungseinträge im Zusammenhang mit dem Teams Presence-Add-In für Outlook.
- Beschädigte oder fehlerhafte Installation der Teams-App.
Behebung des Problems, dass Outlook den Benutzeranwesenheitsstatus nicht anzeigt
Wenn Sie den Anwesenheitsstatus Ihres Kontakts in Outlook nicht sehen können, beheben Sie das Problem mit den folgenden Vorschlägen:
- Stellen Sie sicher, dass die Teams-App auf Ihrem PC installiert und ausgeführt wird.
- Überprüfen Sie die E-Mail-Adressen der Benutzer.
- Stellen Sie sicher, dass Teams als Standard-Instant Messaging-App registriert ist.
- Verwenden Sie den Microsoft Support- und Wiederherstellungsassistenten.
- Überprüfen Sie den Speicherort der TLB-Datei.
- Überprüfen Sie die Registrierungseinträge.
- Deinstallieren Sie Teams und installieren Sie es erneut.
- Versuchen Sie diesen Fix.
1] Stellen Sie sicher, dass die Teams-App auf Ihrem PC installiert und ausgeführt wird
Um den Anwesenheitsstatus von Benutzern in Outlook anzeigen zu können, muss Microsoft Teams auf Ihrem Computer installiert, ausgeführt und korrekt konfiguriert sein. Wenn die Teams-App auf Ihrem PC fehlt oder nicht ausgeführt wird, installieren und starten Sie die App, damit die Anwesenheitsfunktion in Outlook funktioniert.
2] Überprüfen Sie die E-Mail-Adresse der Benutzer
Die E-Mail-Adresse und die Teams-Anmeldeadresse der Kontakte, deren Anwesenheitsstatus Sie anzeigen möchten, müssen identisch sein. Überprüfen Sie also, ob beide Adressen identisch sind oder nicht.
3] Stellen Sie sicher, dass Teams als Standard-Chat-App registriert ist
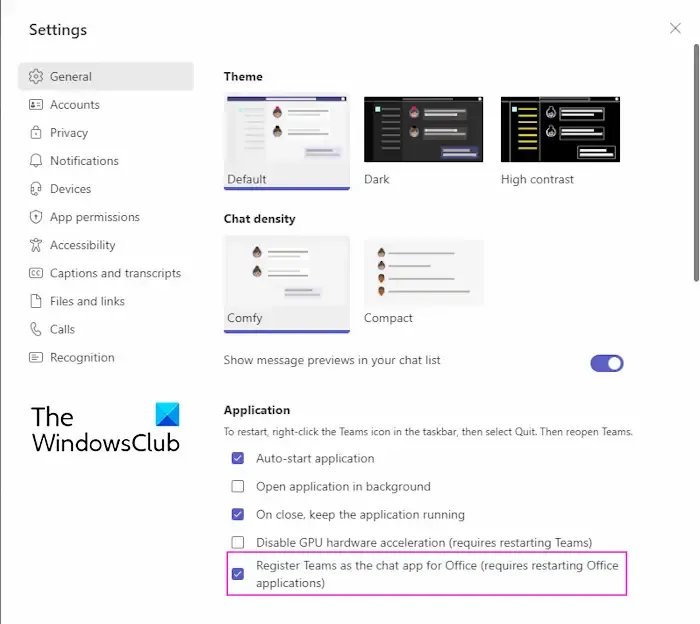
Wenn Sie den Anwesenheitsstatus der Teams-Kontakte in Outlook immer noch nicht anzeigen können, müssen Sie die Teams-App als Standard-Chat-App für Office-Anwendungen festlegen. So können Sie das tun:
- Öffnen Sie zunächst die Teams-App und klicken Sie auf die Schaltfläche mit dem Drei-Punkte-Menü ( Einstellungen und mehr ) neben dem Profilsymbol.
- Wählen Sie nun die Option „Einstellungen“ .
- Aktivieren Sie auf der Registerkarte „Allgemein“ das Kontrollkästchen „Teams als Chat-App für Office registrieren“ .
- Starten Sie anschließend Teams, Outlook und andere Office-Apps neu, damit die Änderungen wirksam werden.
Sie können dasselbe auch mit dem Registrierungseditor tun. So geht’s:
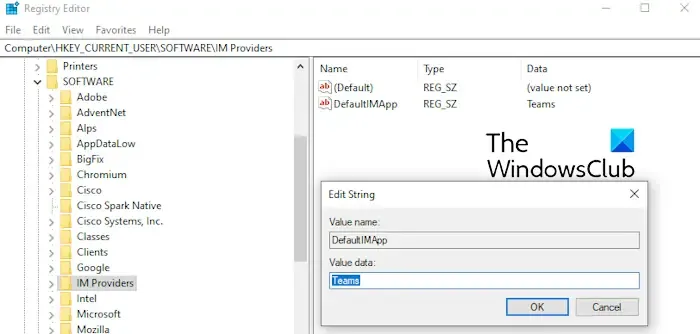
Öffnen Sie zunächst „Ausführen“ mit Win+R und geben Sie „regedit“ in das Feld „Öffnen“ ein, um die App „Registrierungs-Editor“ schnell zu öffnen.
Gehen Sie nun zu folgender Stelle in der Adressleiste:
HKEY_CURRENT_USER\Software\IM Providers
Überprüfen Sie anschließend, ob im rechten Bereich der folgende Eintrag vorhanden ist:
- Wertname: DefaultIMApp
- Typ: REG_SZ
- Wertdaten: Teams
Wenn Sie den obigen Eintrag nicht finden können, aktualisieren Sie die Werte entsprechend, um Teams als Standard-Chat-App festzulegen.
4] Verwenden Sie den Microsoft Support- und Wiederherstellungsassistenten

Sie können auch versuchen, das Problem mit dem Tool „Microsoft Support and Recovery Assistant“ zu beheben. Laden Sie das Tool herunter, installieren Sie es und führen Sie es aus. Danach können Sie auf dem Startbildschirm die Teams- App auswählen und auf die Schaltfläche „Weiter“ klicken . Wählen Sie nun die Option „Benutzerpräsenz wird nicht angezeigt oder Anwesenheitsinformationen sind falsch“ , tippen Sie auf „Weiter“ und folgen Sie den Anweisungen, um den Vorgang abzuschließen.
5] Überprüfen Sie den Speicherort der .tlb-Datei
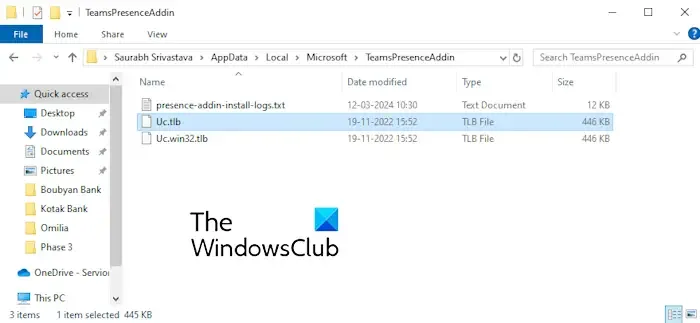
Eine Typbibliotheksdatei (.tlb) ist eine Binärdatei, die Daten zu den Eigenschaften und Methoden eines COM- oder DCOM-Objekts enthält und so strukturiert ist, dass andere Anwendungen während der Laufzeit auf diese Informationen zugreifen können. Wenn das Problem weiterhin besteht, können Sie den Speicherort der TLB-Datei überprüfen, die mit dem Teams Presence Add-In für Outlook verknüpft ist. Hier ist der Standardspeicherort dieser Datei, den Sie überprüfen müssen:
Für 64-Bit-Office:
C:\users\<username>\appdata\local\microsoft\TeamsPresenceAddin\uc.tlb
Für 32-Bit-Office:
C:\users\<username>\appdata\local\microsoft\TeamsPresenceAddin\uc.win32.tlb
Der Name der Datei kann je nach verwendeter Office-Version unterschiedlich sein.
6]Registrierungseinträge prüfen
Sie können auch die mit dem Teams Presence Add-In für Outlook verknüpften Registrierungseinträge überprüfen und sicherstellen, dass sie richtig konfiguriert sind. Hier sind die Einträge, die Sie überprüfen können:
A] Schlüssel: HKEY_CURRENT_USER\Software\Classes\TypeLib\{B9AA1F11-F480-4054-A84E-B5D9277E40A8}\1.0Name: (Standard) Typ: REG_SZ Daten: Unified Collaboration API 1.0 Typbibliothek
B] Schlüssel: HKEY_CURRENT_USER\Software\Classes\TypeLib\{B9AA1F11-F480-4054-A84E-B5D9277E40A8}\1.0\0\Win64Name: (Standard) Typ: REG_SZ Daten: C:\Benutzer\<Benutzername>\AppData\Local\Microsoft\TeamsPresenceAddin\Uc.tlb
Wenn Sie eine 32-Bit-Version von Office haben, überprüfen Sie die folgenden Einträge:
Schlüssel: HKEY_CURRENT_USER\Software\Classes\TypeLib\{B9AA1F11-F480-4054-A84E-B5D9277E40A8}\1.0\0\Win32Name: (Standard) Typ: REG_SZ Daten: C:\Benutzer\<Benutzername>\AppData\Local\Microsoft\TeamsPresenceAddin\Uc.win32.tlb
C] Schlüssel: HKEY_CURRENT_USER\Software\Classes\TypeLib\{B9AA1F11-F480-4054-A84E-B5D9277E40A8}\1.0\FLAGSName: (Standard) Typ: REG_SZ Daten: 0
D] Schlüssel: HKEY_CURRENT_USER\Software\Classes\TypeLib\{B9AA1F11-F480-4054-A84E-B5D9277E40A8}\1.0\HELPDIRName: (Standard) Typ: REG_SZ Daten (64-Bit): C:\Users\<Benutzername>\AppData\Local\Microsoft\TeamsPresenceAddin\Uc.tlb Daten (32-Bit): C:\Users\<Benutzername>\AppData\Local\Microsoft\TeamsPresenceAddin\Uc.win32.tlb
Wenn die oben genannten Schlüssel falsch konfiguriert sind, aktualisieren Sie ihre Werte wie oben beschrieben und speichern Sie die Änderungen. Prüfen Sie, ob dies zur Behebung des Problems beiträgt oder nicht.
7] Teams deinstallieren und neu installieren

Die letzte Möglichkeit, das Problem zu beheben, besteht darin, die Teams-App neu zu installieren. Sie können die Teams-App von Ihrem Computer deinstallieren und die App dann erneut installieren, um zu prüfen, ob das Problem behoben ist.
Um Teams zu deinstallieren, öffnen Sie die App „Einstellungen“ mit Win+I und gehen Sie zu „Apps“ > „Installierte Apps“ . Wählen Sie nun die Menüschaltfläche mit den drei Punkten neben der Teams-App, wählen Sie „ Deinstallieren“ und folgen Sie den Anweisungen auf dem Bildschirm. Starten Sie anschließend Ihren PC neu und installieren Sie die neueste Teams-App aus dem Microsoft Store oder von der offiziellen Website. Prüfen Sie, ob das Problem jetzt behoben ist.
8] Versuchen Sie diesen Fix
Einige betroffene Benutzer haben diesen Hotfix im Reddit-Forum gemeldet, der für Sie funktionieren könnte. So gehen Sie vor:
- Laden Sie zunächst die alte Microsoft Teams-App herunter und installieren Sie sie auf Ihrem PC.
- Öffnen Sie nun die alte Teams-App und legen Sie sie mit den in Methode (1) genannten Schritten als Standard-Chat-App für Office fest.
- Öffnen Sie als Nächstes die Outlook-App und prüfen Sie, ob der Anwesenheitsstatus angezeigt wird.
- Wenn dies funktioniert, können Sie wieder zur neuen Teams-App wechseln.
Hoffe das hilft!



Schreibe einen Kommentar