So beheben Sie den Windows Update-Fehlercode 0xca020007
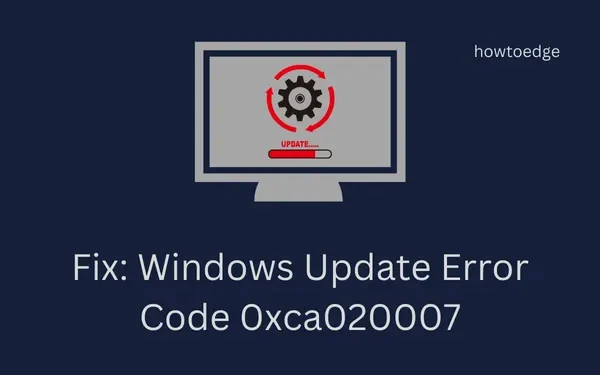
Es gibt mehrere Berichte, dass Benutzer beim Versuch, Windows 10 oder Windows 11 zu aktualisieren, auf den Fehlercode 0xca020007 stoßen. Der Fehler wird am häufigsten durch beschädigte oder gelöschte Systemdateien verursacht. Wenn auf Ihrem Gerät auch derselbe Fehlercode aufgetreten ist, hilft Ihnen dieser Beitrag, ihn zu beheben. Lassen Sie uns beginnen.
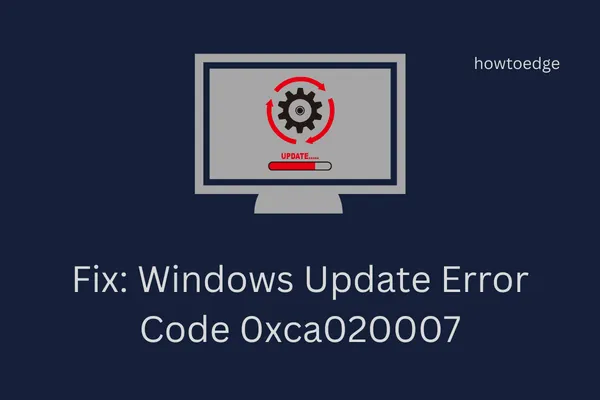
Was verursacht den Windows Update-Fehlercode 0xca020007?
Der Windows-Aktualisierungsprozess schlägt manchmal mit dem Fehlercode 0xca020007 fehl. Dieser Fehler kann mehrere Ursachen haben. Diese sind unten aufgeführt:
- Wenn Ihre Internetverbindung schlecht ist, tritt möglicherweise der Fehler 0xca020007 auf. Versuchen Sie es erneut, sobald die Internetverbindung stabil ist.
- Windows ist auf Systemdateien angewiesen, um ordnungsgemäß zu funktionieren. Eine beschädigte oder fehlerhafte Systemdatei kann den Fehler 0xca020007 verursachen
- Wenn Peripheriegeräte wie USB-Geräte, Controller usw. an Ihren Computer angeschlossen sind, trennen Sie alle Peripheriegeräte, da diese die Windows-Updates beeinträchtigen könnten.
- Dieser Fehlercode kann auftreten, weil auf Ihrer Festplatte nicht mehr genügend Speicherplatz vorhanden ist. In diesem Fall können Sie mithilfe eines Tools zum Aufräumen des Schreibtischs Speicherplatz freigeben.
- In einigen Fällen können sich die Gerätetreiber gegenseitig stören und diesen Fehlercode verursachen. Um dieses Problem zu beheben, trennen Sie alle Peripheriegeräte und aktualisieren Sie Ihr Windows.
- Ihr Windows-Update ist möglicherweise fehlgeschlagen, weil mehr als ein Update erforderlich war. Ein Neustart und erneuter Versuch des Updates behebt das Problem.
Nachdem wir nun den Fehlercode und seine Ursache kennen, können wir an der Behebung arbeiten.
1. Führen Sie die Windows Update-Problembehandlung aus
Die Problembehandlung für Windows Update soll Ihnen dabei helfen, mit Windows-Updates verbundene Fehler zu beheben und kann Sie daher bei der Behebung des Fehlers 0xca020007 unterstützen.
Um die Problembehandlung für Windows-Updates auszuführen, befolgen Sie diese Schritte:-
- Drücken Sie die Tasten Windows + I , um das Einstellungsmenü zu öffnen.
- Navigieren Sie zu System > Problembehandlung > Andere Problembehandlungen .
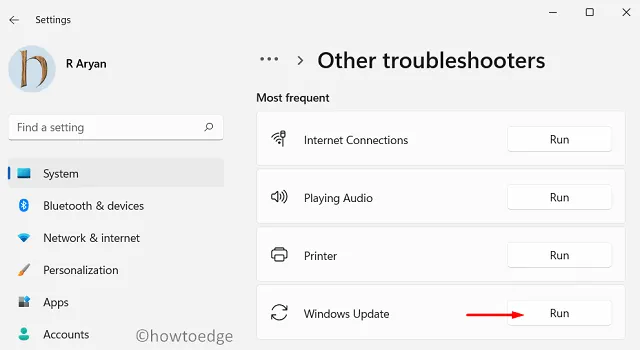
- Gehen Sie zu Windows Update und klicken Sie auf Ausführen .
Es wird eine Weile dauern, bis der Vorgang abgeschlossen ist. Sie können jetzt die empfohlenen Korrekturen anwenden, indem Sie den Anweisungen auf dem Bildschirm folgen. Starten Sie Ihren Computer neu, um zu sehen, ob Sie den Fehler beheben können.
2. Führen Sie den System File Checker aus
Wenn das Problem weiterhin besteht, führen Sie das System File Checker-Tool aus, um beschädigte Systemdateien zu identifizieren. Hier sind die Schritte zum Ausführen des Tools.
- Drücken Sie die Tasten Windows + R , um den Befehl „Ausführen“ zu öffnen.
- Geben Sie cmd in das Textfeld ein und drücken Sie Strg + Umschalt + Eingabetaste, um die Eingabeaufforderung mit Administratorzugriff zu öffnen.
- Wenn UAC auf dem Bildschirm angezeigt wird, klicken Sie auf Ja, um fortzufahren.
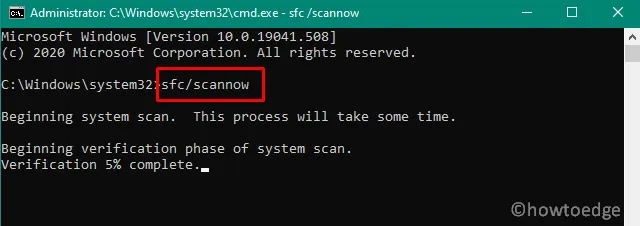
- Geben Sie im Eingabeaufforderungsfenster mit erhöhten Rechten den folgenden Befehl ein. Drücken Sie die Eingabetaste.
sfc /scannow
- Der Vorgang dauert einige Zeit. Starten Sie Ihren Computer erneut und prüfen Sie, ob das Problem dadurch behoben wird.
3. Löschen Sie den Ordner „SoftwareDistribution“
Windows Update erfordert, dass temporäre Dateien im Softwareverteilungsordner im Windows-Verzeichnis gespeichert werden. Wenn der Fehler 0xca020007 durch Konflikte im Softwareverteilungsordner verursacht wird, kann das Problem möglicherweise durch Beheben des Fehlers behoben werden.
- Klicken Sie mit der rechten Maustaste auf „Start“ und wählen Sie „Ausführen“ aus der Menüliste.
- Geben Sie cmd in das Dialogfeld ein und drücken Sie die Tastenkombination Strg + Umschalt + Eingabe .
- Klicken Sie auf die Schaltfläche „Ja“ , wenn UAC auf dem Computerbildschirm angezeigt wird.
- Geben Sie im Eingabeaufforderungsfenster den folgenden Befehl ein und drücken Sie die Eingabetaste. Dadurch wird der Windows Update-Dienst beendet.
net stop wuauserv
- Führen Sie den folgenden Befehl erneut aus, um den intelligenten Hintergrundübertragungsdienst zu stoppen.
net stop bits
- Öffnen Sie nun den Windows Explorer und durchsuchen Sie den folgenden Pfad:
C:\Windows\SoftwareDistribution
- Wählen Sie auf der nächsten Seite den gesamten Inhalt aus und löschen Sie ihn.
- Nachdem Sie den Ordner „SoftwareDistribution“ geleert haben, führen Sie den folgenden Befehl aus, um den Windows Update-Dienst zu starten.
net start wuauserv
- Führen Sie den folgenden Befehl erneut aus, um den Background Intelligent Transfer Service zu starten
net start bits
Nachdem Sie die obigen Schritte abgeschlossen haben, organisiert Windows das Dateisystem neu und lädt alle Komponenten erneut herunter.
4. Starten Sie den Windows Update-Dienst neu
Wenn Sie den Task-Manager öffnen, werden häufig mehrere Programme im Hintergrund ausgeführt. Diese Programme werden als Windows-Dienste bezeichnet. Obwohl Windows die Dienste gut verwaltet, liefert die Funktion oder das Tool manchmal keine effektiven Ergebnisse. In einem solchen Fall müssen Sie die Dienste neu starten. Führen Sie dazu die folgenden Schritte aus:
- Klicken Sie mit der rechten Maustaste auf „Start“ und wählen Sie „Ausführen“ aus der Menüliste.
- Geben Sie services.msc in das Textfeld ein und drücken Sie die Eingabetaste, um das Fenster „Dienste“ zu öffnen.
- Suchen Sie auf dem nächsten Bildschirm den Dienst Windows Update .
- Wenn Sie den Dienst gefunden haben, klicken Sie mit der rechten Maustaste darauf und wählen Sie die Option „Eigenschaften“ .
- Ändern Sie auf der Registerkarte Allgemein den Starttyp in Automatisch .
- Klicken Sie nun auf „Übernehmen“ , um die Änderungen zu speichern.
- Klicken Sie neben dem Dienststatus auf die Schaltfläche „Start“ .
- Wenn Ihr Dienst bereits ausgeführt wird , klicken Sie auf „ Stoppen und erneut starten “.
Nachdem Sie die obigen Schritte ausgeführt haben, starten Sie Ihren Computer neu und prüfen Sie, ob der Windows Update-Fehlercode 0xca020007 behoben ist.
5. Setzen Sie die Windows Update-Komponenten zurück
Wenn Ihr Windows Update beim Prüfen oder Installieren von Updates hängen bleibt, können Sie das Problem einfach durch Zurücksetzen der Windows Update-Komponenten beheben. So geht’s:
- Öffnen Sie die Eingabeaufforderung als Administrator.
- Geben Sie die folgende Befehlszeile ein und drücken Sie nach jedem Befehl die Eingabetaste:
net stop bits
net stop wuauserv
net stop appidsvc
net stop cryptsvc
Del "%ALLUSERSPROFILE%\Application Data\Microsoft\Network\Downloader\qmgr*.dat"
cd /d %windir%\system32
regsvr32.exe atl.dll
regsvr32.exe urlmon.dll
regsvr32.exe mshtml.dll
regsvr32.exe shdocvw.dll
regsvr32.exe browseui.dll
regsvr32.exe jscript.dll
regsvr32.exe vbscript.dll
regsvr32.exe scrrun.dll
regsvr32.exe msxml.dll
regsvr32.exe msxml3.dll
regsvr32.exe wucltui.dll
regsvr32.exe msxml6.dll
regsvr32.exe actxprxy.dll
regsvr32.exe softpub.dll
regsvr32.exe wintrust.dll
regsvr32.exe dssenh.dll
regsvr32.exe rsaenh.dll
regsvr32.exe gpkcsp.dll
regsvr32.exe sccbase.dll
regsvr32.exe slbcsp.dll
regsvr32.exe cryptdlg.dll
regsvr32.exe oleaut32.dll
regsvr32.exe ole32.dll
regsvr32.exe shell32.dll
regsvr32.exe initpki.dll
regsvr32.exe wuapi.dll
regvr32.exe wups.dll
regsvr32.exe wuaueng.dll
regsvr32.exe wuweb.dll
regsvr32.exe qmgr.dll
regsvr32.exe qmgrprxy.dll
regsvr32.exe wucltux.dll
regsvr32.exe muweb.dll
regsvr32.exe wuwebv.dll
netsh winsock reset
netsh winhttp reset proxy
net start bits
net start wuauserv
net start appidsvc
net start cryptsvc
Starten Sie Ihren PC nach dem Ausführen der obigen Befehle neu und versuchen Sie erneut, Windows zu aktualisieren.
- So beheben Sie den Windows Update-Fehler 0x80245006 unter Windows 11/10
- Beheben Sie den Windows Update-Fehler 0x800f0990 unter Windows 10



Schreibe einen Kommentar