3 Möglichkeiten zum Beheben der Netzschaltersperre an Ihrem Monitor
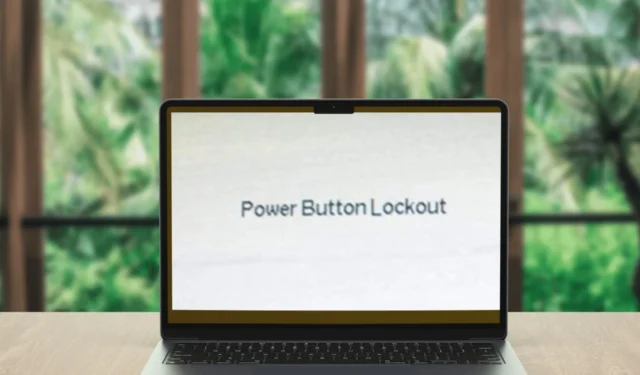
Wenn Sie einen Laptop verwenden, können Sie ihn aufgrund einer Netzschaltersperre vorübergehend nicht verwenden. Manchmal können Sie das Herunterfahren beschleunigen, indem Sie den Netzschalter gedrückt halten, insbesondere in Fällen, in denen Sie neu starten oder andere Probleme beheben möchten.
Wenn Sie den Netzschalter länger als zehn Sekunden gedrückt halten, kann es zu einer Netzschaltersperre kommen. Normalerweise wird die Sperre durch einen Neustart oder durch weiteres Drücken und Halten für zehn Sekunden aufgehoben und der Fehler wird behoben, aber nicht immer.
Wenn es sich um einen systembezogenen Fehler oder Treiberfehler handelt, die zu Kompatibilitätsproblemen führen, müssen Sie zuerst das Grundproblem beheben. Manchmal lässt sich Ihr HP-Laptop nicht einschalten, weil Ihr Netzschalter defekt ist.
Wie behebe ich die Netzschaltersperre an meinem Monitor?
1. Ändern Sie die Aktion des Netzschalters
- Drücken Sie Windows+ S, um das Suchmenü zu öffnen, geben Sie „Systemsteuerung“ in das Textfeld ein und klicken Sie auf das entsprechende Suchergebnis.
- Klicken Sie auf System und Sicherheit .
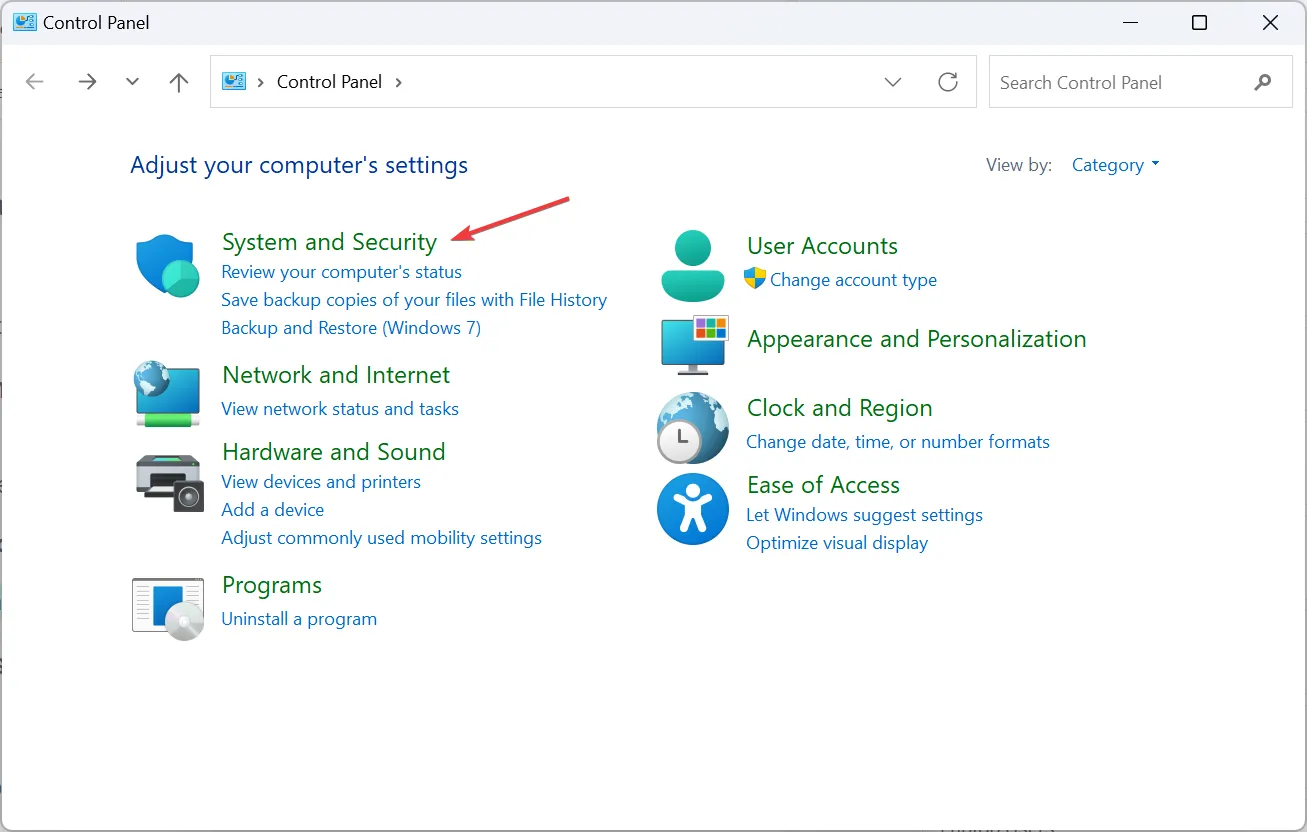
- Klicken Sie in Windows 11 unter „Energieoptionen“ auf „Funktion der Netzschalter ändern“ .
- Wählen Sie nun aus dem Dropdown-Menü aus, wie sich der Computer beim Drücken des Netzschalters sowohl im Akkubetrieb als auch im Netzbetrieb verhalten soll. Normalerweise sind folgende Optionen verfügbar:
- Nichts tun : Es wird keine Aktion ausgeführt.
- Ruhezustand : Der PC wird in den Ruhezustand versetzt (Standardeinstellung bei Laptops)
- Ruhezustand : Der PC wird in den Ruhezustand versetzt.
- Herunterfahren : Der PC wird heruntergefahren (Standardeinstellung auf Desktops)
- Display ausschalten : Schaltet alle angeschlossenen Displays aus.
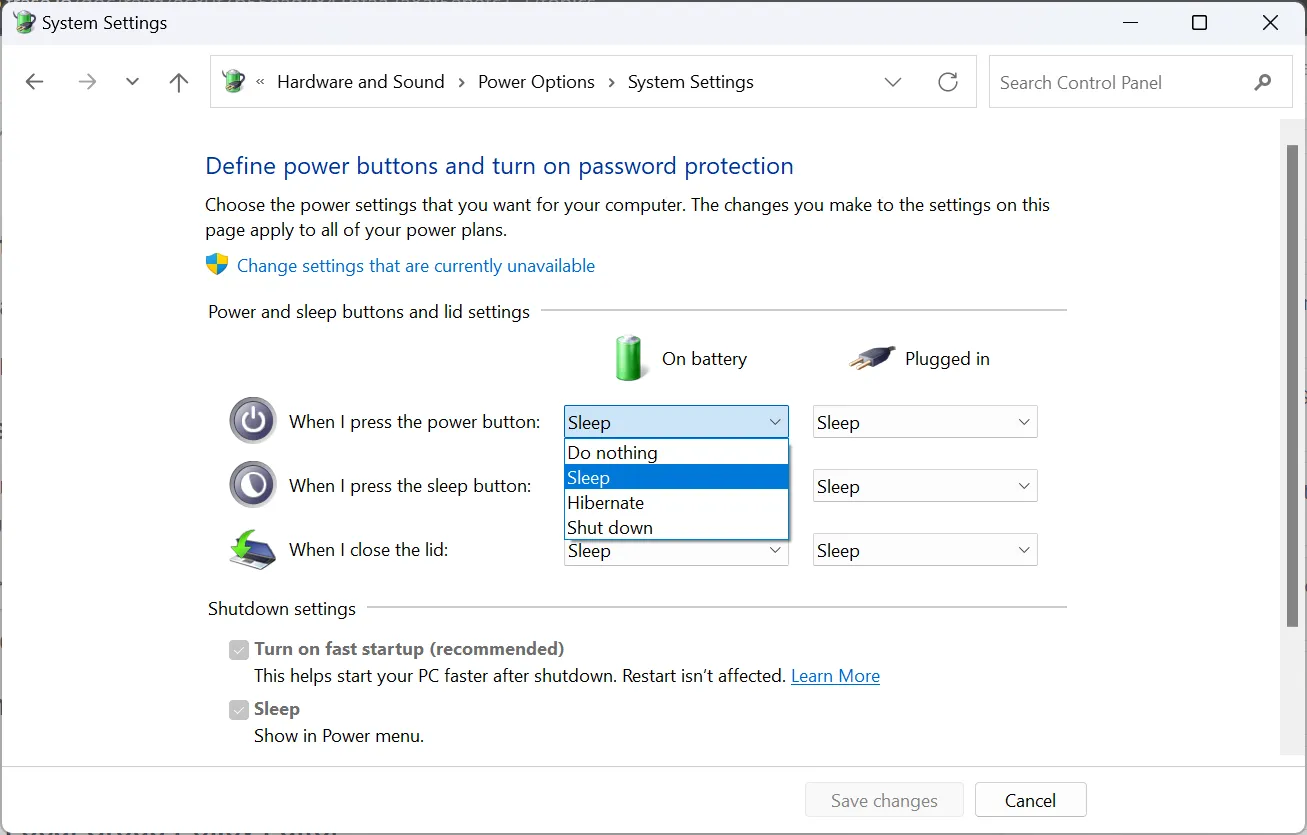
- Wählen Sie „ Nichts tun“ und klicken Sie unten auf „Änderungen speichern“.
2. Führen Sie Diagnosetests mit einem speziellen Tool durch
- Navigieren Sie zu Ihrem Browser und laden Sie das HP Hardware Diagnostics-Tool von der HP-Website herunter.
- Öffnen Sie die Datei und folgen Sie den Anweisungen auf dem Bildschirm, um das Tool zu installieren.
- Starten Sie das Tool und klicken Sie auf die Schaltfläche „Systemtests“ .
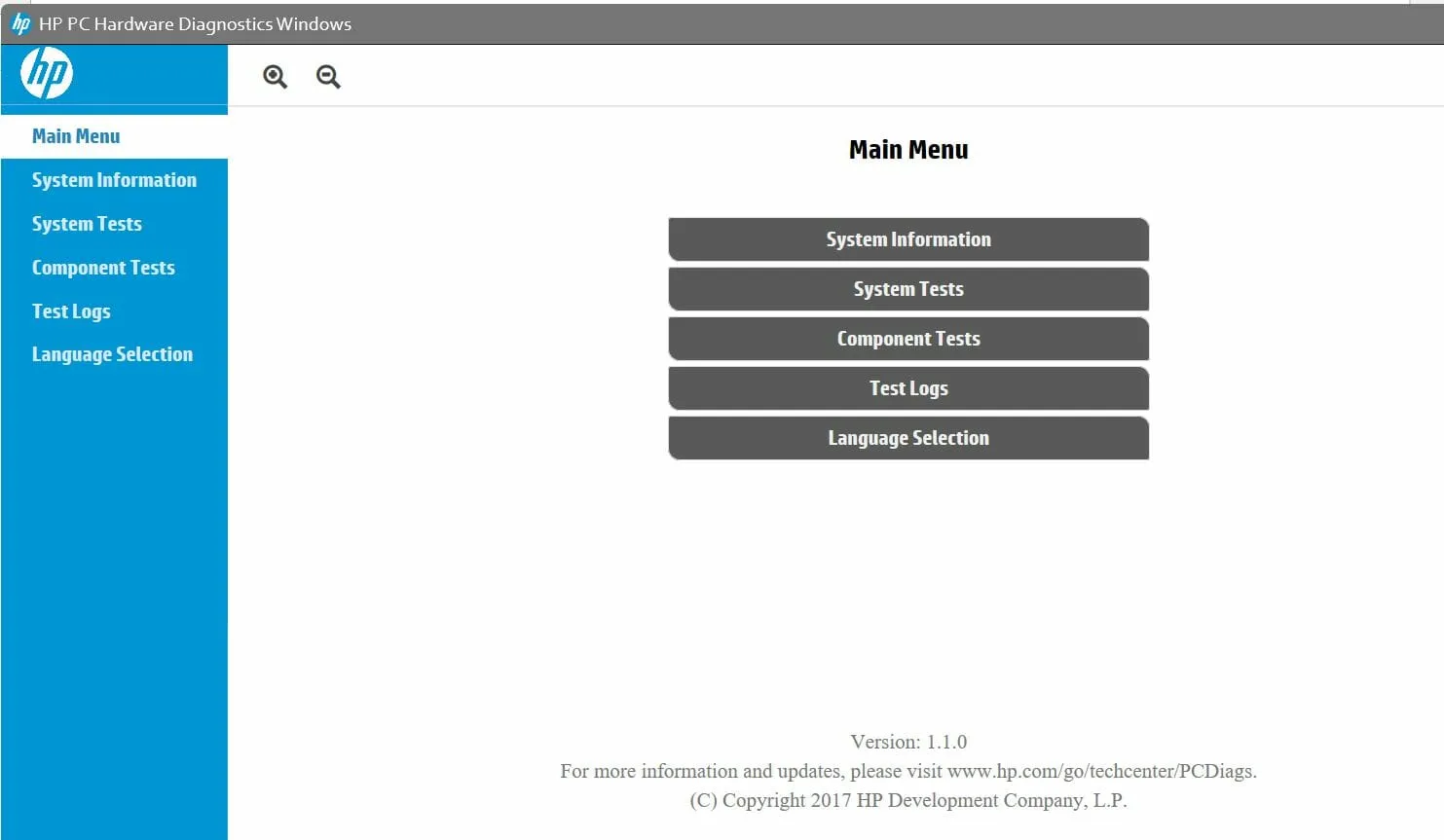
- Der Test wird gestartet. Lassen Sie ihn zu Ende laufen, bis er 100 % erreicht.
- Starten Sie Ihren HP-Laptop neu, sobald der Test abgeschlossen ist.
- Wenn die Meldung zur Netzschaltersperre nach Abschluss des Schnelltests weiterhin angezeigt wird, führen Sie den umfassenden Test durch.
3. Führen Sie eine Systemwiederherstellung durch
- Drücken Sie die Windows Taste, geben Sie „Systemsteuerung“ ein und klicken Sie auf „Öffnen“.
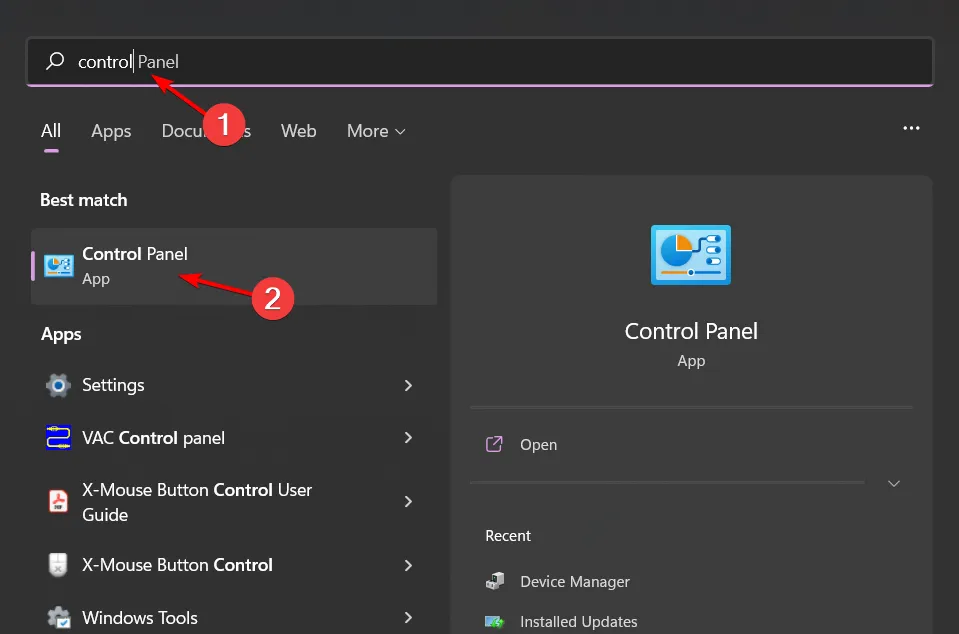
- Wählen Sie „Große Symbole“ unter „Anzeigen nach“ und klicken Sie auf „ Wiederherstellung“ .
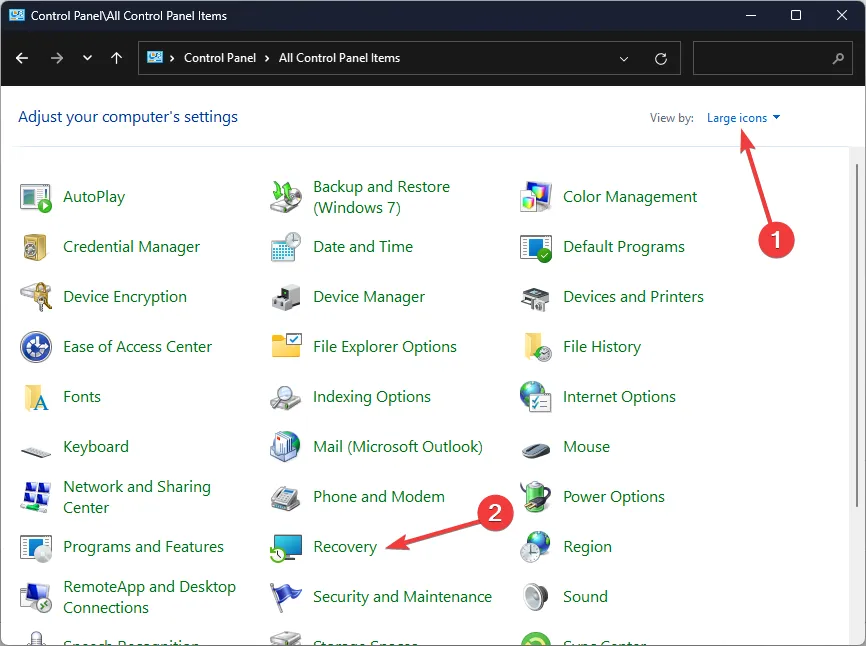
- Klicken Sie auf „Systemwiederherstellung öffnen“.
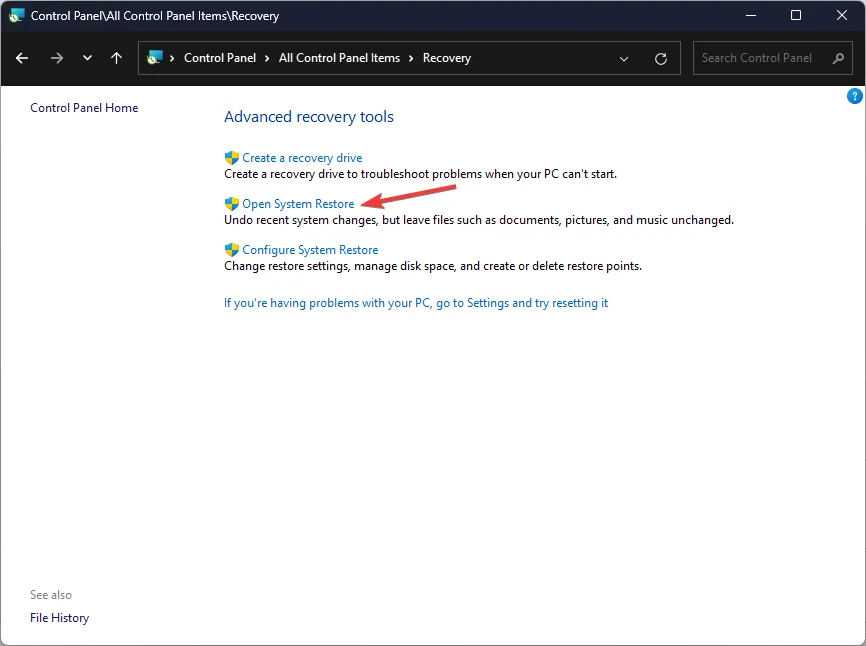
- Wählen Sie „Anderen Wiederherstellungspunkt auswählen“ und klicken Sie auf „Weiter“.
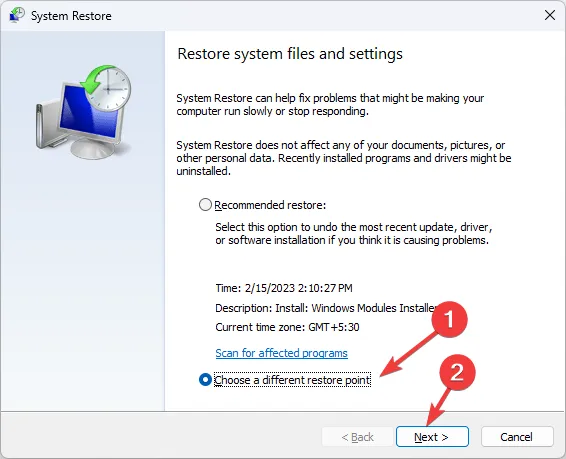
- Wählen Sie nun den Wiederherstellungspunkt aus und klicken Sie auf Weiter .
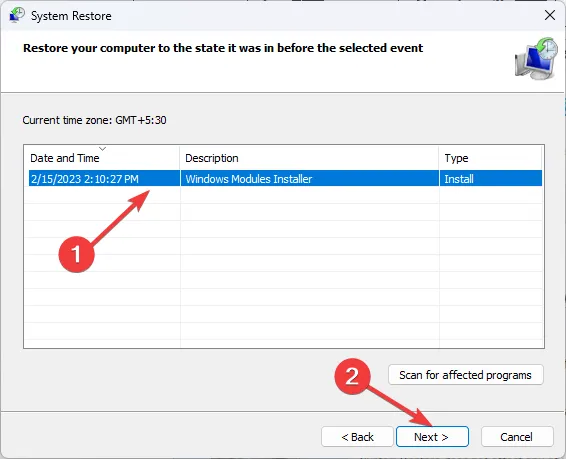
- Klicken Sie auf „Fertig“ , um die vorherigen Einstellungen wiederherzustellen. Windows wird neu gestartet.
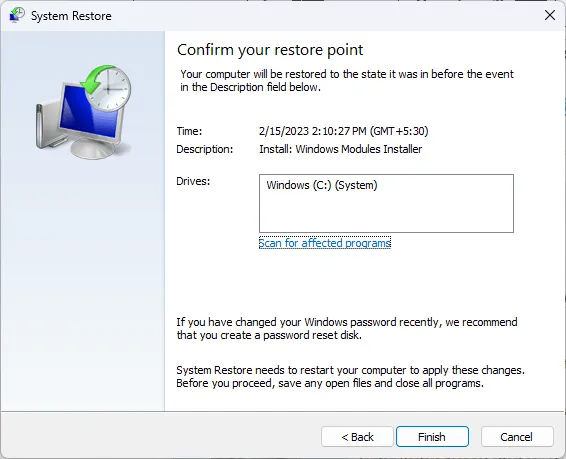
Vorbeugende Maßnahmen zur Vermeidung einer Netzschaltersperre
- Halten Sie Ihr Betriebssystem, Ihre Treiber und andere Firmware auf dem neuesten Stand, um Kompatibilitätsprobleme zu vermeiden, die zu Problemen beim Herunterfahren führen können.
- Es wird im Allgemeinen nicht empfohlen, Ihren PC/Laptop mithilfe des Netzschalters herunterzufahren, es sei denn, dies ist unbedingt erforderlich. Vermeiden Sie dies oder ändern Sie das Verhalten des Netzschalters beim Drücken.
- Drücken Sie die Tasten Ihrer Tastatur vorsichtig und ohne übermäßigen Druck und halten Sie die Tastatur von Flüssigkeiten fern. Mit der Zeit funktionieren einige Tasten der Tastatur möglicherweise nicht mehr, wenn sie nicht gut gepflegt werden.
Zu den weiteren Fehlermeldungen, die möglicherweise auftreten, gehört der BIOS-ID-Prüffehler, aber wir haben bereits Möglichkeiten zur Umgehung dieses Problems beschrieben. Wussten Sie, dass Sie Ihren HP-Laptop auch ohne Kennwort entsperren können, abgesehen von den Fehlern?
Sie können Ihren PC sogar ohne das Startmenü herunterfahren. Das war alles, was wir für diesen Artikel hatten.
Wenn Sie weitere Lösungen kennen, die für Sie funktioniert haben, würden wir gerne davon erfahren. Schreiben Sie uns unten eine Nachricht.



Schreibe einen Kommentar