Fix: Mail-Sync-Fehlercode 0x80072726 und 0x8007274C
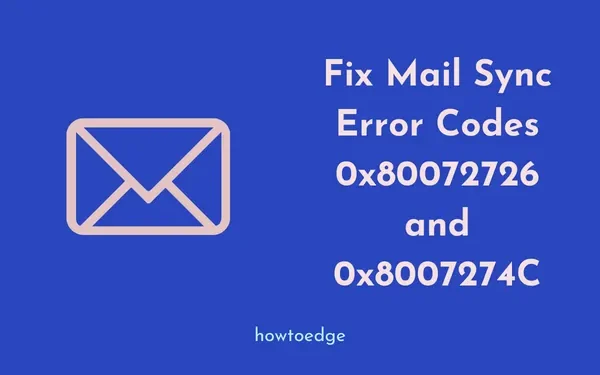
Sind Ihnen beim Synchronisieren der Mail-App auf einem Windows-PC kürzlich die Fehlercodes 0x80072726 oder 0x8007274c begegnet? Dieser Fehler verhindert, dass Benutzer E-Mails senden oder empfangen können. Wenn er auftritt, erhalten Sie möglicherweise die folgende Meldung: „Beim Herunterladen von Nachrichten ist ein Problem aufgetreten. Versuchen Sie es später erneut .“
In diesem Handbuch besprechen wir drei verschiedene Methoden, die bei der Behebung der Mail-Sync-Fehlercodes 0x8007274 oder 0x80072726 helfen können. Die Lösungen sind wie folgt:
- Deaktivieren Sie Antivirenprogramme von Drittanbietern
- Schließen Sie den Prozess svchost.exe vom Firewall Defender aus
- Erlauben Sie svchost.exe in Windows Defender
Lassen Sie uns die Lösungen im Detail untersuchen –
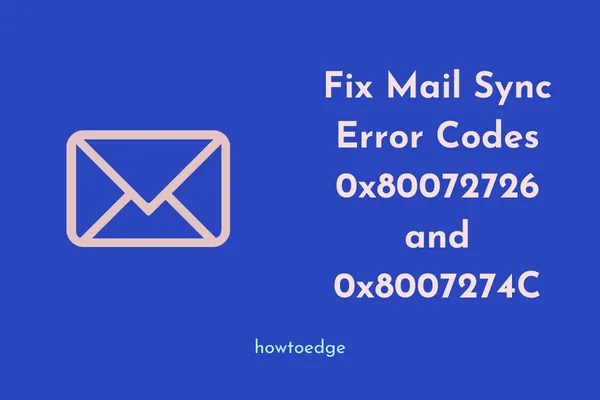
So beheben Sie die Mail-Sync-Fehlercodes 0x8007274C oder 0x80072726
Um das Mail-Sync-Problem auf einem Windows 10-PC zu lösen, versuchen Sie die folgenden Korrekturen in der gleichen Reihenfolge, in der sie eingegeben wurden.
1. Deaktivieren Sie das Antivirenprogramm von Drittanbietern
Normalerweise treten die Mail-Sync-Fehlercodes 0x8007274c oder 0x80072726 aufgrund von Störungen durch Antivirenprogramme von Drittanbietern auf. Dies kann auch auftreten, wenn Sie Firewall-Apps von Drittanbietern wie BitDefender, Avast, AVG usw. verwenden.
Um das Problem mit der E-Mail-Synchronisierung zu lösen, können Sie diese Drittanbieter-Apps entweder dauerhaft löschen oder sie als Ausnahme hinzufügen.
Außerdem veröffentlicht das Unternehmen jeden zweiten Dienstag im Monat – „ Patch Day “ – einen neuen stabilen Zustand dieser Anwendung . Sie können versuchen, Windows Defender auf die neueste Version zu aktualisieren, um die neuesten Sicherheitsfunktionen auf Ihrem Computer nutzen zu können.
2. Schließen Sie den Prozess svchost.exe von der Windows-Firewall aus
Manchmal treten die Fehler 0x80072726 und 0x8007274c auf, weil die Firewall die wesentlichen Systemprozesse blockiert. In diesem Fall können Sie das Mail-Synchronisierungsproblem beheben, indem Sie die Defender-Firewall deaktivieren. So gehen Sie vor:
- Drücken Sie gleichzeitig Win + Q , um die Such-Benutzeroberfläche zu starten.
- Geben Sie „Firewall“ in das Textfeld ein und doppelklicken Sie auf das oberste Ergebnis.
- Dadurch wird die Seite „ Windows Defender Firewall “ in der Systemsteuerung aufgerufen.
- Klicken Sie in der linken Spalte auf „
Allow an app or feature through Windows Defender Firewall“. Siehe den Snapshot unten –
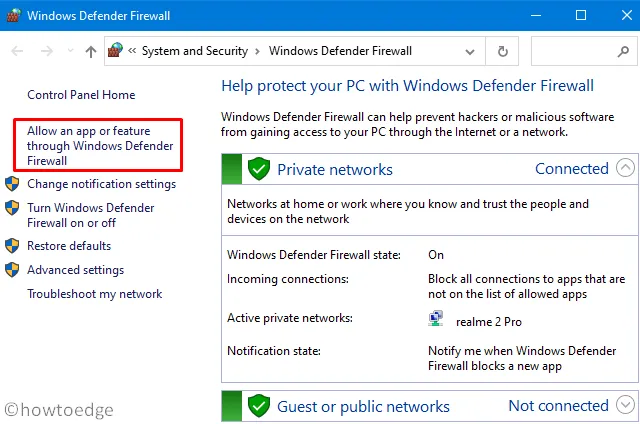
- Klicken Sie anschließend auf „ Einstellungen ändern “.
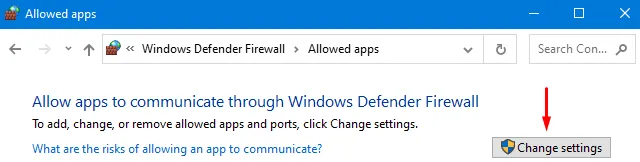
- Dadurch wird die zuvor ausgegraute Option „Andere App zulassen“ aktiviert.
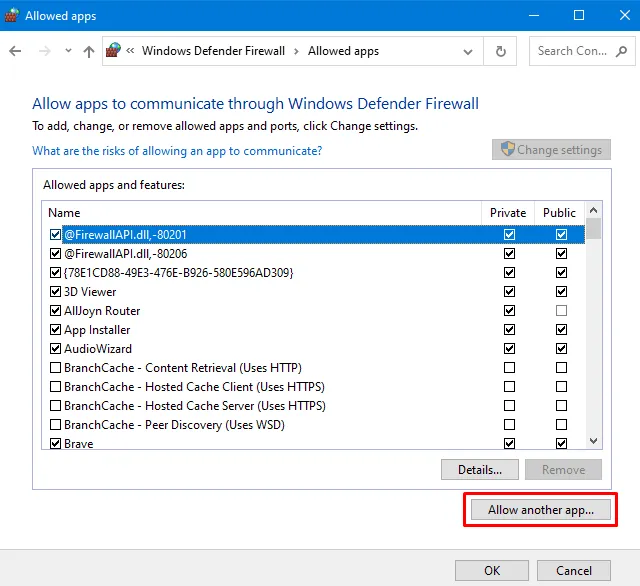
- Wenn Sie auf diesen Link klicken, wird ein neues Fenster „ App hinzufügen “ geöffnet .
- Klicken Sie hier auf „ Durchsuchen“ und wählen Sie die Anwendung „svchost.exe“ aus, die an den folgenden beiden Speicherorten verfügbar ist:
C:\Windows\System32\svchost.exe
C:\Windows\SYSWOW64\svchost.exe
- Nachdem Sie den obigen Pfad eingegeben haben, wählen Sie „svchost.exe“ und klicken Sie auf die Schaltfläche „ Hinzufügen “.

- Scrollen Sie nun im Abschnitt „Zugelassene Apps und Features“ nach unten und aktivieren Sie die Kontrollkästchen neben „ Hostprozess für Windows-Dienst “.
- Klicken Sie auf „OK“ , um die letzten Änderungen zu bestätigen und Ihren PC neu zu starten.
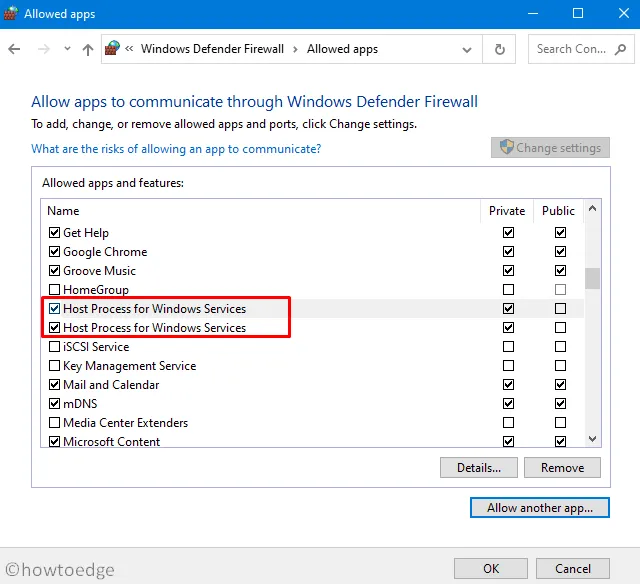
3. Erlauben Sie svchost.exe im Windows Defender
Wenn Sie den Prozess svchost.exe innerhalb der Windows-Firewall zulassen, sollten die Mail-Synchronisierungsfehlercodes 0x80072726 oder 0x8007274c behoben sein. Andernfalls müssen Sie dem standardmäßigen Antivirenprogramm erlauben, die Datei svchost.exe einzuschließen.
Wenn Sie Microsoft Defender als Standard-Anti-Malware-Programm verwenden, befolgen Sie die folgenden Richtlinien:
- Gehen Sie zum Navigationsbereich in der Taskleiste und klicken Sie auf das Schildsymbol .
- Wenn die Seite „Windows-Sicherheit“ angezeigt wird, gehen Sie zum folgenden Pfad:
Exclusions > Click and Add exclusion
- Klicken Sie anschließend auf
"Exclude a exe, com or str process"die folgenden Prozesse und schließen Sie sie aus –
C:\Windows\System32\svchost.exe
C:\Windows\SYSWOW64\svchost.exe
4. Mail & Kalender reparieren oder zurücksetzen
Falls die Fehler 0x80072726 oder 0x8007274c weiterhin auftreten, müssen Sie die Windows Mail-App reparieren oder zurücksetzen. So führen Sie diese Aufgabe aus:
- Drücken Sie Win + X und wählen Sie „Installierte Apps“ aus dem Power-Menü.
- Suchen Sie unter Apps > Installierte Apps nach Mail & Kalender.
- Wenn Sie es gefunden haben, klicken Sie auf die drei horizontalen Punkte und wählen Sie Erweiterte Optionen .
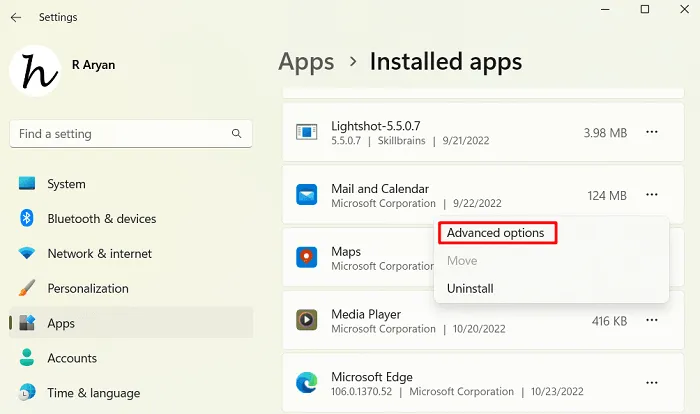
- Klicken Sie zuerst auf Beenden und dann auf die Schaltfläche Reparieren . Wenn Sie Mail & Kalender reparieren, sind die Daten der App davon nicht betroffen. Wenn das Problem dadurch nicht behoben wird, können Sie die dritte Option versuchen, d. h. Mail & Kalender zurücksetzen.
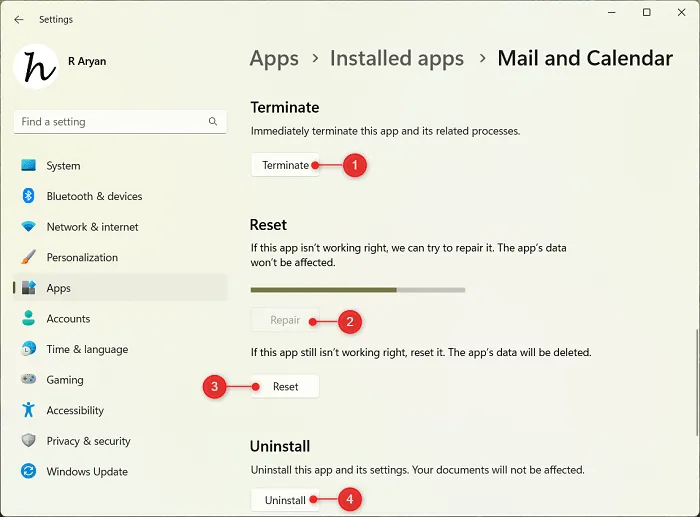
- Wenn der Fehler 0x80072726 weiterhin auftritt, deinstallieren Sie Mail & Kalender von Ihrem Gerät.
Starten Sie anschließend Ihren PC neu und laden Sie die Mail & Kalender-App erneut aus dem Microsoft Store herunter. Hoffentlich sollte der Fehler 0x80072726 oder 0x8007274c jetzt behoben sein.
Das wäre alles!
Windows Mail vs. Outlook: Was ist besser?
Windows Mail ist eine kostenlose App für Windows, mit der Sie Nachrichten von Ihren E-Mail-Konten senden und empfangen können. Diese App unterstützt das Hinzufügen von E-Mail-Konten von Outlook, Office 365, Google, Yahoo, iCloud und anderen Konten, die POP oder IMAP unterstützen. Sie müssen sich lediglich über die Benutzeroberfläche bei Ihrem persönlichen Konto anmelden und können direkt von hier aus E-Mails empfangen oder senden. Diese App ist unter Windows vorinstalliert und Sie finden sie möglicherweise in Ihrer Taskleiste.
Outlook hingegen ist ein Premium-E-Mail-Client und wird im Allgemeinen für geschäftliche Zwecke bevorzugt. Mit dieser App erhalten Sie auch Premium-Support für Kalender, Kontakte und andere Aufgaben. Obwohl Outlook auch vorinstalliert ist, müssen Sie sich bei Ihrem Office 365-Konto anmelden, um es verwenden zu können.



Schreibe einen Kommentar