RAM muss jedes Mal neu eingesetzt werden, um zu booten [Fix]
![RAM muss jedes Mal neu eingesetzt werden, um zu booten [Fix]](https://cdn.thewindowsclub.blog/wp-content/uploads/2024/04/reseat-ram-to-boot-every-time-1-640x375.webp)
Stehen Sie vor einem Problem, bei dem Ihr Windows-PC nicht bootet, es sei denn, Sie entfernen und setzen den RAM wieder ein ? Wenn Sie den RAM jedes Mal neu einsetzen müssen, um zu booten , helfen Ihnen die in diesem Artikel bereitgestellten Lösungen, dieses Problem zu beheben. Diese Art von Problem weist darauf hin, dass das Problem möglicherweise bei Ihrem RAM liegt. Dieses Problem kann jedoch auch durch andere Probleme verursacht werden.

Muss jedes Mal den RAM neu einsetzen, um zu booten
Wenn Ihr Windows 11/10-PC nicht startet, es sei denn, Sie entfernen den RAM und setzen ihn erneut ein, dann verwenden Sie die folgenden Vorschläge, um das Problem zu beheben:
- Setzen Sie Ihren Computer zurück
- Versuchen Sie es mit einem anderen RAM-Riegel oder RAM-Steckplatz
- RAM-Riegel und RAM-Steckplätze reinigen
- CMOS löschen
- Führen Sie einen Speichertest durch
- Aktualisieren Sie Ihren Chipsatztreiber
- BIOS aktualisieren
- Hardwarefehler
Nachfolgend haben wir alle diese Korrekturen im Detail besprochen.
1] Führen Sie einen Hard-Reset Ihres Computers durch
Sie können versuchen, Ihren Computer auf die Werkseinstellungen zurückzusetzen und zu sehen, ob das hilft. Die Schritte hierzu sind wie folgt:
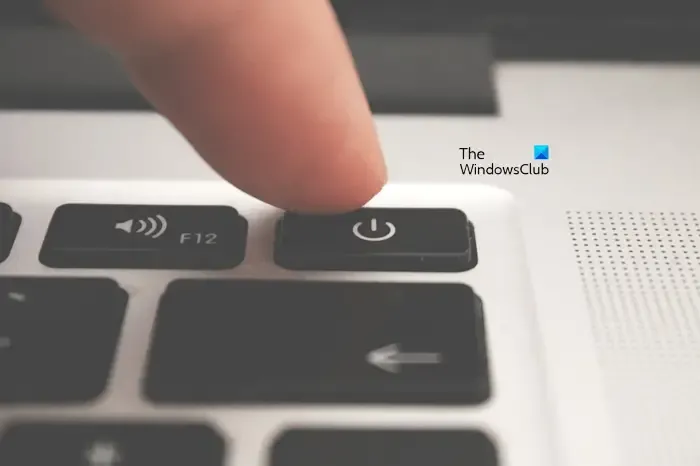
- Schalten Sie Ihren Computer aus.
- Entfernen Sie sämtliche Peripheriegeräte.
- Trennen Sie das Netzkabel. Wenn Sie einen Laptop haben, entfernen Sie den Akku und trennen Sie das Ladegerät.
- Halten Sie die Einschalttaste 30 bis 45 Sekunden lang gedrückt.
- Schließen Sie den Akku an und schalten Sie Ihren Laptop oder Computer ein.
2] Versuchen Sie es mit einem anderen RAM-Stick oder RAM-Steckplatz
Ihr RAM-Stick oder RAM-Steckplatz ist möglicherweise defekt. Wir empfehlen Ihnen, dies zu überprüfen. Führen Sie dazu die folgenden Schritte aus:

- Wenn Sie nur einen RAM-Riegel haben, stecken Sie ihn in verschiedene RAM-Steckplätze und sehen Sie, was passiert.
- Wenn Sie mehr als einen RAM-Riegel haben, booten Sie Ihren Computer jeweils nur mit einem RAM-Riegel. Probieren Sie auch alle RAM-Steckplätze aus.
Mithilfe der oben genannten Schritte können Sie feststellen, ob das Problem mit dem/den RAM-Riegel(n) oder dem/den RAM-Steckplatz(en) zusammenhängt.
3] RAM-Riegel und RAM-Steckplätze reinigen
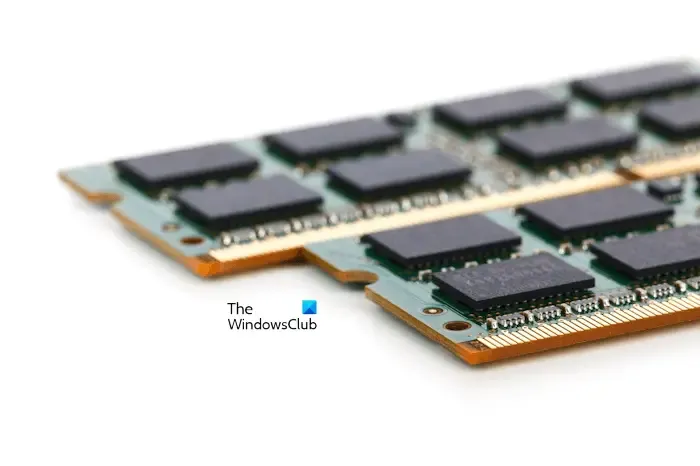
Ihr Computer startet nur, wenn Sie den RAM neu einsetzen. Dies kann durch verschmutzte RAM-Riegel oder RAM-Steckplätze verursacht werden. Der RAM-Riegel kann aufgrund von Staub keinen ordnungsgemäßen Kontakt mit dem RAM-Steckplatz herstellen, bis Sie ihn erneut einsetzen. Wir empfehlen Ihnen, Ihre RAM-Riegel und RAM-Steckplätze zu reinigen und dann zu prüfen, ob das Problem weiterhin besteht.
4] CMOS löschen
Wir empfehlen Ihnen auch, das CMOS zu löschen. Dadurch werden auch Ihre BIOS-Einstellungen auf die Standardwerte zurückgesetzt. Sie können das CMOS auf zwei Arten löschen: mit der Jumper-Methode und durch Entfernen der CMOS-Batterie. Letzteres ist die einfachste Methode zum Zurücksetzen oder Löschen des CMOS.

Schalten Sie zunächst Ihren Computer aus und ziehen Sie das Netzkabel ab, um einen Stromschlag zu vermeiden. Öffnen Sie das Computergehäuse und suchen Sie die CMOS-Batterie. Es handelt sich um eine kleine münzförmige Batterie. Nehmen Sie sie heraus, warten Sie einige Minuten und setzen Sie sie wieder ein. Schalten Sie nun Ihren Computer ein und prüfen Sie, ob das Problem weiterhin besteht.
5] Führen Sie einen Speichertest durch

Ein fehlerhafter RAM verursacht auf einem Windows-Computer mehrere Probleme. Daher empfehlen wir Ihnen, einen Speichertest durchzuführen. Windows 11/10 verfügt über ein integriertes Tool zum Testen des RAM. Führen Sie das Windows-Speicherdiagnosetool aus, um Ihren RAM zu testen. Wenn Ihr RAM fehlerhaft ist, ersetzen Sie ihn.
6] Aktualisieren Sie Ihren Chipsatztreiber

Wir empfehlen Ihnen außerdem, Ihren Chipsatztreiber zu aktualisieren. Sie können die neueste Version Ihres Chipsatztreibers von der offiziellen Website Ihres Computerherstellers herunterladen. Sie müssen die Modellnummer oder Seriennummer Ihres Computers eingeben, um den richtigen Chipsatztreiber herunterzuladen. Installieren Sie den Treiber nach dem Herunterladen.
7] BIOS aktualisieren
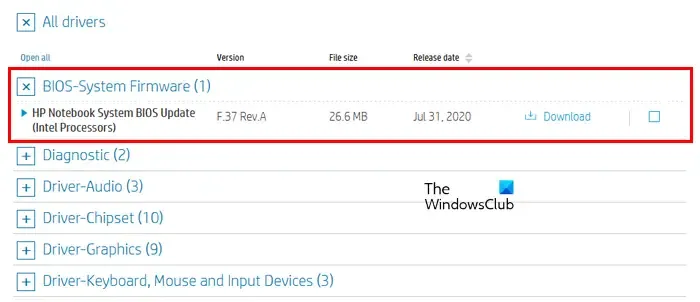
Eine veraltete BIOS-Version kann verschiedene Probleme wie das von Ihnen betroffene verursachen. Wir empfehlen Ihnen, Ihr BIOS zu aktualisieren, indem Sie die neueste Version (sofern verfügbar) von der offiziellen Website Ihres Computerherstellers herunterladen.
8] Hardwarefehler

Wenn keine der Lösungen funktioniert hat, liegt möglicherweise ein Hardwarefehler bei Ihrem System vor. Das Problem liegt möglicherweise an Ihren RAM-Riegeln, RAM-Steckplätzen oder der Hauptplatine Ihres Computers. Die Behebung des Problems liegt nun außerhalb Ihrer Möglichkeiten. Bringen Sie Ihren Computer daher zu einem professionellen Computerreparaturtechniker, um dieses Problem zu beheben.
Das ist alles. Ich hoffe, das hilft.
Ist RAM für das Booten verantwortlich?
Ja, fehlerhafter RAM kann auf einem Computer mehrere Probleme verursachen. Bootprobleme gehören zu den häufigsten Symptomen eines fehlerhaften RAM. Darüber hinaus können auf Ihrem System auch häufig BSOD-Fehler auftreten, wenn Ihr RAM fehlerhaft ist. Wenn ein RAM also fehlerhaft ist, ersetzen Sie ihn.
Behebt das Zurücksetzen des RAM den BSOD?
Normalerweise wird ein BSOD durch Hardwareprobleme verursacht. Wenn der BSOD in Ihrem System aufgrund des fehlerhaften RAM auftritt, wird das Problem durch erneutes Einsetzen des RAM nicht behoben. Es kann jedoch auch andere Ursachen für die BSOD-Fehler geben. Um den BSOD-Fehler zu beheben, lesen Sie den auf Ihrem Bildschirm angezeigten Fehlercode und beheben Sie das Problem entsprechend. Sie können die BSOD-Protokolle auch in der Ereignisanzeige anzeigen.



Schreibe einen Kommentar