So erhalten Sie ein größeres Sichtfeld (FOV) in Spielen ohne GPU-Unterstützung unter Windows
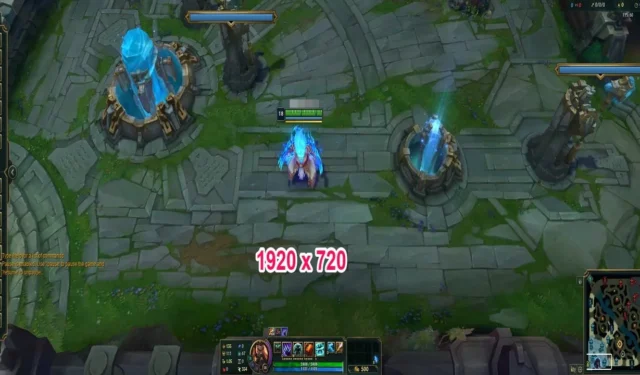
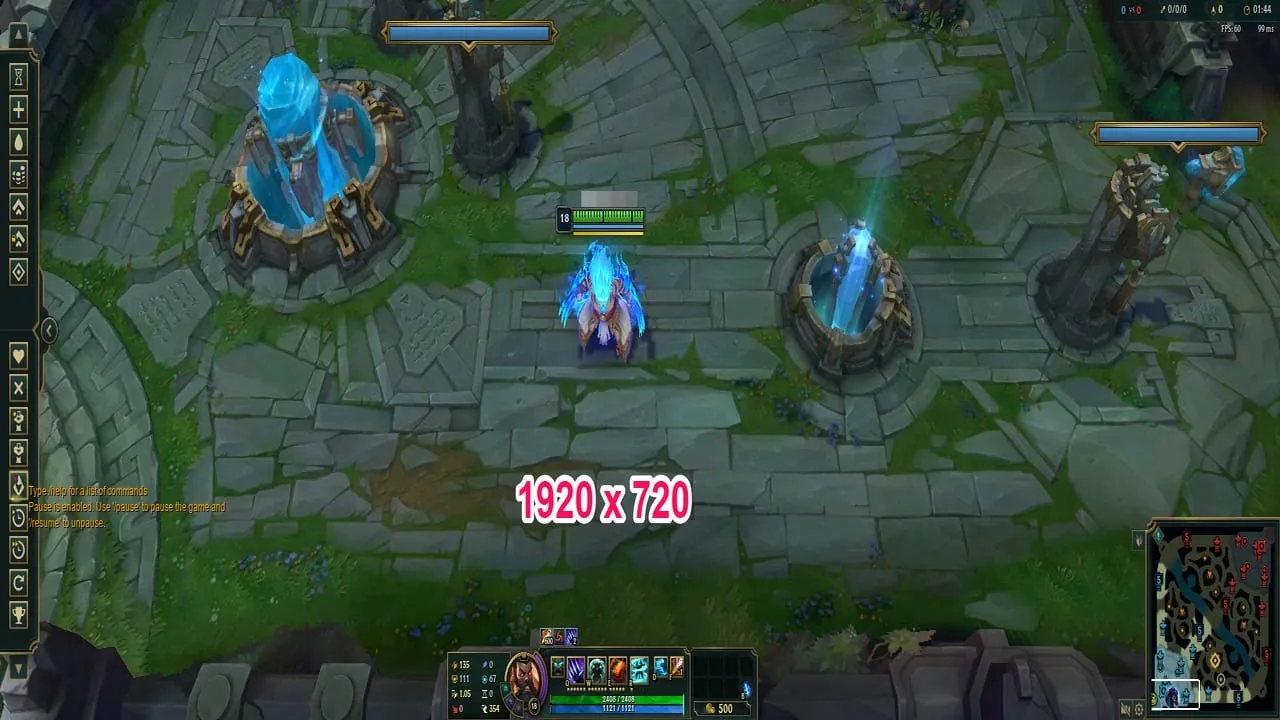
Wenn Sie schon einmal auf einem Ultrawide-Monitor gespielt haben, wissen Sie, dass es sich ein bisschen wie Schummeln anfühlt, in Spielen ein so großes Sichtfeld (FOV) zu haben. Mit benutzerdefinierten Auflösungen können Sie auf Ihrem normalen Monitor denselben Vorteil erzielen. Selbst wenn Ihre GPU-App keine benutzerdefinierten Auflösungen unterstützt, können Sie dies mit einer Drittanbieter-App erreichen. Diese Anleitung zeigt, wie Sie in Windows benutzerdefinierte Auflösungen erstellen, um in Spielen ein größeres Sichtfeld zu erhalten.
Was zu erwarten ist
Um keine falschen Hoffnungen zu wecken, sollten wir unsere Erwartungen klar formulieren. Sie werden eine Auflösung verwenden, die man von teuren Ultrawide-Monitoren kennt – natürlich hat sie auch einige Nachteile.
Wenn wir einen Monitor mit einem Seitenverhältnis von 16:9 zwingen, ein Seitenverhältnis von 21:9 (Breitbild) zu verwenden, streckt die erzwungene Skalierung das Bild ein wenig. Das bedeutet, dass Sie verschwommene Bilder mit verlängertem Text sehen. Das hat keinen großen Einfluss auf das Gameplay, aber wenn es Ihnen um die Ästhetik geht, wird es Ihnen vielleicht nicht gefallen.
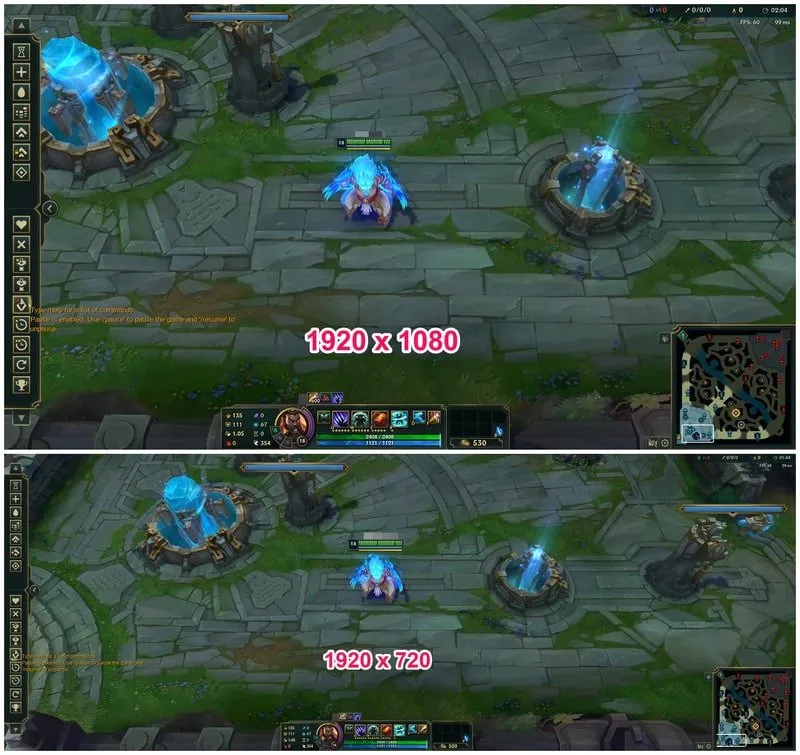
Außerdem müssen Sie mit Störungen und anderen Anzeigeproblemen rechnen, wenn Ihr Monitor nicht mit der optimalen Auflösung läuft. Glücklicherweise können die meisten Probleme mit ein wenig Herumprobieren behoben werden (mehr dazu später).
Rufen Sie das Dienstprogramm für benutzerdefinierte Auflösungen auf
Vorausgesetzt, Ihre GPU unterstützt keine benutzerdefinierten Auflösungen, müssen wir auf ein Drittanbietertool zurückgreifen. Custom Resolution Utility ist ein bekanntes kostenloses Tool zum Erstellen benutzerdefinierter Auflösungen in Windows und ist recht einfach zu verwenden. Obwohl es zum Übertakten des Monitors verwendet werden kann, werde ich mich auf das Erstellen benutzerdefinierter Auflösungen speziell für ein besseres Sichtfeld in Spielen konzentrieren.
Bevor Sie benutzerdefinierte Auflösungen erstellen, empfehle ich Ihnen, einen Wiederherstellungspunkt zu erstellen, da der Vorgang viele unerwartete Probleme verursachen kann, die nur schwer rückgängig gemacht werden können.
Erstellen benutzerdefinierter Auflösungen
Entpacken Sie den heruntergeladenen CRU-Ordner, um mehrere ausführbare Programme zu finden, jedes mit seinem eigenen Zweck. Öffnen Sie die CRU- App, um die benutzerdefinierte Auflösung zu erstellen.
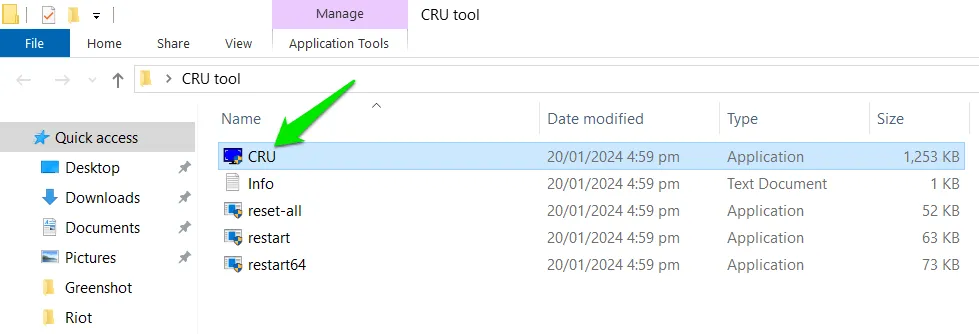
Klicken Sie im Abschnitt „Detaillierte Lösungen“ auf „Hinzufügen“ .
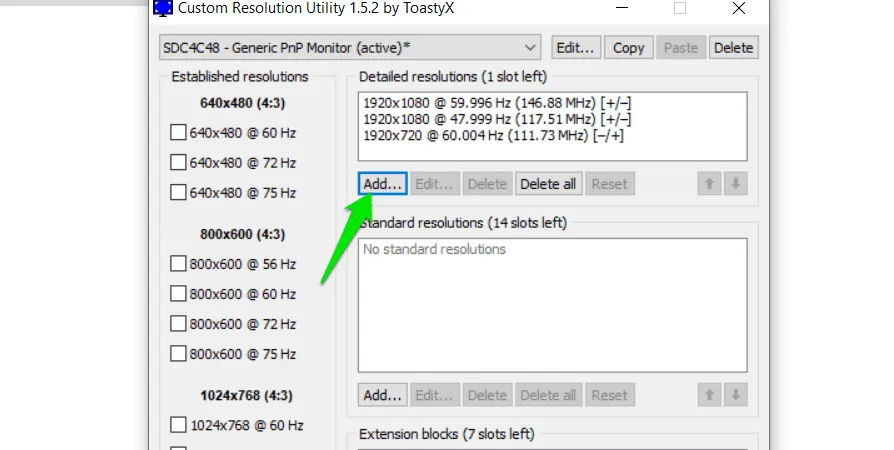
Wählen Sie den GTF-Standard aus dem Dropdown-Menü „ Timing“ . Machen Sie sich keine Gedanken über die anderen Optionen in dieser Liste. Der GTF-Standard ist die sicherste Option für nicht native Auflösungen, da er das Timing automatisch basierend auf den Funktionen Ihres Monitors einstellt.

Um ein Seitenverhältnis von 21:9 auf einem 16:9-Monitor zu reproduzieren, ist 1920 x 720 die Auflösung, die diesem am nächsten kommt. Geben Sie im Abschnitt „Horizontal“ 1920 und im Abschnitt „Vertikal “ 720 ein und klicken Sie dann auf „OK“ .
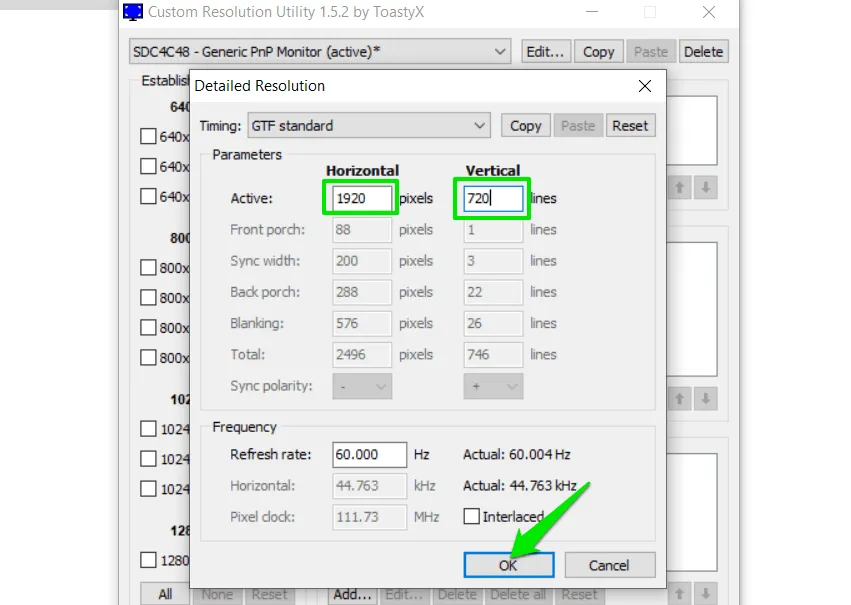
Damit die Änderungen wirksam werden, starten Sie die GPU neu. Starten Sie dazu entweder den PC neu oder führen Sie restart64 im CRU-Ordner aus und bestätigen Sie anschließend die Eingabeaufforderung.
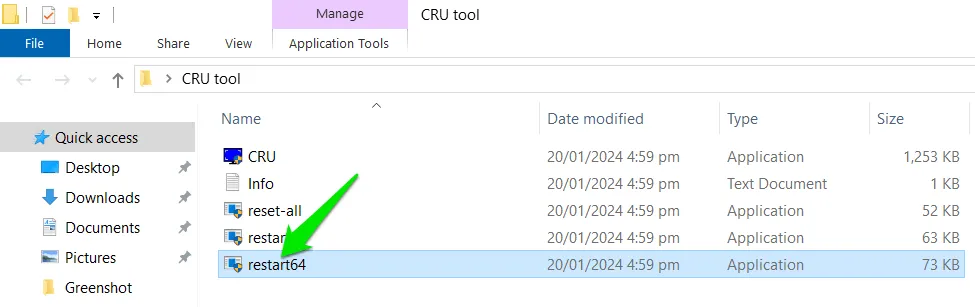
Dadurch wird die neue Auflösung zu Ihren Windows-Anzeigeeinstellungen hinzugefügt. Gehen Sie zu Windows-Einstellungen -> Anzeige und wählen Sie unter Anzeigeauflösung die neue Auflösung aus .
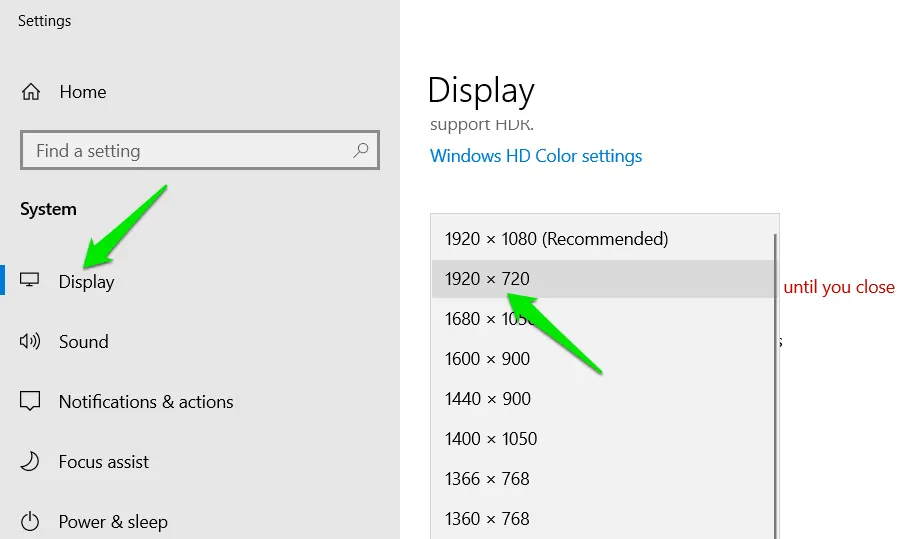
Bei den meisten Spielen ist die Auflösung in den Grafikeinstellungen des Spiels verfügbar. Sie müssen die Windows-Auflösung nicht ändern. Wenn sie jedoch nicht angezeigt wird, ändern Sie die Windows-Auflösung und starten Sie das Spiel neu.
Wenn etwas schief geht, setzt die App „Alles zurücksetzen“ im CRU-Ordner alle Einstellungen auf die Standardeinstellungen zurück.
Fehlerbehebung
Ehrlich gesagt ist das Erstellen einer benutzerdefinierten Auflösung der einfache Teil. Ich habe CRU auf vier PCs verwendet und hatte auf jedem unterschiedliche Probleme, darunter, dass Windows nicht gestartet werden konnte. Im Folgenden sind die häufigsten Probleme aufgeführt, die auftreten können, und ihre Lösungen:
- Problem: Der Fehler „Eingabe nicht unterstützt“ . Lösung: Ihr Monitor unterstützt keine Auflösung von 1920×720. Versuchen Sie es mit einer etwas höheren Höhe, etwa 1920×800, da Sie dann immer noch ein ausreichend großes Sichtfeld erhalten.
- Problem: Windows hat eine Auflösung von 1920 x 720, aber das Spiel wird in einem kleineren Fenster geöffnet. Lösung: Stellen Sie das Spiel auf Vollbildmodus ein (funktioniert nicht im Fenster- oder randlosen Modus).
- Problem: Benutzerdefinierte Auflösung wird in den Windows-Anzeigeeinstellungen nicht angezeigt. Lösung: Starten Sie den PC neu. Wenn das nicht funktioniert, aktualisieren Sie Ihre GPU-Treiber, da veraltete Treiber manchmal nicht native Auflösungen nicht anzeigen.
- Problem: Ein Blue Screen of Death erschien. Lösung 4: Das ist mir gleich nach dem Ändern der Einstellungen ein paar Mal passiert, aber nach einem Neustart nicht mehr. Wenn es weiterhin auftritt, verwenden Sie eine höhere Auflösung, etwa 1920×800.
- Problem: Am oberen und unteren Bildschirmrand werden schwarze Balken angezeigt. Lösung: Gehen Sie zu Windows-Einstellungen -> Anzeige -> Erweiterte Anzeigeeinstellungen -> Eigenschaften des Anzeigeadapters . Stellen Sie unter Ihrem GPU-Namen die Skalierung auf Vollbild skalieren ein .
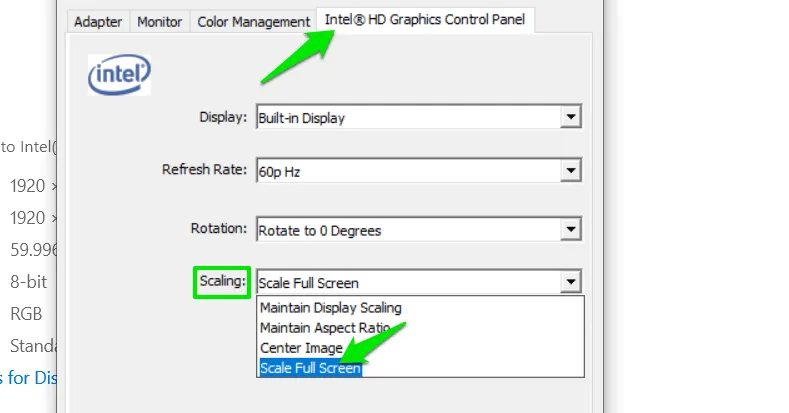
- Problem: Der Monitor zeigt nach einem Neustart nur einen schwarzen Bildschirm. Lösung: Sie haben eine nicht unterstützte Auflösung ohne automatisches Zurücksetzen angewendet. Starten Sie im abgesicherten Modus und setzen Sie die CRU-Einstellungen mit der App „Alles zurücksetzen“ im entsprechenden Ordner zurück. Sie können auch auf die Systemwiederherstellung zugreifen und einen stabilen Zustand wiederherstellen.
Es besteht auch die Möglichkeit, dass später Probleme mit der Auflösung auftreten, wenn Sie andere Apps hinzufügen, die mit dem Display interagieren. In den meisten Fällen lässt sich das Problem jedoch durch gängige Korrekturen der Bildschirmauflösung lösen.
Alle Screenshots und Bilder von Karrar Haider.



Schreibe einen Kommentar