Neue CPU verbaut. fTPM NV beschädigt oder fTPM NV-Struktur geändert
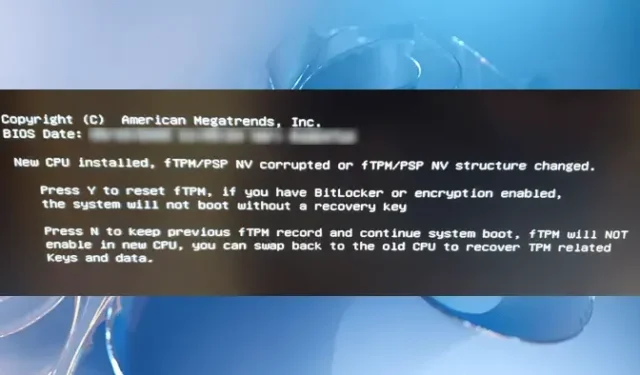
TPM steht für Trusted Platform Module. Es verbessert die Sicherheit Ihres Computers. Wenn Ihr Computer über einen TPM-Chip verfügt, können Sie Technologien wie die BitLocker-Laufwerkverschlüsselung für erhöhte Sicherheit verwenden, vorausgesetzt, Ihre Windows-Lizenz unterstützt BitLocker. TPM-Chips werden von einer Vielzahl von Anbietern hergestellt. Wenn Ihr System über fTPM verfügt, wird möglicherweise die Meldung „ Neue CPU installiert. fTPM NV beschädigt oder fTPM NV-Struktur geändert – Fehler. In diesem Artikel erfahren Sie, wie Sie dieses Problem beheben können.
Die komplette Fehlermeldung lautet:
Neue CPU verbaut. fTPM NV beschädigt oder fTPM NV-Struktur geändert.
Drücken Sie Y, um fTPM zurückzusetzen. Wenn Sie Bitlocker oder Verschlüsselung aktiviert haben, startet das System nicht ohne einen Wiederherstellungsschlüssel.
Neue CPU verbaut. fTPM NV beschädigt oder fTPM NV-Struktur geändert
Laut Fehlermeldung hat der Benutzer eine neue CPU installiert, ohne den BitLocker zu deaktivieren, aufgrund dessen der Fehler aufgetreten ist. Derselbe Fehler kann auch nach einer Aktualisierung des BIOS ohne Deaktivierung von BitLocker auftreten. Einige Benutzer haben jedoch auch berichtet, dass der Fehler aufgetreten ist, ohne die CPU zu aktualisieren und das BIOS zu aktualisieren. Einige Benutzer stießen auf die Meldung „Neue CPU installiert. „fTPM NV beschädigt oder fTPM NV-Struktur geändert“ nach dem Neustart ihrer Systeme. Jetzt können sich Benutzer nicht mehr bei ihren Systemen anmelden, da dieser Fehler sie daran hindert.
Bevor wir uns den Lösungen zuwenden, geben wir eine kurze Einführung in die Arten von Trusted Platform Module-Implementierungen. Es gibt die folgenden drei Arten von TPMs:
- Diskretes TPM : Es ist ein separater Chip mit einem eigenen Halbleitergehäuse.
- Integriertes TPM : Diese TPM-Implementierung verwendet dedizierte Hardware, die neben anderen Komponenten in ein oder mehrere Halbleitergehäuse integriert ist, jedoch logisch von diesen getrennt ist.
- Firmware-TPM : Es ist die TPM-Implementierung, die das TPM in der Firmware in einem vertrauenswürdigen Ausführungsmodus ausführt.
Wenn Sie diesen Fehler sehen, trifft eine der folgenden Bedingungen auf Sie zu:
- BitLocker ist aktiviert
- BitLocker ist deaktiviert
Wenn Sie die Fehlermeldung lesen. Sie werden aufgefordert, entweder J oder N zu drücken. Die Fehlermeldung gibt auch an, was passiert, wenn Sie eine dieser Tasten drücken.
- Durch Drücken der Y-Taste wird das fTPM zurückgesetzt und der Computer neu gestartet. Aber wenn BitLocker auf Ihrem System aktiviert ist und Sie Ihre Laufwerke verschlüsselt haben, können Sie Ihr System erst starten, wenn Sie einen Wiederherstellungsschlüssel haben. Drücken Sie daher nur Y, wenn Sie wissen, dass BitLocker auf Ihrem Computer deaktiviert ist, oder wenn Sie einen BitLocker-Wiederherstellungsschlüssel haben.
- Sie können N drücken, um den vorherigen fTPM-Eintrag beizubehalten und den Systemstart fortzusetzen.
Bevor Sie fortfahren, müssen Sie daher den Status von BitLocker auf Ihrem System kennen. Wenn Sie absolut sicher sind, dass BitLocker auf Ihrem System deaktiviert ist, drücken Sie Y. Dadurch wird Windows erfolgreich gestartet und Sie werden diese Fehlermeldung nicht sehen.
Wenn Sie sich über den Status von BitLocker nicht sicher sind, empfehlen wir Ihnen, N zu drücken. Danach wird Windows normal gestartet und Sie können sich bei Ihrem System anmelden. Gehen Sie nach erfolgreicher Anmeldung wie folgt vor:
- Überprüfen Sie den Status von BitLocker.
- Deaktivieren Sie BitLocker (falls zutreffend).
- Holen Sie sich Ihren BitLocker-Wiederherstellungsschlüssel (aus Sicherheitsgründen).
Sie können den Status der BitLocker-Laufwerkverschlüsselung über die Eingabeaufforderung oder Windows PowerShell überprüfen. Unabhängig davon, ob Sie die Eingabeaufforderung oder Windows PowerShell verwenden, müssen Sie sie im Verwaltungsfenster öffnen. Nachdem Sie die erforderlichen Befehle in der Eingabeaufforderung oder der Windows PowerShell ausgeführt haben, sehen Sie den BitLocker-Status.
Wenn BitLocker aktiviert ist, deaktivieren Sie es. Aus Sicherheitsgründen empfehlen wir Ihnen außerdem, sich Ihren BitLocker-Wiederherstellungsschlüssel zu besorgen. Die Fehlermeldung wird erneut angezeigt, wenn Sie Ihren Computer das nächste Mal einschalten. Jetzt haben Sie BitLocker deaktiviert und Sie haben auch Ihren BitLocker-Wiederherstellungsschlüssel. Sie können Y drücken. Diese Aktion setzt das fTPM zurück und startet Ihr System. Dadurch wird der Fehler behoben. Jetzt können Sie BitLocker wieder aktivieren.
Wenn die Fehlermeldung weiterhin auftaucht und Sie sie vollständig entfernen möchten, deaktivieren Sie fTPM. Sie müssen Ihr System-BIOS aufrufen, um fTPM zu deaktivieren. Verwenden Sie stattdessen diskretes TPM.
Ist es in Ordnung, fTPM zu deaktivieren?
fTPM ist ein von AMD entwickeltes, auf Firmware basierendes Trusted Platform Module. Wenn Sie eine AMD-CPU haben, finden Sie möglicherweise fTPM auf Ihrem Computer. Wenn fTPM in Ihrem System vorhanden ist, sehen Sie zwei TPMs im BIOS, Discrete TPM und fTPM. Wenn Sie Probleme mit fTPM haben, können Sie es deaktivieren und stattdessen das diskrete TPM verwenden.
Ich hoffe das hilft.



Schreibe einen Kommentar