Safari lädt auf dem iPhone keine Dateien herunter: So beheben Sie das Problem
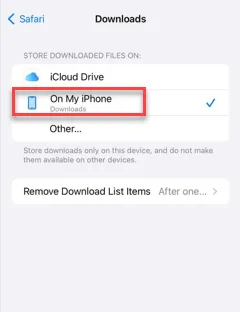
Sie können in Ihrem Safari-Browser nichts herunterladen? Keine Sorge. Das Herunterladen von Dateien mit Safari funktioniert normalerweise problemlos und der Downloadvorgang hängt von mehreren netzwerkbezogenen Parametern ab. Manchmal schlägt der Downloadvorgang fehl und Sie müssen nur versuchen, die Datei erneut herunterzuladen. Wenn Sie jedoch trotz mehrmaliger Versuche von keiner Website etwas herunterladen können, können Sie diese schnellen Lösungen ausprobieren, um das Problem zu beheben.
Lösung 1 – Versuchen Sie, die Dateien im privaten Modus herunterzuladen
Manchmal funktioniert der Downloadvorgang über die normale Registerkarte nicht wie vorgesehen. Sie müssen daher die Registerkarte „Privater Browser“ verwenden, um den Download zu versuchen.
Schritt 1 – Klicken Sie in Ihrem Safari-Browser auf das Tab-Symbol in der unteren Menüleiste.
Schritt 2 – Wechseln Sie dort in den Modus „ Privat “.
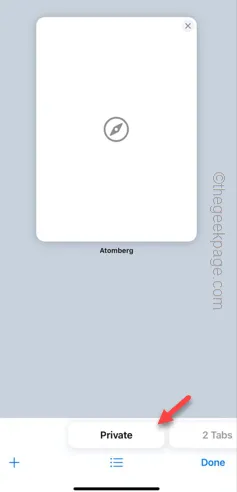
Öffnen Sie die Website im privaten Modus und versuchen Sie erneut, diese Dateien herunterzuladen. Wenn Sie immer noch nichts herunterladen können, fahren Sie mit dem nächsten Fix fort.
Fix 2 – Löschen Sie die jeweiligen Websitedaten
Sie sollten die betreffenden Websitedaten aus den Safari-Einstellungen löschen.
Schritt 1 – Tippen Sie auf dem Startbildschirm auf das Symbol ⚙️.
Schritt 2 – Nachdem Sie die Einstellungen auf Ihrem Telefon geöffnet haben, scrollen Sie nach unten, um „ Safari “ zu finden und zu öffnen.
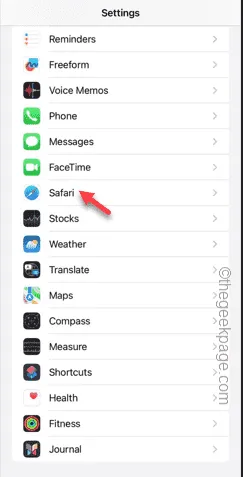
Schritt 3 – Wischen Sie ganz nach unten und öffnen Sie die „ Erweiterten “ Einstellungen.
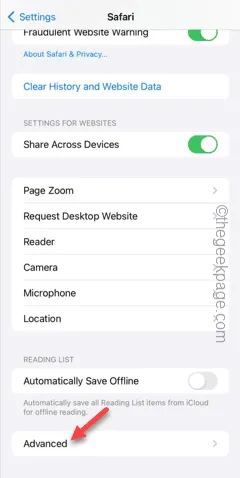
Schritt 4 – Öffnen Sie als Nächstes „ Website-Daten “, um die Liste der von Ihnen aufgerufenen Websites zu öffnen.
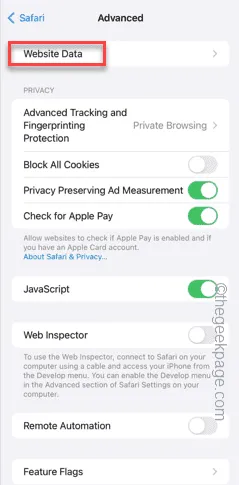
Schritt 5 – Auf der folgenden Seite erhalten Sie die Liste der Websites, auf die Sie kürzlich zugegriffen haben.
Schritt 6 – Suchen Sie die Website, von der Sie die Datei nicht herunterladen können. Ziehen Sie sie zur Seite und berühren Sie „ Löschen “.
Schritt 7 – Entfernen Sie auf diese Weise alle Einträge zu dieser Website von Ihrem Telefon.
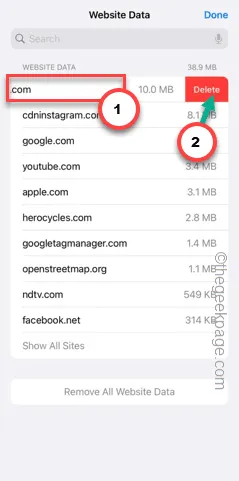
Sie können jetzt einen neuen Download von einem neuen Tab in Safari aus starten. Sie werden beim Herunterladen keine Probleme mehr haben.
Lösung 3 – Entsperren Sie die Popups in Safari
Die Download-Option kann ein Popup auf einer Website sein. Safari blockiert standardmäßig alle Popups.
Schritt 1 – Gehen Sie zunächst zu den Einstellungen .
Schritt 2 – Öffnen Sie als Nächstes die „ Safari “-Einstellungen.

Schritt 3 – Wischen Sie leicht nach unten und Sie sehen die Option „ Popups blockieren “.
Schritt 4 – Schalten Sie es aus.
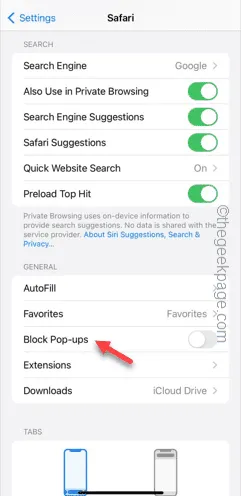
Jetzt blockiert Safari die Popups nicht mehr automatisch. Sie können die Dateien also ohne weitere Probleme herunterladen.
Fix 4 – Ändern Sie den Download-Speicherort
Wenn in Ihrem iCloud-Speicher nicht genügend freier Speicherplatz vorhanden ist und dieser als Standardspeicherort für Downloads festgelegt ist, können Sie nichts herunterladen.
Schritt 1 – Öffnen Sie die Einstellungen und öffnen Sie die „ Safari “-Einstellungen.
Schritt 2 – Gehen Sie zur Registerkarte „ Allgemein “ . Öffnen Sie die Option „ Downloads “.
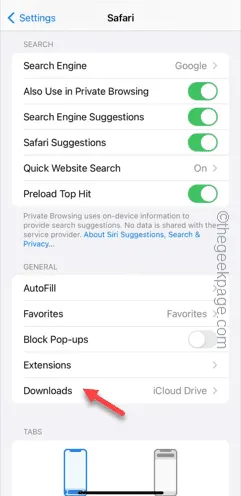
Schritt 3 – Wählen Sie „ Auf meinem iPhone “ aus der Liste. Oder Sie können die Option „ Andere… “ wählen und einen anderen Speicherort einrichten (z. B. ein angeschlossenes externes Laufwerk).
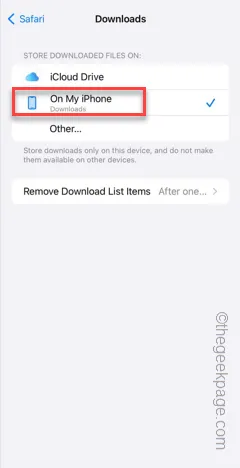
Versuchen Sie den Downloadvorgang noch einmal.
Fix 5 – Entfernen oder deaktivieren Sie die Erweiterung
Erweiterungen sind in Safari oft hilfreich. Manchmal können Ad-Blocker-Erweiterungen jedoch automatisch alle Dateidownloadanforderungen blockieren.
Schritt 1 – Öffnen Sie auf der iPhone-Einstellungsseite die „ Safari “-Einstellungen.
Schritt 2 – Öffnen Sie die „ Erweiterungen “-Einstellungen.
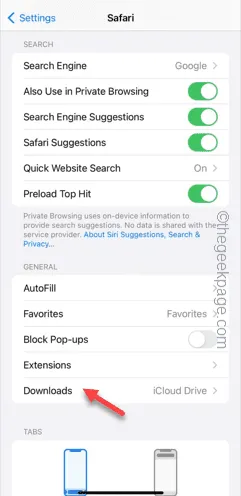
Schritt 3 – Möglicherweise bemerken Sie eine oder mehrere Komponenten einer Erweiterung. Schalten Sie sie alle aus.
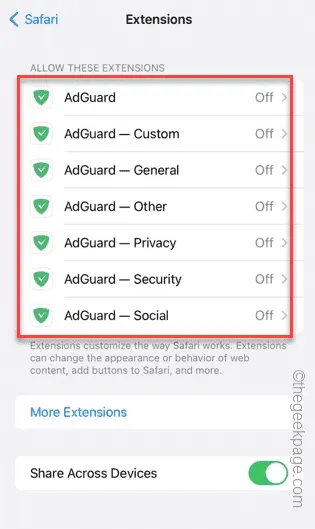
Deaktivieren Sie auf diese Weise vorübergehend alle Safari-Erweiterungen und versuchen Sie, die gleiche Datei noch einmal herunterzuladen.
Ich hoffe, diese Lösungen haben Ihnen geholfen, das Problem in Safari zu beheben.



Schreibe einen Kommentar