Behebung des Speech-to-Text-Fehlers 0x80049dd3
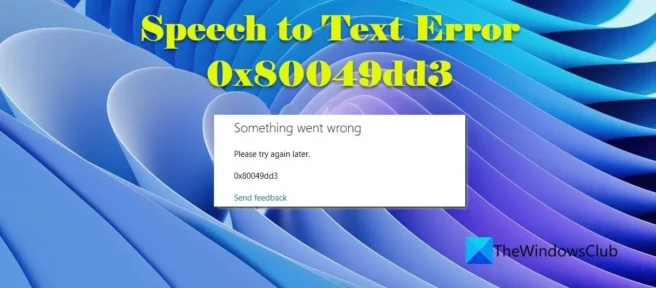
Wenn Sie den Speech-to-Text-Fehler 0x80049dd3 sehen, während Sie das Sprachwahl- Tool auf einem Windows 11/10-PC verwenden, helfen Ihnen diese Tipps zur Fehlerbehebung bei der Lösung des Problems. Die Sprachanwahl ist eine integrierte Funktion in Windows 11/10, die Sprache in Text umwandelt. Mit anderen Worten, es verwendet das Mikrofon Ihres Systems, um Ihre Spracheingabe zu empfangen, sie in Text umzuwandeln und sie für Sie in ein beliebiges Programm auf Ihrem PC einzugeben. Dies ist nützlich, wenn Sie die Tastatur nicht zum Tippen verwenden.
Viele Benutzer erhalten den Sprachkonvertierungsfehler 0x80049dd3, wenn sie die Spracheingabefunktion in Windows 11 verwenden. Die Fehlermeldung lautet:
Etwas ist schief gelaufen. Bitte versuchen Sie es später erneut. 0x80049dd3
Obwohl Microsoft noch keinen Patch zur Behebung dieses Fehlers veröffentlicht hat, gibt es einige Korrekturen, mit denen Sie die Spracheingabefunktion ohne den Fehler 0x80049dd3 verwenden können.
Behebung des Speech-to-Text-Fehlers 0x80049dd3
Befolgen Sie diese Tipps zur Fehlerbehebung, um den Sprache-zu-Text-Fehler 0x80049dd3 auf einem Windows 11/10-Computer zu beheben:
- Spracherkennung wieder aktivieren.
- Überprüfen Sie Ihre Mikrofoneinstellungen.
- Erstellen Sie ein neues Benutzerkonto.
- Audiotreiber neu installieren.
- Richten Sie das Mikrofon für die Spracherkennung ein.
- Verwenden Sie die Option zum Zurücksetzen des Netzwerks.
Sehen wir uns das im Detail an.
1] Spracherkennung wieder aktivieren
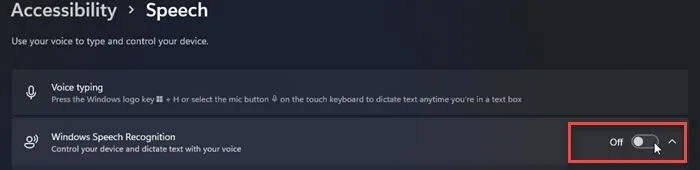
Überprüfen Sie zunächst, ob die Spracherkennung auf Ihrem PC deaktiviert ist. Die Windows-Spracherkennung ist eine Technologie, mit der Sie Tastatur- oder Mausaktionen mithilfe von Sprachbefehlen steuern können. Manchmal schaltet ein Fehler in Windows automatisch die Spracherkennung aus, was weitere Probleme mit der Spracheingabe verursacht. So schalten Sie die Windows-Spracherkennung wieder ein:
- Klicken Sie in der Windows-Taskleiste auf die Schaltfläche Start und wählen Sie Einstellungen .
- Klicken Sie links auf „ Barrierefreiheit “.
- Wechseln Sie zum Abschnitt „ Sprache “ im Abschnitt „ Interaktion“ .
- Schalten Sie die Schaltfläche neben der Windows-Spracherkennung um , wenn sie deaktiviert ist.
2] Überprüfen Sie Ihre Mikrofoneinstellungen
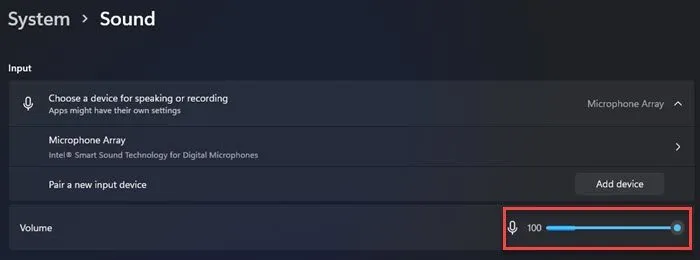
Überprüfen Sie als Nächstes Ihre Mikrofoneinstellungen. Um die Sprachwahlfunktion verwenden zu können, muss ein funktionierendes Mikrofon an den Computer angeschlossen sein.
- Drücken Sie Win + I , um das Einstellungsfenster zu öffnen.
- Wählen Sie links „ System “ und dann rechts „ Ton “.
- Navigieren Sie unter Eingang zu Lautstärke .
- Sprechen Sie einige Sekunden lang in das Mikrofon und schauen Sie auf die Lautstärkeleiste . Wenn es sich beim Sprechen bewegt, ist Ihr Mikrofon eingeschaltet und funktioniert ordnungsgemäß.
Wenn Sie mehr als ein Mikrofon angeschlossen haben, stellen Sie sicher, dass Sie das richtige Mikrofon im Bereich „ Ein Gerät zum Sprechen und Aufnehmen auswählen“ im Bereich „Eingang“ auswählen .
3] Erstellen Sie ein neues Benutzerkonto
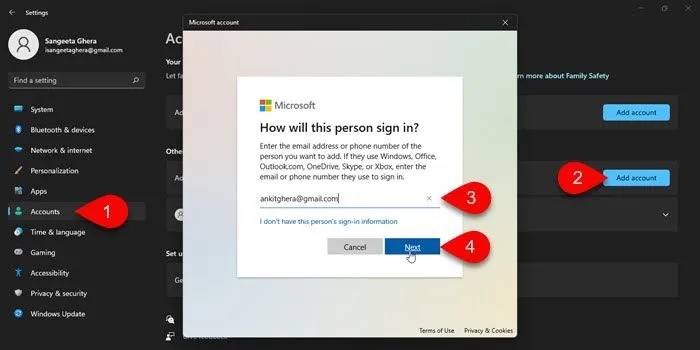
Erstellen Sie dann ein neues Benutzerkonto mit Administratorrechten und wechseln Sie zu diesem Konto, um das Problem zu beheben.
- Klicken Sie mit der rechten Maustaste auf die Schaltfläche Startmenü und wählen Sie System aus .
- Klicken Sie links auf „ Konten “.
- Klicken Sie rechts auf „Familie und andere Benutzer “.
- Klicken Sie neben „Weiteren Benutzer hinzufügen“ auf die Schaltfläche „Konto hinzufügen“.
- Erstellen Sie ein neues Benutzerkonto mit oder ohne Microsoft-Anmeldeinformationen.
- Ändern Sie den Kontotyp auf Administrator .
- Klicken Sie auf das Startmenü -Symbol .
- Klicken Sie auf die Option Benutzername .
- Wählen Sie ein neues Benutzerkonto aus.
Sobald Sie als dieser Benutzer angemeldet sind, können Sie die Spracheingabe ohne den Speech-to-Text-Fehler 0x80049dd3 verwenden.
4] Audiotreiber neu installieren
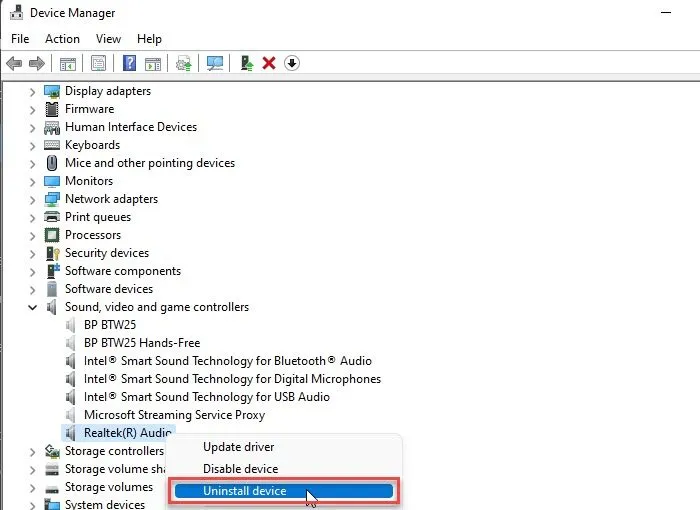
Spracheingabefehler können aufgrund beschädigter Audiotreiber auftreten. Installieren Sie Ihre Audiotreiber neu, wenn das Problem weiterhin besteht.
- Klicken Sie mit der rechten Maustaste auf das Startmenüsymbol und wählen Sie Geräte-Manager aus .
- Klicken Sie im Fenster „Geräte-Manager“ auf das Menü „ Ansicht “ und wählen Sie „Ausgeblendete Geräte anzeigen“.
- Erweitern Sie nun den Abschnitt Sound-, Video- und Gamecontroller .
- Suchen Sie nach Audiotreibern ( Realtek , Nvidia usw.).
- Klicken Sie mit der rechten Maustaste auf den Treiber und wählen Sie „ Gerät deinstallieren “.
- Wählen Sie im Fenster Gerät deinstallieren die Option Treibersoftware für dieses Gerät entfernen und klicken Sie dann auf die Schaltfläche Deinstallieren .
- Starte deinen Computer neu.
- Verwenden Sie die Windows Update-Funktion, um die neuesten Treiber zu installieren.
5] Richten Sie das Mikrofon für die Spracherkennung ein

Stellen Sie sicher, dass Sie das Mikrofon für die Spracherkennung eingerichtet haben.
- Klicken Sie im Taskleistenbereich auf das Startmenü -Symbol.
- Wählen Sie Einstellungen .
- Klicken Sie links auf Zeit & Sprache .
- Wählen Sie rechts Sprache aus.
- Klicken Sie im Bereich „ Mikrofon “ auf die Schaltfläche „ Erste Schritte “ .
- Befolgen Sie die Anweisungen auf dem Bildschirm, um das Mikrofon für die Spracherkennung einzurichten.
6] Verwenden Sie die Option zum Zurücksetzen des Netzwerks
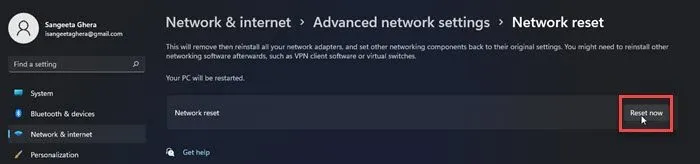
Wenn nichts funktioniert, verwenden Sie die Option Netzwerk zurücksetzen. Network Reset ist eine Windows-Funktion, mit der Sie Netzwerkprobleme mit einem Klick auf eine Schaltfläche beheben können. Diese Funktion setzt alle Netzwerkadapter in Windows auf die Werkseinstellungen zurück.
- Gehen Sie zum Einstellungsfenster.
- Klicken Sie links auf „ Netzwerk und Internet “.
- Scrollen Sie rechts nach unten zu Erweiterte Netzwerkeinstellungen .
- Gehen Sie zum Abschnitt „ Erweiterte Einstellungen “ und klicken Sie auf „ Netzwerk zurücksetzen “.
- Klicken Sie auf die Schaltfläche „ Jetzt zurücksetzen “.
- Warten Sie, bis der Vorgang abgeschlossen ist.
- Starte deinen Computer neu.
Das ist alles! Wir hoffen, dass die oben genannten Lösungen den Sprach-zu-Text-Fehler 0x80049dd3 auf Ihrem Windows-PC beheben. Lassen Sie uns in den Kommentaren wissen, ob Sie diesen Beitrag hilfreich finden.
Warum funktioniert meine Sprachwahl nicht?
Ist die Umwandlung von Sprache in Text korrekt?
Die Genauigkeit eines Sprache-zu-Text-Tools hängt davon ab, wie trainiert es ist. Laut Microsoft kann eine richtig trainierte Windows-Spracherkennung mit einer Fehlerquote von nur 5,1 zu 99 % genau sein. Das Tool erstellt ein Sprachprofil (basierend auf einem KI-Modell), um Ihre Sprachbefehle zu erkennen. Je häufiger Sie die Spracherkennung verwenden, desto detaillierter wird Ihr Stimmprofil, was mit der Zeit zu besseren Ergebnissen führt. Andere ähnliche Spracherkennungssoftware liefert auch ziemlich genaue Ergebnisse beim Konvertieren von Sprache in Text auf einem Windows-PC.
Wie konvertiert man Sprache in Text?
Um Sprache in Text in Windows 11/10 umzuwandeln, können Sie die integrierte Spracheingabefunktion in Windows verwenden. Mit dieser Funktion können Sie mit Ihrer Stimme tippen. Mit anderen Worten, Sie können dem System mit Ihrer Stimme mitteilen, was Sie in MS Word, Notepad, Google Chrome oder einer anderen Anwendung oder einem anderen Programm unter Windows eingeben sollen. Es sind auch andere Tools von Drittanbietern verfügbar, um Sprache unter Windows in Text umzuwandeln.
Quelle: Der Windows-Club



Schreibe einen Kommentar