So überprüfen Sie Ihren RAM-Typ in Windows


Wenn Sie Ihren RAM aufrüsten oder seine Leistung testen möchten, ist es wichtig, Ihren RAM-Typ zu kennen. Das bedeutet, dass Sie Ihren Laptop oder PC auf das unterstützte DDR-Modul sowie auf andere Einzelheiten wie RAM-Formfaktor, Geschwindigkeit und Kapazität prüfen müssen. Dieses Tutorial zeigt, wie Sie den RAM-Typ in Windows mithilfe verschiedener Windows-Apps und Tools von Drittanbietern überprüfen.
So überprüfen Sie den RAM-Typ über die Eingabeaufforderung
Wenn Sie Ihren RAM-Typ in Windows über die Eingabeaufforderung überprüfen möchten, müssen Sie normalerweise herausfinden, ob Ihr Motherboard DDR3-, DDR4- oder DDR5-RAM unterstützt. Verwenden Sie den folgenden Befehl im Administratormodus:
Ein Wert von „20“ und höher zeigt an, dass Sie DDR-Speicher haben. „21“ bezieht sich auf DDR2, „24“ steht für DDR3, „26“ für DDR4 und „34“ steht schließlich für DDR5.

Es gibt viele andere Befehle, die mit „wmic memorychip get“ beginnen. Wenn Sie beispielsweise den Befehl „wmic memorychip get speed“ ausführen, erhalten Sie die Geschwindigkeit in Megahertz.
Für die restlichen RAM-Details muss nur noch ein Befehl gespeichert werden. Dieser zeigt einen vollständigen Satz von RAM-Typdaten an:
In diesem Beispiel beträgt die Kapazität 17.179.869.184 Bytes (entspricht 16 GB). Der Herstellercode „859B“ entspricht „Crucial“, einer Marke von Micron. Außerdem sind die Teilenummer und die Seriennummer für einzelne RAM-Riegel aufgeführt.
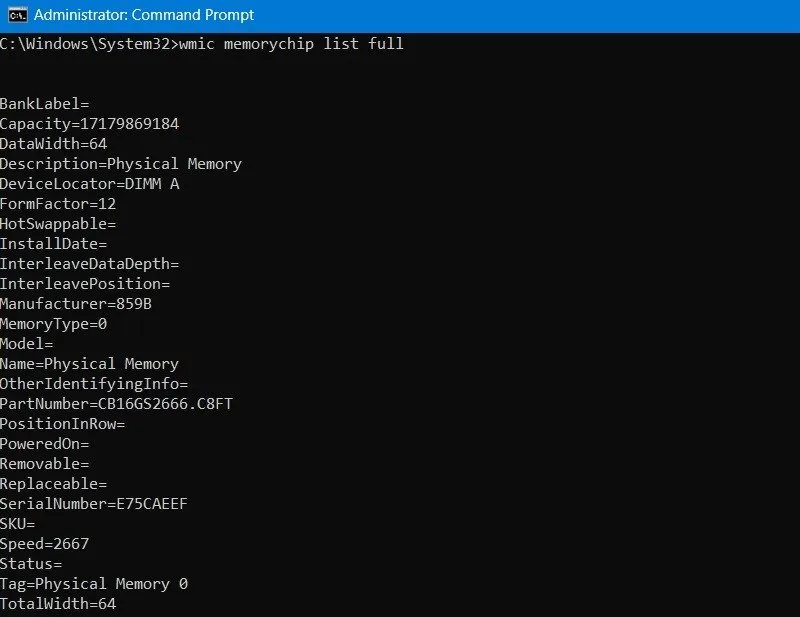
Die RAM-Konfiguration arbeitet im Interleaved-Modus , was bedeutet, dass es sich um ein identisches Dual-Channel-RAM-Setup handelt. Der Formfaktorwert ist „12“. Wenn Sie online nachschauen, werden Sie feststellen, dass sich „12“ auf SODIMM bezieht, einen RAM-Typ, der häufig in Laptops verwendet wird. Andere gängige Formfaktoren sind DIMM, RDIMM und UDIMM.
Ein weiterer wichtiger Wert ist DataWidth , der sich auf die Anzahl der Bits in der Speichermodulschnittstelle bezieht. In diesem Beispiel wird „64“ angezeigt, ein Nicht-ECC-Speichermodul. Wenn Ihr Motherboard ECC-kompatibel ist, ist der Startwert „72“.
So überprüfen Sie den RAM-Typ in Windows über den Task-Manager
Wenn Sie einen neuen Windows-Computer kaufen möchten, führen Sie mit dem Task-Manager einen schnellen RAM-Test durch. Sie können ihn öffnen, indem Sie unten in der Taskleiste mit der rechten Maustaste klicken oder Ctrl+ Shift+ verwenden Esc.
Gehen Sie zu Leistung -> Speicher und überprüfen Sie alle relevanten RAM-Details. Informieren Sie sich über RAM-Geschwindigkeit, Formfaktor, Speichertyp, Speichergröße und die Anzahl der verwendeten RAM-Steckplätze.
Im folgenden Beispiel beträgt die RAM-Geschwindigkeit 2667 MHz, der Formfaktor ist SODIMM und beide Steckplätze sind in Verwendung.
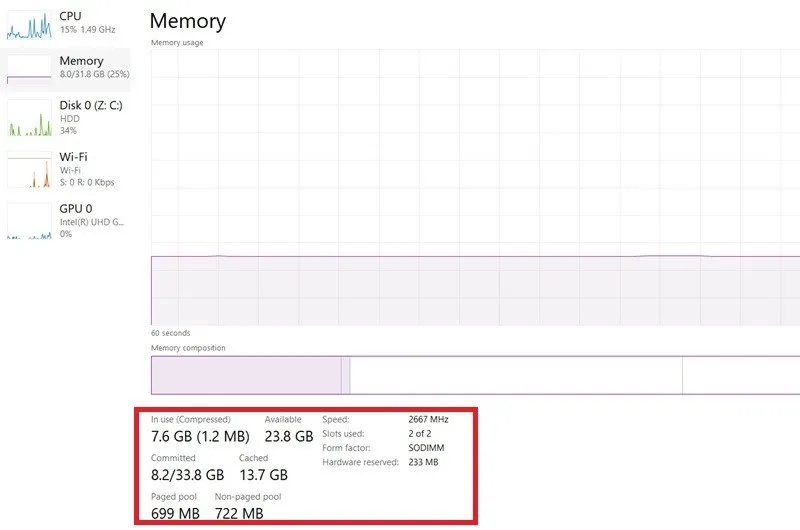
So überprüfen Sie den RAM-Typ in PowerShell
Da alle Befehle der Windows-Eingabeaufforderung in PowerShell funktionieren, können Sie die RAM-Typdetails mit jedem der „wmic memorychip“-Befehle der Eingabeaufforderung ermitteln. Sie geben dieselben Ergebnisse zurück.
Darüber hinaus unterstützt PowerShell eigene Cmdlets, Aliase und Windows-Umgebungsvariablen. Sie können beispielsweise die Umgebungsvariable „Get-WmiObject“ verwenden, um vollständige RAM-Typinformationen abzurufen.
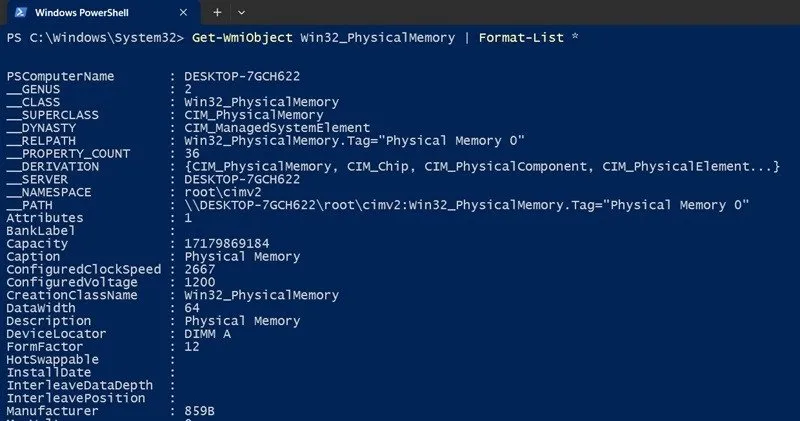
Neben Angaben zur RAM-Kapazität, zum Hersteller, zu Teilenummern und Seriennummern liefert der PowerShell-Befehl weitere Informationen zu Ihrem RAM, beispielsweise:
- ConfiguredClockSpeed : RAM-Geschwindigkeit in Megahertz
- Konfigurierte Spannung : RAM-Spannung in Minivolt
- SMBIOSMemoryType : DDR-Typ
So überprüfen Sie den RAM-Typ mit CPU-Z
Unter den Anwendungen von Drittanbietern ist CPU-Z eine der zuverlässigsten Apps zum Überprüfen Ihres RAM-Typs in Windows. Es lässt sich einfach herunterladen und installieren , hat eine portable Version und überhitzt Ihre CPU nicht.
Unabhängig davon, ob Sie das Installationsprogramm oder die ZIP-Datei verwenden, gehen Sie nach dem Öffnen von CPU-Z zur Registerkarte „Speicher “. Im Abschnitt „Allgemein “ finden Sie Informationen zum Speichertyp , z. B. DDR4 oder DDR5. Sie finden dort auch einige interessante Informationen, z. B. zur DRAM-Frequenz und -Latenz und ob Ihr RAM Single- oder Dual-Channel-RAM ist.
Weitere Informationen finden Sie auf der Registerkarte SPD , wo Sie Informationen zu den einzelnen Steckplätzen der einzelnen RAM-Module finden. Achten Sie auf Angaben wie „ Maximale Bandbreite“ , „Modulhersteller“ , „DRAM-Hersteller“ und „Woche/Jahr“ für das Herstellungsdatum. Wenn Ihr RAM ECC unterstützt, finden Sie zusätzliche Informationen unter „ Korrektur“.

So überprüfen Sie den RAM-Typ mit Novabench
Beim Aufrüsten eines Computers ist es oft unser Ziel, seinen RAM mit den besten auf dem Markt zu vergleichen. Dabei kann ein Tool wie Novabench helfen. Es lässt sich einfach herunterladen und installieren und liefert Ihnen sofort Ergebnisse zu Ihrem RAM-Typ. Sie finden die Speichergröße und den Speichertyp (DDR4, DDR5 usw.) auf dem Startbildschirm.
Gehen Sie außerdem zu „Alle Benchmarktests starten“ -> „Speichertest“ . Dann wird sofort berechnet, wie gut Ihr RAM-Typ im Vergleich zu den Besten abschneidet.
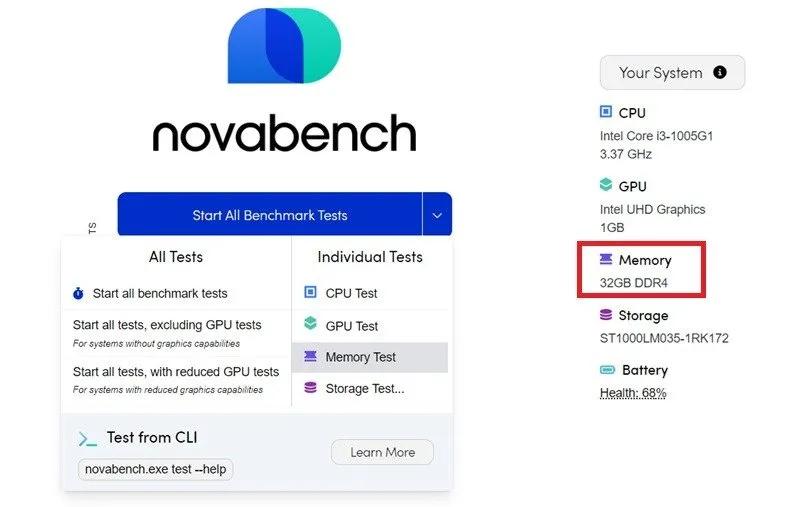
So überprüfen Sie den RAM-Typ durch eine Sichtprüfung des Motherboards
Sehen heißt glauben! Wenn Sie Ihr Windows-Motherboard öffnen, können Sie die von Ihrem Gerät unterstützten RAM-Spezifikationen sehen. Bei einem neuen Laptop kann dies zum Erlöschen der Herstellergarantie führen, aber Sie kommen um diese Methode nicht herum, wenn Sie planen, Ihre RAM-Sticks zu ändern oder zu aktualisieren.
Die Speichersteckplätze auf dem Motherboard geben Ihnen den unterstützten RAM-Typ (in diesem Beispiel DDR4) und den RAM-Formfaktor (hier nur SODIMM) an. Sie erhalten auch andere Details wie Herstellername, Seriennummer, Teilenummer und Pin-Typen (DIMM B oder DIMM A).

Nachdem Sie den RAM-Typ in Windows überprüft haben, ermitteln Sie die maximale RAM-Kapazität, die Ihr Gerät unterstützt. Diese hängt eng mit der Art des RAM zusammen, den Sie benötigen. Erfahren Sie außerdem, wie Sie den RAM-Zustand auf Ihrem PC ermitteln, um Konfigurationsfehler zu vermeiden.
Bildnachweis: Unsplash . Alle Bilder von Sayak Boral.



Schreibe einen Kommentar