Windows 11 22H2 schlägt mit Fehlercode 0x800F0806 fehl
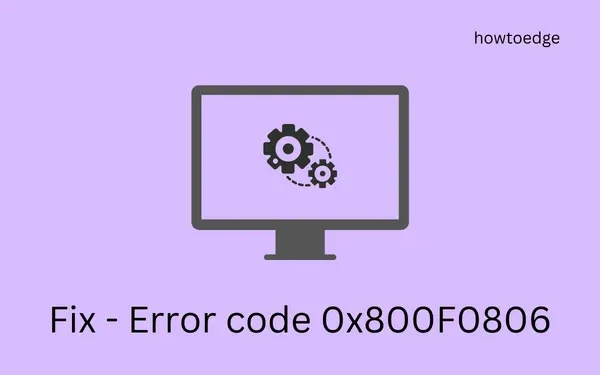
Der Fehlercode 0x800F0806 ist grundsätzlich ein Update-bezogenes Problem und tritt auf, wenn Sie versuchen, das kumulative Update „KB5017321“ auf Ihrem PC zu installieren. Mehrere Benutzer berichteten, dass sie SFC- / DISM – Scans verwendet und Windows Update Services deaktiviert/aktiviert haben, aber ohne Erfolg.
Wenn Sie ein solcher Benutzer sind und sich fragen, wie Sie Ihr Windows 11-Gerät auf Version 22h2 aktualisieren können, können Sie die in diesem Handbuch beschriebene Problemumgehung anwenden. Falls Sie sich keine Sorgen um Ihre Daten auf dem Root-Laufwerk machen, können Sie sogar versuchen, dieses neue Betriebssystem auf Ihrem PC neu zu installieren.
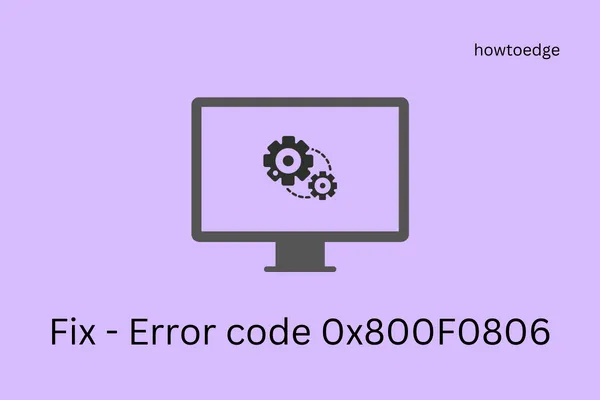
Was ist der Fehlercode 0x800F0806?
Im Gegensatz zu früheren Windows-Funktionsupdates hat Windows 11 22h2 einen Meilenstein erreicht. Die Installation dieses Updates wird Ihr Gerät nicht zum Absturz bringen, aber dies könnte sogar die grundlegenden Vorgänge verlangsamen. Das Hauptproblem des Updates 2022 besteht darin, dass einige Benutzer ein Problem haben, während andere mit einem völlig anderen Fehler konfrontiert sind.
Wir möchten nicht, dass Sie eine Optimierung anwenden, die von vornherein nicht für Sie geeignet ist. Es gibt jedoch eine Lösung, die Ihren Anforderungen entspricht. Und zwar das manuelle Herunterladen und Installieren des entsprechenden eigenständigen Pakets. Lassen Sie uns ohne weiteres lernen, wie Sie diese Optimierung auf Ihrem Computer anwenden.
So beheben Sie den Fehlercode 0x800F0806
Wenn das Update auf Windows 11, Version 22H2, mit dem Fehlercode 0x800F0806 fehlschlägt, sollten Sie die Setup-Datei manuell aus dem Microsoft Update-Katalog herunterladen. Von dort aus können Sie die entsprechenden Updates ganz einfach herunterladen und installieren. Befolgen Sie die nachstehenden Anweisungen, um diese Aufgabe auf Ihrem PC auszuführen –
- Besuchen Sie zunächst den Microsoft Update-Katalog .
- Geben Sie in der Suchleiste „KB5017321“ ein und klicken Sie auf die Schaltfläche Suchen . Siehe den Snapshot unten –
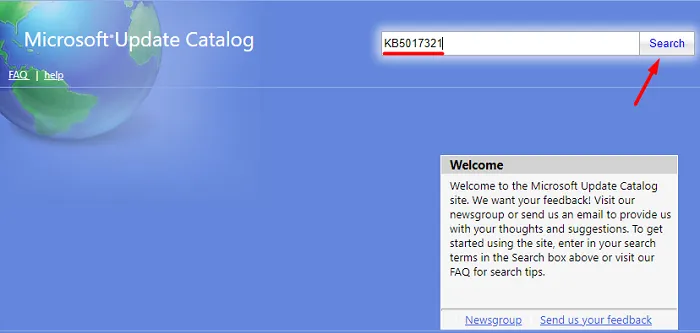
- Sie sehen eine Liste mit Updates, die dieser Nummer entsprechen. Wählen Sie das Update aus, das am besten zu Ihrer Systemarchitektur passt, und klicken Sie auf die Schaltfläche „Herunterladen“ .
- Im Screenshot unten habe ich mich für x64-Bit-basierte Systeme entschieden. Wenn dies auf Ihrem Computer anders ist, klicken Sie auf die Schaltfläche „Herunterladen“ neben den ARM64-basierten Systemen.
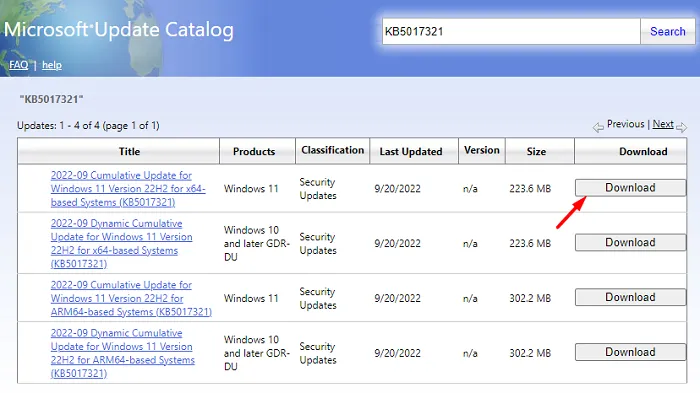
- Klicken Sie im nächsten Fenster auf den oberen Link und navigieren Sie zu dem Ordner, in dem Sie diese Datei speichern möchten. Die heruntergeladene Datei hat das Dateiformat „ .msu “.

- Nachdem der Download dieses eigenständigen Pakets abgeschlossen ist, greifen Sie auf den Ordner zu, in dem Sie die Setup-Datei gespeichert haben.
- Doppelklicken Sie jetzt darauf und die Installation von Windows 11 22h2 beginnt bald.
Das war’s, Sie haben den Fehlercode 0x800F0806 erfolgreich umgangen und Windows 11, Version 22H2, auf Ihrem PC installiert. Ihr Gerät wird während der Installation des heruntergeladenen Patches automatisch neu gestartet. Sie müssen Ihr Gerät also nicht erneut neu starten.
Wenn Sie wie oben beschrieben vorgehen, wird der Update-Fehlercode 0x800F0806 vorübergehend behoben. Gehen Sie zu Einstellungen > Windows Update und klicken Sie auf Nach Updates suchen. Wenn der Fehler 0x800F0806 weiterhin auftritt, müssen Sie einige erweiterte Lösungen befolgen.
Was tun, wenn der Fehler 0x800F0806 erneut auftritt?
Wenn Sie ein kumulatives Update manuell herunterladen und auf Ihrem Computer installieren, kann dies das eigentliche Problem beheben, muss es aber nicht. Infolgedessen kann der Fehlercode erneut auftreten. Um einen Update-Fehler dauerhaft zu beheben, sollten Sie fehlende oder beschädigte Systemdateien scannen und reparieren. So führen Sie diese Aufgabe aus –
- Starten Sie CMD zuerst als Administrator.
- Wenn das UAC-Fenster angezeigt wird, klicken Sie auf „Ja“ , um das Öffnen der Eingabeaufforderung zu autorisieren.
- Führen Sie die folgenden Codes nacheinander aus. Warten Sie, bis ein Befehl erfolgreich ausgeführt wurde.
sfc /scannow
dism /online /cleanup-image /startcomponentcleanup
- Das Auffinden und Reparieren der Dateibeschädigung mit diesen beiden Befehlen dauert 10–15 Minuten. Warten Sie daher bis dahin.
Das Zurücksetzen der Update-Komponenten ist eine weitere Möglichkeit, mit der Sie alle Update-bezogenen Dienste neu starten und Windows-Cache-Ordner leeren können. Gehen Sie wie in der Anleitung beschrieben vor, und Sie werden diesen Update-Fehler definitiv beheben.
Wenn keine der Lösungen zu Ihren Gunsten funktioniert, können Sie die ISO-Datei von Windows 11 22h2 herunterladen und eine Neuinstallation auf Ihrem PC durchführen. Eine Neuinstallation behebt mit Sicherheit alle Fehlercodes, die auf Ihrem Computer angezeigt werden. Oder Sie können einfach bis Oktober 2022 warten, da die stabile Version am zweiten Dienstag nächsten Monats veröffentlicht wird.



Schreibe einen Kommentar