Kontrollzentrum funktioniert nicht auf dem iPhone: Lösung
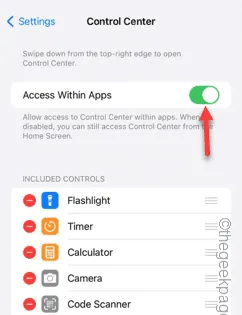
Stellen Sie sich ein iPhone ohne ein ordnungsgemäß funktionierendes Kontrollzentrum vor. Das geht doch nicht, oder? Wenn die Tasten im Kontrollzentrum nicht richtig funktionieren, können Sie das iPhone nicht richtig verwenden. Die Hauptidee des Kontrollzentrums besteht darin, bestimmte Funktionen direkt von überall auf dem Telefon aus einfach nutzen zu können. In dieser Situation sind diese Lösungen hilfreich bei der Behebung des Problems auf Ihrem Telefon.
Lösung 1 – Reinigen Sie das Telefon mit einem Tuch
Manchmal kann der obere Teil des Displays bei normaler Nutzung schmutzig werden. Dies kann dazu führen, dass das Control Center nicht richtig funktioniert.
Schritt 1 – Nehmen Sie ein Stück weiches, sauberes Mikrofasertuch und reinigen Sie den oberen Teil des iPhone-Bildschirms. Sie können auch eine beliebige Bildschirmreinigungsflüssigkeit verwenden.
Schritt 2 – Achten Sie darauf, Staub, Öl oder andere Gegenstände vom Telefondisplay zu entfernen.
Versuchen Sie nach dem Löschen des Telefonbildschirms erneut, auf das Kontrollzentrum zuzugreifen. Testen Sie, ob dies funktioniert.
Lösung 2 – Zugriff auf das Control Center im gesperrten Zustand zulassen
Sie können nicht auf das Kontrollzentrum zugreifen, während das Telefon gesperrt ist? Passen Sie die Einstellungen an, um das Problem zu beheben.
Schritt 1 – Öffnen Sie die iPhone- Einstellungen . Berühren Sie das Symbol ⚙️, um diese zu öffnen.

Schritt 2 – Suchen Sie als Nächstes nach „ Face ID und Passcode “, um darauf zuzugreifen.
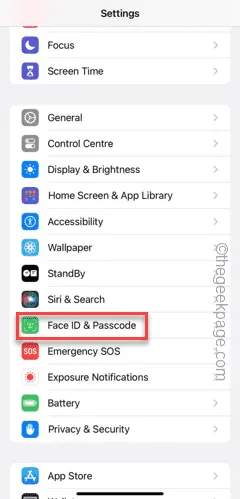
Schritt 3 – Wischen Sie nach unten und suchen Sie den Modus „ Zugriff im gesperrten Zustand erlauben “.
Schritt 4 – Stellen Sie sicher, dass das „ Kontrollzentrum “ im Ein- Modus ist.
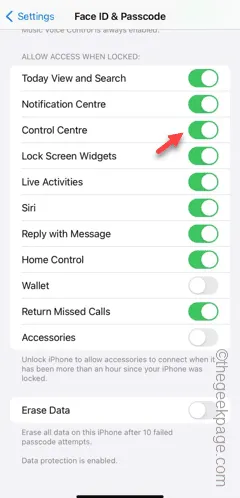
Danach können Sie auf das Kontrollzentrum zugreifen, auch wenn das Telefon gesperrt ist.
Lösung 3 – Zugriff auf das Kontrollzentrum innerhalb von Apps
Der Zugriff auf das Kontrollzentrum kann blockiert sein, während Sie bestimmte Apps auf dem iPhone verwenden.
Schritt 1 – Öffnen Sie die App „Einstellungen“ erneut.
Schritt 2 – Öffnen Sie schnell die „ Control Center “-Einstellungen.
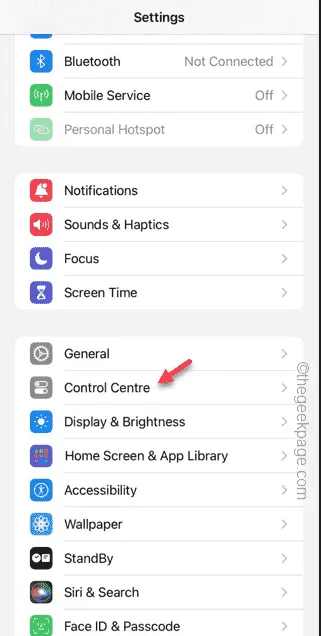
Schritt 3 – Suchen Sie die Einstellungen „ Zugriff innerhalb von Apps “ und aktivieren Sie diese.
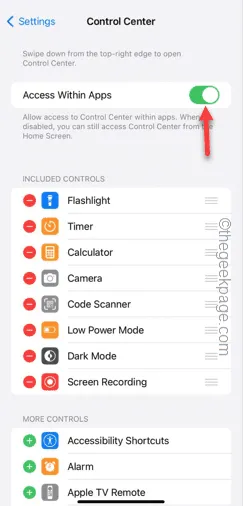
Dadurch sollte das Kontrollzentrum für alle Apps auf dem gesamten Telefon verfügbar sein.
Wenn das Control Center immer noch nicht funktioniert, fahren Sie mit der nächsten Lösung fort.
Lösung 4 – Deaktivieren Sie die VoiceOver-Funktion
VoiceOver ist eine Bedienungshilfefunktion Ihres iPhones. Es kann jedoch das Kontrollzentrum beeinträchtigen.
Schritt 1 – Rufen Sie die Einstellungen auf dem Gerät auf.
Schritt 2 – Suchen Sie die Funktion „ Bedienungshilfen “ und öffnen Sie diese.
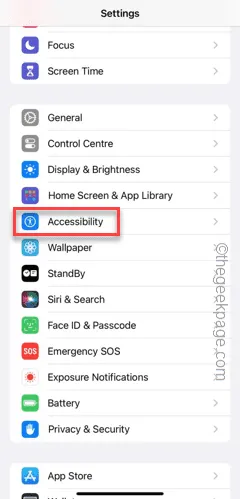
Schritt 3 – Denken Sie daran, im nächsten Bildschirm die Funktion „ VoiceOver “ zu deaktivieren.
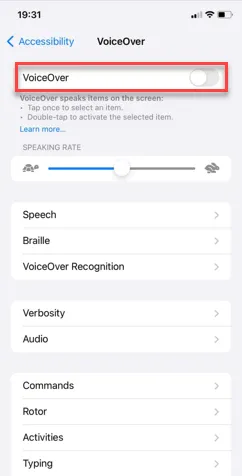
Nachdem Sie die VoiceOver-Funktion deaktiviert haben, wischen Sie irgendwo auf dem Bildschirm nach unten, um auf das Kontrollzentrum zuzugreifen.
Wenn Sie das immer noch nicht verwenden können, tun Sie dies –
Schritt 1 – Drücken Sie die Einschalttaste und die Lauter-Taste einige Sekunden lang.
Schritt 2 – Schalten Sie dann Ihr iPhone mit dem Schieberegler aus.
Warten Sie 30 Sekunden, bis das Telefon ordnungsgemäß heruntergefahren ist.
Schritt 3 – Starten Sie es anschließend mit dem Netzschalter .
Nach dem Neustart des Telefons können Sie das Kontrollzentrum auf Ihrem Telefon verwenden.
Fix 5 – Wichtige Steuerelemente hinzufügen
Sie können die Control Center-Elemente auf Ihrem iPhone in den iPhone-Einstellungen ändern.
Schritt 1 – Um weitere Elemente im Control Center hinzuzufügen, müssen Sie zuerst die Einstellungen öffnen .
Schritt 2 – Tippen Sie anschließend auf die Einstellungen des „ Kontrollzentrums “, um diese zu öffnen.
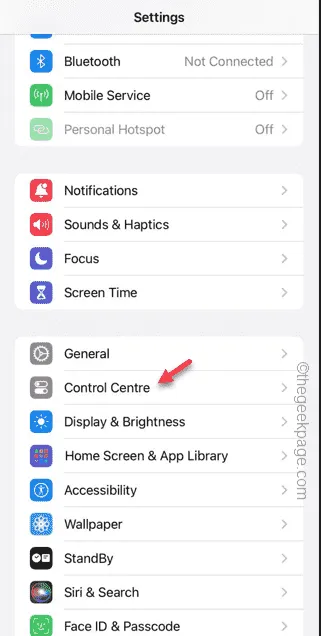
Schritt 3 – Sie finden alle wichtigen Elemente auf der Registerkarte „ Weitere Steuerelemente “.
Schritt 4 – Versuchen Sie, dem Control Center ein Element hinzuzufügen.
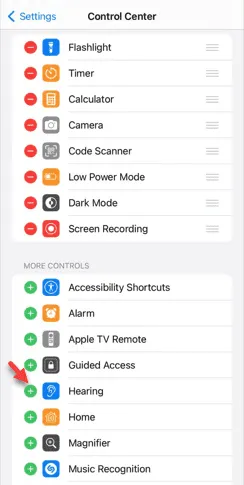
Testen Sie das Control Center direkt von dort aus. Prüfen Sie, ob es funktioniert.
Fix 6 – Alle Einstellungen zurücksetzen
Sie haben immer noch Probleme mit dem Kontrollzentrum? Setzen Sie alle Einstellungen Ihres Telefons zurück und testen Sie es.
Schritt 1 – Öffnen Sie zunächst die Einstellungen auf Ihrem iPhone.
Schritt 2 – Öffnen Sie die „ Allgemeinen “ Einstellungen.
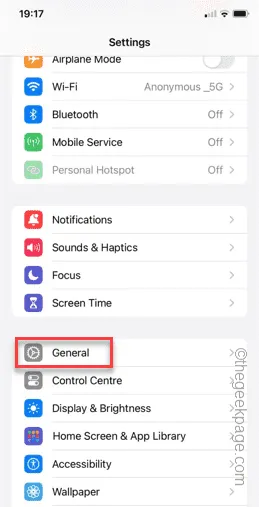
Schritt 3 – Öffnen Sie anschließend die Einstellungen „ iPhone übertragen oder zurücksetzen “.
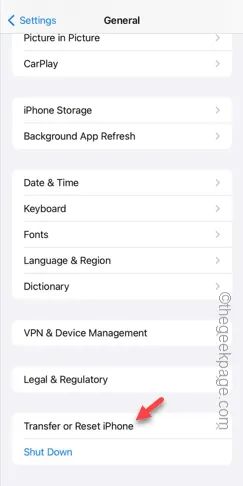
Schritt 4 – Berühren Sie die Option „ Zurücksetzen “.
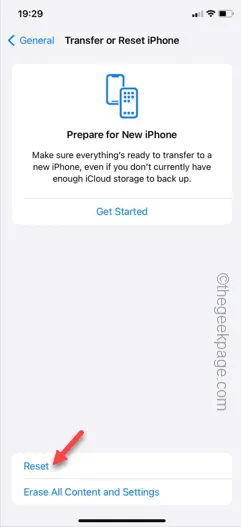
Schritt 5 – Jetzt müssen Sie „ Alle Einstellungen zurücksetzen “ aus der Liste auswählen.
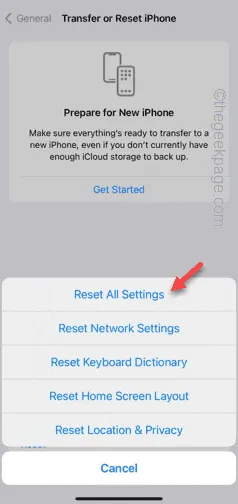
Nach dem Zurücksetzen aller Einstellungen reagiert Ihr Control Center wieder normal.



Schreibe einen Kommentar