Beheben Sie Crunchyroll-Fehlercodes richtig
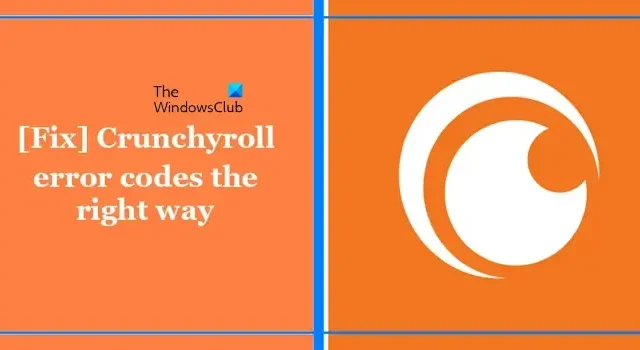
Crunchyroll ist ein Streaming-Dienst, mit dem Sie Anime-Serien und -Filme ansehen können. In diesem Artikel zeigen wir Ihnen, wie Sie Crunchyroll-Fehlercodes richtig beheben . Wir behandeln grundlegende Schritte zur Fehlerbehebung, mit denen Sie verschiedene Crunchyroll-Fehler beheben können, z. B. Fehler 403, 404, P-Dash-28, Shak-3016, P-Dash-114, Shak-6007, 4001, 4003,5, Shak-1001, MED-1, 1020, P-Dash-27 usw.
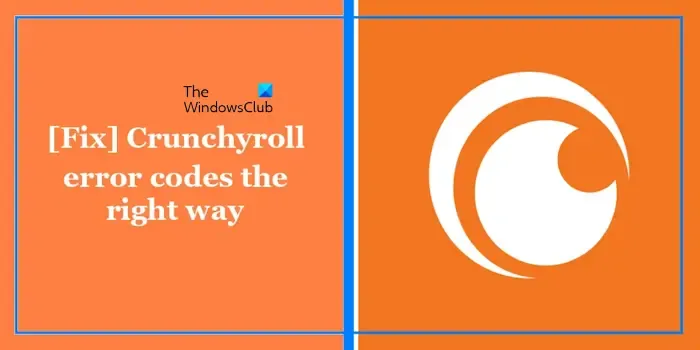
So beheben Sie die Crunchyroll-Fehlercodes
Um die Crunchyroll-Fehler 403, 404, P-Dash-28, Shak-3016, P-Dash-114, Shak-6007, 4001, 4003,5, Shak-1001, MED-1, 1020, P-Dash-27 usw. zu beheben, können Sie diese Vorschläge befolgen:
- Prüfe deine Internetverbindung
- Aktualisieren Sie die Crunchyroll-App
- Überprüfen Sie den Serverstatus von Crunchyroll
- Werbeblocker deaktivieren
- Öffnen Sie Crunchyroll im privaten Modus
- Deaktivieren Sie alle Browsererweiterungen oder Add-Ons
- Deaktivieren Sie vorübergehend Ihr Antivirusprogramm
- Wechseln Sie zu einem anderen Browser
- Reparieren oder setzen Sie die Crunchyroll-App zurück (falls zutreffend)
- Führen Sie einen Netzwerk-Reset durch
- Kontaktieren Sie Support
- Weitere Vorschläge.
Lasst uns beginnen.
1] Überprüfen Sie Ihre Internetverbindung
Als erstes sollten Sie Ihre Internetverbindung überprüfen. Das Internet kann der Hauptgrund für Crunchyroll-Fehler sein. Stellen Sie sicher, dass Ihr Internet stabil und stark ist. Wenn Sie eine drahtlose Internetverbindung verwenden, empfehlen wir Ihnen, den Router über ein Ethernet-Kabel anzuschließen, da kabelgebundene Verbindungen stabiler sind als drahtlose Verbindungen.
Außerdem empfehlen wir Ihnen, Ihren WLAN-Router aus- und wieder einzuschalten. Führen Sie die folgenden Schritte aus, um Ihren WLAN-Router aus- und wieder einzuschalten:

- Ziehen Sie das Netzteil vom Router und der Steckdose ab.
- Warten Sie einige Minuten.
- Stecken Sie das Netzteil wieder in den Router.
- Warten Sie, bis der Router hochfährt und eine Verbindung zum Internet herstellt.
Überprüfen Sie, ob das Problem weiterhin besteht.
2] Aktualisieren Sie die Crunchyroll-App
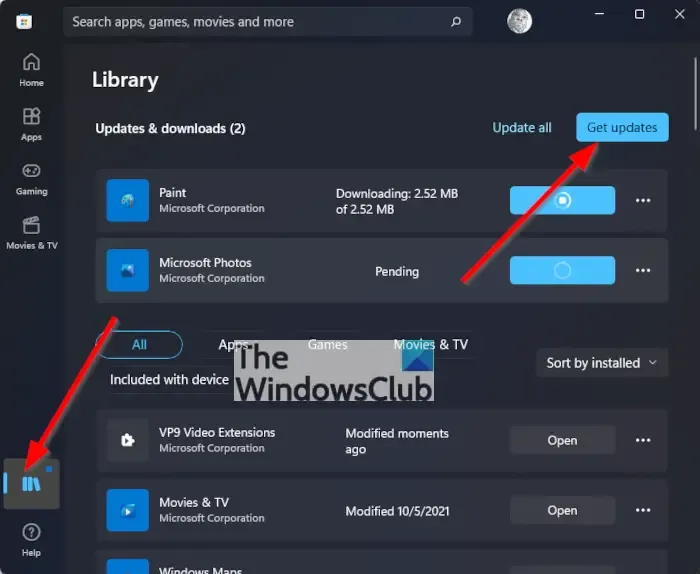
Manchmal kann dieses Problem auch durch eine veraltete Crunchyroll-App verursacht werden. Stellen Sie sicher, dass Ihre Crunchyroll-App auf dem neuesten Stand ist. Halten Sie auch Ihr Gerät auf dem neuesten Stand. Um die Crunchyroll-App auf Ihrem PC zu aktualisieren, öffnen Sie den Microsoft Store, gehen Sie zur Bibliothek und klicken Sie auf die Schaltfläche „Updates abrufen“ .
3] Überprüfen Sie den Serverstatus von Crunchyroll
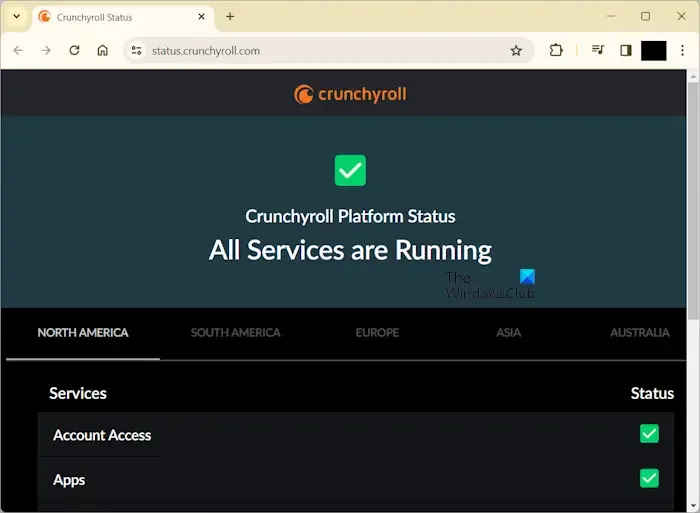
Es besteht die Möglichkeit, dass das Problem beim Crunchyroll-Server liegt. Überprüfen Sie den Status des Crunchyroll-Servers, indem Sie die offizielle Website crunchyroll.com besuchen . Wenn es bei den Crunchyroll-Servern zu einem Ausfall kommt, liegt das Problem nicht bei Ihnen. In diesem Fall müssen Sie warten, bis das Problem behoben ist. Überprüfen Sie den Status des Ausfalls weiterhin auf der Crunchyroll-Statusseite.
4] Werbeblocker deaktivieren
Crunchyroll zeigt Benutzern ohne Premium-Plan Werbung an. Wenn Sie in Ihrem Browser Werbeblocker-Erweiterungen verwenden, ist diese Werbeblocker-Erweiterung möglicherweise der Grund für das Problem mit Crunchyroll. Werbeblocker können manchmal einige Websites stören. In diesem Fall empfehlen wir Ihnen, den Werbeblocker zu deaktivieren und dann die Crunchyroll-Website neu zu laden. Prüfen Sie nun, ob sich dadurch Änderungen ergeben.
5] Öffnen Sie Crunchyroll im privaten Modus
Wenn Sie Crunchyroll in einem Webbrowser verwenden, besteht die Möglichkeit, dass der beschädigte Cache und die Cookies dieses Problem verursachen. In diesem Fall empfehlen wir Ihnen, Crunchyroll im Inkognito-Modus zu öffnen und zu prüfen, ob das Problem behoben wird oder nicht.

In Firefox können Sie den privaten Modus mit den Tasten Strg + Umschalt + P starten. Wenn Sie Chrome oder Edge verwenden, müssen Sie dafür die Tasten Strg + Umschalt + N verwenden.
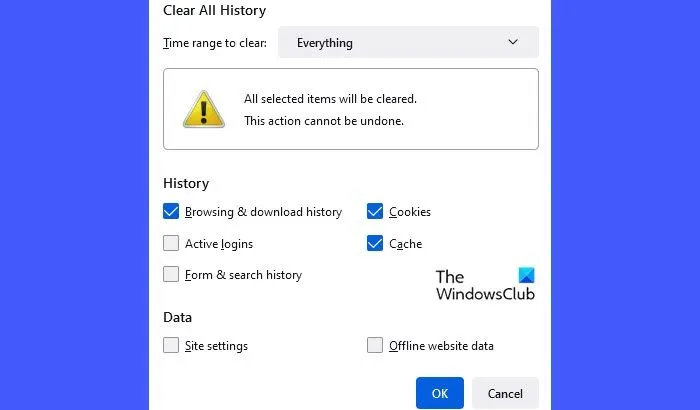
Wenn die Website im privaten oder Inkognito-Modus einwandfrei funktioniert, müssen Sie den Cache und die Cookies Ihres Webbrowsers löschen. Sie können auch die Tastenkombinationen (Strg + Umschalt + Entf) verwenden, um das Fenster „Browserdaten löschen“ in Ihrem Webbrowser aufzurufen. Diese Tastenkombination funktioniert in den meisten Webbrowsern.
6] Deaktivieren Sie alle Browsererweiterungen oder Add-Ons
Manchmal verursachen die installierten Browsererweiterungen in einem Webbrowser mehrere Probleme. Daher kann das Deaktivieren aller Browsererweiterungen oder Add-Ons diesen Fehler beheben. Wir empfehlen Ihnen, Erweiterungen oder Add-Ons zu deaktivieren und zu prüfen, ob das Problem dadurch behoben wird. Führen Sie dazu die folgenden Schritte aus:

- Klicken Sie oben rechts im Browserfenster auf das Drei-Punkte-Menü.
- Wählen Sie Erweiterungen > Erweiterungen verwalten.
- Schalten Sie den Schalter neben jeder Erweiterung um, um sie zu deaktivieren.
Deaktivieren Sie alle Erweiterungen nacheinander und laden Sie Crunchyroll jedes Mal neu, nachdem Sie jede Erweiterung deaktiviert haben. Wenn das Problem behoben ist, ist die gerade deaktivierte Erweiterung der Übeltäter. Deinstallieren Sie diese Erweiterung und suchen Sie nach einer Alternative.
7] Deaktivieren Sie vorübergehend Ihr Antivirusprogramm
Wenn Sie Crunchyroll auf Ihrem Windows-PC verwenden, kann das Problem an der auf Ihrem Windows-Gerät installierten Antivirensoftware liegen. Wir empfehlen Ihnen, Ihr Antivirenprogramm vorübergehend zu deaktivieren und zu prüfen, ob Sie Crunchyroll verwenden können.
Wenn dies funktioniert, müssen Sie die Crunchyroll-Website als Ausnahme für Ihr Antivirenprogramm zulassen.
8] Wechseln Sie zu einem anderen Browser
Manchmal kann der Fehler durch ein Problem mit dem aktuell verwendeten Browser verursacht werden. Wir empfehlen Ihnen, zu einem anderen Browser zu wechseln. Wenn Crunchyroll in einem anderen Webbrowser einwandfrei funktioniert, können Sie den vorherigen Webbrowser zurücksetzen.
9] Reparieren oder setzen Sie die Crunchyroll-App zurück (falls zutreffend)
Wenn Sie die Crunchyroll-App auf Ihrem Windows-PC installiert haben, empfehlen wir Ihnen, die Crunchyroll-App über die Windows-Einstellungen zu reparieren oder zurückzusetzen. Führen Sie dazu die folgenden Schritte aus:

- Gehen Sie zu den Windows- Einstellungen .
- Klicken Sie auf Apps > Installierte Apps .
- Scrollen Sie nach unten und suchen Sie nach der Crunchyroll -App.
- Klicken Sie auf die drei Punkte und wählen Sie Erweiterte Optionen .
- Klicken Sie auf Reparieren .
Wenn dies nicht funktioniert, setzen Sie die Crunchyroll-App zurück.
10] Führen Sie einen Netzwerk-Reset durch
Wenn aufgrund von Netzwerkproblemen Fehler auftreten, kann das Zurücksetzen der Netzwerkeinstellungen helfen, das netzwerkbezogene Problem zu beheben. Beim Zurücksetzen der Netzwerkeinstellungen werden alle Netzwerkkomponenten auf einem Gerät auf ihre Standardeinstellungen zurückgesetzt und Ihre Netzwerkadapter neu installiert. Dies kann auch dazu beitragen, Netzwerkprobleme zu beheben, die durch beschädigte oder veraltete Netzwerktreiber verursacht werden. Führen Sie dazu die folgenden Schritte aus:
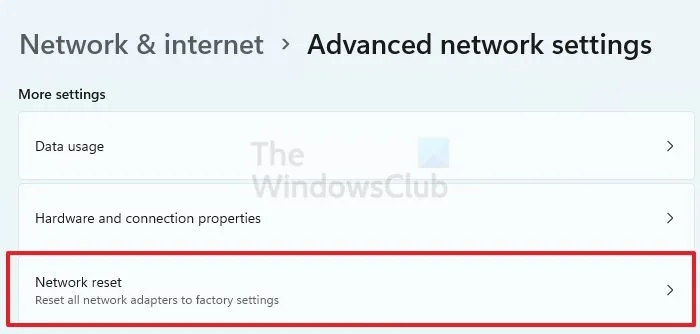
- Öffnen Sie die Windows-Einstellungen.
- Klicken Sie auf Netzwerk und Internet.
- Klicken Sie nun auf Erweiterte Netzwerkeinstellungen.
- Klicken Sie auf Netzwerk zurücksetzen und wählen Sie Jetzt zurücksetzen.
Bei einem Netzwerk-Reset müssen Sie bis zu 5 Minuten warten. Nach 5 Minuten wird Windows automatisch neu gestartet. Speichern Sie daher Ihre Arbeit, bevor Sie diese Aktion durchführen.
11] Support kontaktieren
Wenn keine der Lösungen für Sie funktioniert, wenden Sie sich an den Crunhyroll-Kundensupport. Gehen Sie dazu zu help.crunchyroll.com und senden Sie eine Anfrage. Sie werden sich bei Ihnen melden und Ihnen helfen.
12] Weitere Vorschläge
Dies sind die üblichen Korrekturen, mit denen Sie versuchen können, die Crunchyroll-Fehler zu beheben. Wenn diese Fehler jedoch bei einer bestimmten Anwendung oder einem bestimmten Gerät auftreten, können Sie die folgenden Vorschläge befolgen:
- Webbrowser : Sie können einige Lösungen ausprobieren, z. B. die Entfernung der Werbeblocker-Erweiterung, das Deaktivieren anderer Erweiterungen, das Löschen des Cache und der Cookies, das Ausschalten von VPN und Antivirus usw.
- Mobiltelefon : Mobilbenutzer können versuchen, die App zu aktualisieren, VPN zu deaktivieren (falls zutreffend), die App zu deinstallieren und neu zu installieren usw.
- Roku : Roku-Benutzer können das Problem beheben, indem sie die Crunchyroll-App vom Gerät deinstallieren und neu installieren. Auch das Löschen des Caches oder der Cookies kann helfen, das Problem zu beheben.
- Apple TV und Android TV : Benutzer von Apple TV und Android TV können versuchen, die App zu deinstallieren und neu zu installieren, Apple TV und Android TV neu zu starten usw.
- Xbox One : Xbox One-Benutzer können ihre Konsole aus- und wieder einschalten, um das Problem zu beheben.
Warum sagt Crunchyroll ständig „Ups, da stimmt etwas nicht“?
Es kann mehrere Gründe geben, warum Crunchyroll immer wieder „Ups, da stimmt was nicht“ meldet. Die häufigsten Gründe sind Probleme mit der Internetverbindung, Probleme mit dem Crunchyroll-Server, beschädigter Browser-Cache, veraltete Crunchyroll-App usw.
Wie behebe ich Shak 3016 auf Crunchyroll?
Sie können einige Schritte zur Fehlerbehebung durchführen, um Shak 3016 auf Crunchyroll zu beheben. Um diesen Fehler zu beheben, können Sie Ihren Browser-Cache oder Ihre Cookies löschen, Erweiterungen deaktivieren, den Virenschutz vorübergehend deaktivieren, Ihren Browser aktualisieren, Crunchyroll neu starten usw. Stellen Sie außerdem sicher, dass Ihre Internetverbindung stabil ist.


Schreibe einen Kommentar