So ändern Sie die Laufwerkspartitionsgröße unter Windows 10
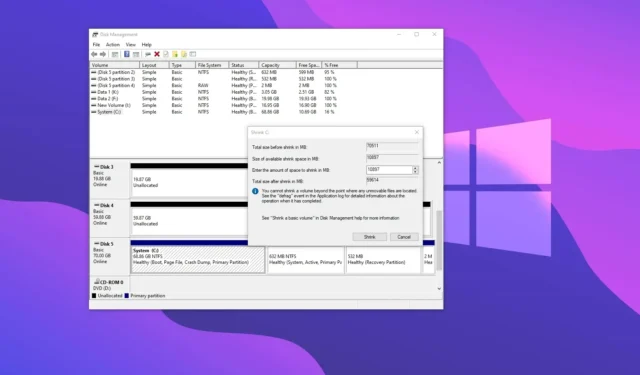
- Um die Größe einer Partition unter Windows 10 zu ändern, öffnen Sie die Datenträgerverwaltung , klicken Sie mit der rechten Maustaste auf die Partition, wählen Sie „Volume verkleinern“ oder „Volume erweitern“ und fahren Sie mit dem Assistenten fort.
- Sie können auch die Befehle der Eingabeaufforderung und von PowerShell verwenden, um diese Konfiguration abzuschließen.
Unter Windows 10 (und älteren Versionen wie Windows 7 und 8) müssen Sie manchmal den verfügbaren Speicherplatz einer bestimmten Partition verkleinern oder erweitern, um Platz zum Erstellen zusätzlicher Partitionen mithilfe des nicht zugewiesenen Speicherplatzes zu schaffen oder mehr Daten im selben Abschnitt des Laufwerks zu speichern.
Es gibt viele Gründe, die Größe einer Partition zu ändern. Beispielsweise möchten Sie möglicherweise die primäre Partition verkleinern, um Platz für die Erstellung einer weiteren Partition zu schaffen und verschiedene Bereiche für unterschiedliche Zwecke zu reservieren, z. B. einen für Windows (standardmäßig Laufwerk C) und einen anderen für Ihre Dateien (Laufwerk D).
Wenn Sie auf Ihrem Computer ein Dual-Boot-System einrichten möchten, müssen Sie für jedes System eine separate Partition erstellen, damit kein weiteres physisches Laufwerk erforderlich ist.
Einige Benutzer trennen Partitionen, um die Sicherheit zu verbessern, indem sie kritische Systemdateien von Benutzerdaten isolieren.
Was ist eine Laufwerkspartition, und was ist der Unterschied zwischen ihr und einem Volume?
Eine Partition ist eine Möglichkeit, den Rohspeicher innerhalb der Festplatte in verschiedene logische Abschnitte aufzuteilen, die dann im Betriebssystem als separate Laufwerke fungieren, obwohl sie sich auf der physischen Festplatte befinden.
Manchmal wird eine „Partition“ auch mit einem „Volume“ verwechselt. Obwohl die Begriffe austauschbar sind, gibt es einige Unterschiede.
Eine Partition ist eine logische Unterteilung des physischen Speichers auf einer Festplatte (HDD) oder einem Solid-State-Laufwerk (SSD). Ein Volume hingegen ist ein formatierter Speicherabschnitt, den Windows in diesem Fall erkennen und auf den es zugreifen kann. Normalerweise enthält ein Volume ein Dateisystem (z. B. NTFS oder ReFS), mit dem Windows Dateien organisieren und verwalten kann.
In den meisten Fällen wird aus einer einzelnen Partition ein einzelnes Volume, einige erweiterte Konfigurationen können jedoch mehrere Partitionen zu einem einzigen Volume kombinieren oder die Volumes sogar auf mehrere physische Datenträger verteilen.
Was auch immer der Grund sein mag: Windows 10 enthält mehrere Tools zum Ändern der Partitionsgröße ohne Formatierung oder Risiko eines Datenverlusts, darunter das alte Tool zur Datenträgerverwaltung, die Eingabeaufforderung und PowerShell.
Wenn Sie eines dieser Tools verwenden, können Sie die Partitionsgröße auf dem Laufwerk „C“ und sekundären Laufwerken ändern, einschließlich internem und externem Speicher und USB-Flash-Laufwerken.
In dieser Anleitung erkläre ich die Schritte zum Verkleinern und Erweitern der Größe einer Partition unter Windows 10 ohne Tools von Drittanbietern.
- Ändern Sie die Partitionsgröße über die Datenträgerverwaltung unter Windows 10
- Ändern Sie die Partitionsgröße über die Eingabeaufforderung unter Windows 10
- Ändern Sie die Partitionsgröße über PowerShell unter Windows 10
Ändern Sie die Partitionsgröße über die Datenträgerverwaltung unter Windows 10
Das alte Datenträgerverwaltungstool ist die einfachste Möglichkeit, die Partitionsgröße ohne Formatierung zu verkleinern oder zu erweitern. Diese Option ist unter Windows 11 und 10 sowie älteren Versionen wie Windows 8 und 7 verfügbar.
Verkleinern Sie die Partitionsgröße mit der Datenträgerverwaltung
Um die Partitionsgröße mit der Datenträgerverwaltung zu reduzieren, gehen Sie wie folgt vor:
-
Öffnen Sie „Start“ unter Windows 10.
-
Suchen Sie nach „ Festplattenpartitionen erstellen und formatieren“ und klicken Sie auf das oberste Ergebnis, um die Datenträgerverwaltungskonsole zu öffnen .
-
Klicken Sie mit der rechten Maustaste auf das Laufwerk, dessen Partitionsgröße Sie ändern möchten, und wählen Sie die Option „Volume verkleinern“ .
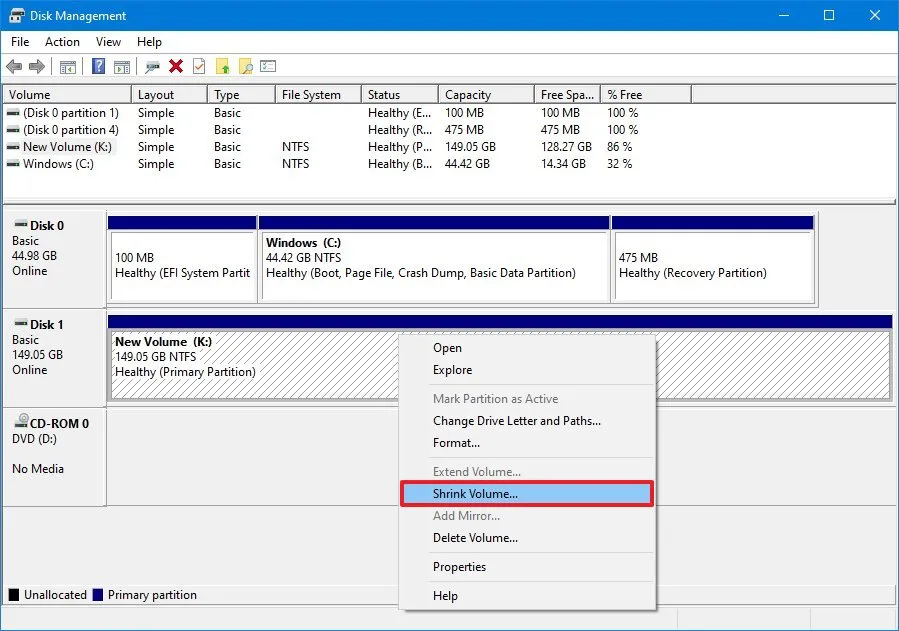
-
Bestätigen Sie die Speicherplatzmenge zum Verkleinern der Partition (in Megabyte).
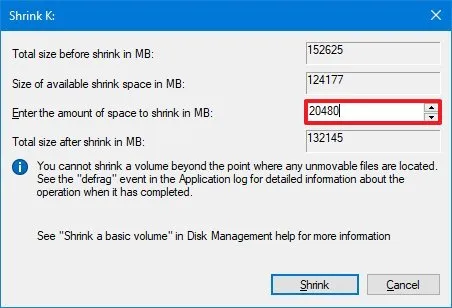 Kurzer Hinweis: Wenn Sie den Größenwert ändern, können Sie die Gesamtgröße des nicht zugeordneten Speicherplatzes nach dem Verkleinern der ursprünglichen Partition bestätigen.
Kurzer Hinweis: Wenn Sie den Größenwert ändern, können Sie die Gesamtgröße des nicht zugeordneten Speicherplatzes nach dem Verkleinern der ursprünglichen Partition bestätigen. -
Klicken Sie auf die Schaltfläche „Verkleinern“ .
Sobald Sie die Schritte abgeschlossen haben, wird die Laufwerkspartition auf die angegebene Größe reduziert.
Erweitern Sie die Partitionsgröße mit der Datenträgerverwaltung
Gehen Sie folgendermaßen vor, um die Laufwerkspartitionsgröße über die Datenträgerverwaltung zu erhöhen:
-
Öffnen Sie „Start“ .
-
Suchen Sie nach „ Festplattenpartitionen erstellen und formatieren“ und klicken Sie auf das oberste Ergebnis, um die Datenträgerverwaltungskonsole zu öffnen .
-
Klicken Sie mit der rechten Maustaste auf das Laufwerk, um dessen Partitionsgröße zu ändern, und wählen Sie die Option „Volume erweitern“ .
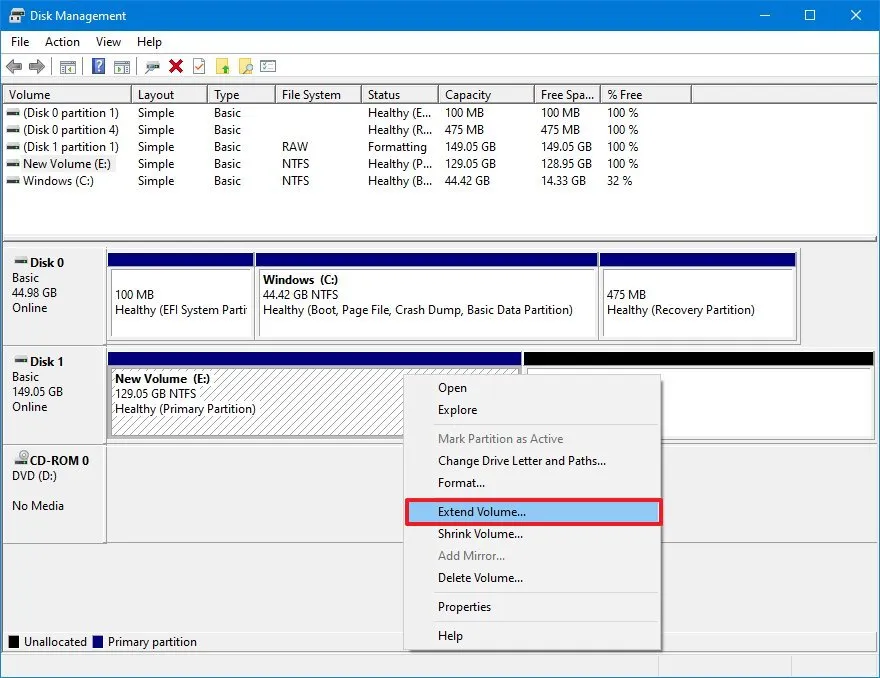
-
Klicken Sie auf die Schaltfläche Weiter .
-
Wählen Sie im Abschnitt „Ausgewählt“ die Festplatte mit verfügbarem Speicherplatz aus (falls zutreffend).
Kurzer Hinweis: In einigen Fällen müssen Sie die Festplatte möglicherweise im Abschnitt „Verfügbar“ auswählen und dann auf die Schaltfläche „Hinzufügen“ klicken , um sie verfügbar zu machen. -
Bestätigen Sie den zu verwendenden Speicherplatz zum Vergrößern der Laufwerkspartition (falls erforderlich).
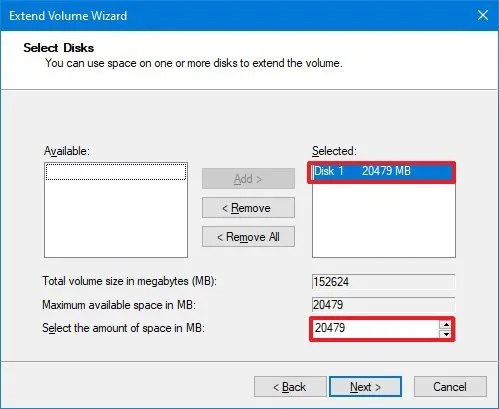
-
Klicken Sie auf die Schaltfläche Weiter .
-
Klicken Sie auf die Schaltfläche Fertig stellen .
Nach Abschluss der Schritte wird die Partition auf die angegebene Größe geändert. Wenn die Option „Volume erweitern“ ausgegraut ist, hat das physische Laufwerk keinen Platz, um das Volume zu vergrößern.
Ändern Sie die Partitionsgröße über die Eingabeaufforderung unter Windows 10
Wenn Sie Befehle verwenden müssen, um die Größe einer Partition unter Windows 10 ohne Datenverlust zu ändern, verwenden Sie das Tool „Diskpart“ mit der Eingabeaufforderung.
Verkleinern Sie die Partitionsgröße mit Diskpart
Um eine Partition mit der Eingabeaufforderung zu verkleinern, führen Sie diese Schritte aus:
-
Öffnen Sie „Start“ .
-
Suchen Sie nach „Eingabeaufforderung“ , klicken Sie mit der rechten Maustaste auf das oberste Ergebnis und wählen Sie die Option „Als Administrator ausführen“ .
-
Geben Sie den folgenden Befehl ein, um diskpart zu starten, und drücken Sie die Eingabetaste :
diskpart -
Geben Sie den folgenden Befehl ein, um die Datenträger aufzulisten, und drücken Sie die Eingabetaste :
list volume -
Geben Sie den folgenden Befehl ein, um das Volume zum Verkleinern der Partition auszuwählen, und drücken Sie die Eingabetaste :
select volume 4Ersetzen Sie im Befehl 4 durch die Nummer, die die Partition darstellt, die Sie ändern möchten.
-
Geben Sie den folgenden Befehl ein, um den Speicherplatz zu ermitteln, um den Sie die Partition verkleinern können, und drücken Sie die Eingabetaste :
shrink querymax -
Geben Sie den folgenden Befehl ein, um die Laufwerkspartition um einen bestimmten Betrag (in Megabyte) zu verkleinern, und drücken Sie die Eingabetaste :
shrink desired=20480Ändern Sie im Befehl 20480 in die Menge (Megabyte), um die Sie die Partition verkleinern möchten.
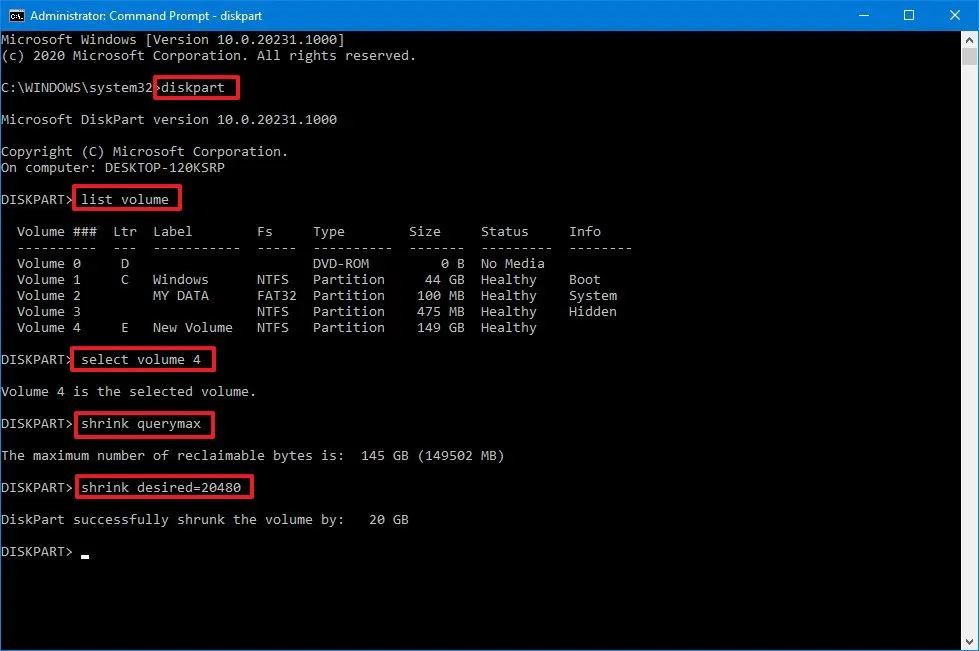
-
(Optional) Geben Sie den folgenden Befehl ein, um die Partition um den maximal wiederherstellbaren Speicherplatz zu verkleinern, und drücken Sie die Eingabetaste :
shrink
Sobald Sie die Schritte abgeschlossen haben, reduziert Diskpart die Partitionsgröße auf die neue, kleinere Größe.
Erweitern Sie die Partitionsgröße mit Diskpart
Um die Laufwerkspartitionsgröße mit Diskpart zu erhöhen, gehen Sie folgendermaßen vor:
-
Öffnen Sie „Start“ .
-
Suchen Sie nach „Eingabeaufforderung“ , klicken Sie mit der rechten Maustaste auf das oberste Ergebnis und wählen Sie die Option „Als Administrator ausführen“ .
-
Geben Sie den folgenden Befehl ein, um diskpart zu starten, und drücken Sie die Eingabetaste :
diskpart -
Geben Sie den folgenden Befehl ein, um die verfügbaren Festplatten und ihre Kapazität aufzulisten, und drücken Sie die Eingabetaste :
list diskKurzer Hinweis: Ermitteln Sie die Gesamtgröße des Laufwerks mit der zu erweiternden Partition. -
Geben Sie den folgenden Befehl ein, um die Datenträger aufzulisten, und drücken Sie die Eingabetaste :
list volume -
Geben Sie den folgenden Befehl ein, um das Volume zum Verkleinern der Partition auszuwählen, und drücken Sie die Eingabetaste :
select volume 4Ersetzen Sie im Befehl 4 durch die Nummer, die die Partition darstellt, die Sie ändern möchten.
-
Geben Sie den folgenden Befehl ein, um die Partitionsgröße zu erhöhen, und drücken Sie die Eingabetaste :
extend size=20480Ändern Sie im Befehl 20480 in den Betrag (Megabyte), um den Sie die Partition vergrößern möchten.

-
(Optional) Geben Sie den folgenden Befehl ein, um die Größe der Partition unter Verwendung des gesamten zusammenhängenden freien Speicherplatzes, der auf dem Laufwerk verfügbar ist, zu erhöhen, und drücken Sie die Eingabetaste : extend
extend
Nachdem Sie die Schritte abgeschlossen haben, wird die Partition auf die neue Größe erweitert, ohne dass Ihre Daten verloren gehen.
Ändern Sie die Partitionsgröße mit PowerShell unter Windows 10
Es ist auch möglich, Partitionen mit PowerShell-Befehlen zu verkleinern oder zu vergrößern.
Verkleinern Sie die Partitionsgröße mit PowerShell
Um eine Partition mit PowerShell zu verkleinern, gehen Sie folgendermaßen vor:
-
Öffnen Sie „Start“ .
-
Suchen Sie nach PowerShell , klicken Sie mit der rechten Maustaste auf das oberste Ergebnis und wählen Sie die Option „Als Administrator ausführen“ .
-
Geben Sie den folgenden Befehl ein, um alle Laufwerke und ihre Gesamtgröße aufzulisten, und drücken Sie die Eingabetaste :
Get-Disk -
Geben Sie den folgenden Befehl ein, um die verfügbaren Partitionen auf dem Laufwerk aufzulisten, und drücken Sie die Eingabetaste :
Get-Partition -DiskNumber 1Ersetzen Sie im Befehl die 1 durch die Laufwerksnummer mit der Partition, die Sie verkleinern möchten.
-
(Optional) Geben Sie den folgenden Befehl ein, um den minimalen und maximalen Speicherplatz zu ermitteln, auf den Sie die Partitionsgröße ändern können, und drücken Sie die Eingabetaste :
Get-PartitionSupportedSize -DiskNumber 1 -PartitionNumber 1Ändern Sie im Befehl die Anzahl der Festplatten und Partitionen, die Ihrer Situation entsprechen. Außerdem werden SizeMin und SizeMax in Bytes angegeben, was bedeutet, dass Sie möglicherweise einen Online-Konverter verwenden müssen, um die Informationen in Gigabyte oder einer anderen Größe zu verstehen.
-
Geben Sie den folgenden Befehl ein, um die Partitionsgröße auf 20 GB zu ändern, und drücken Sie die Eingabetaste :
Resize-Partition -DiskNumber 1 -PartitionNumber 1 -Size (20GB)
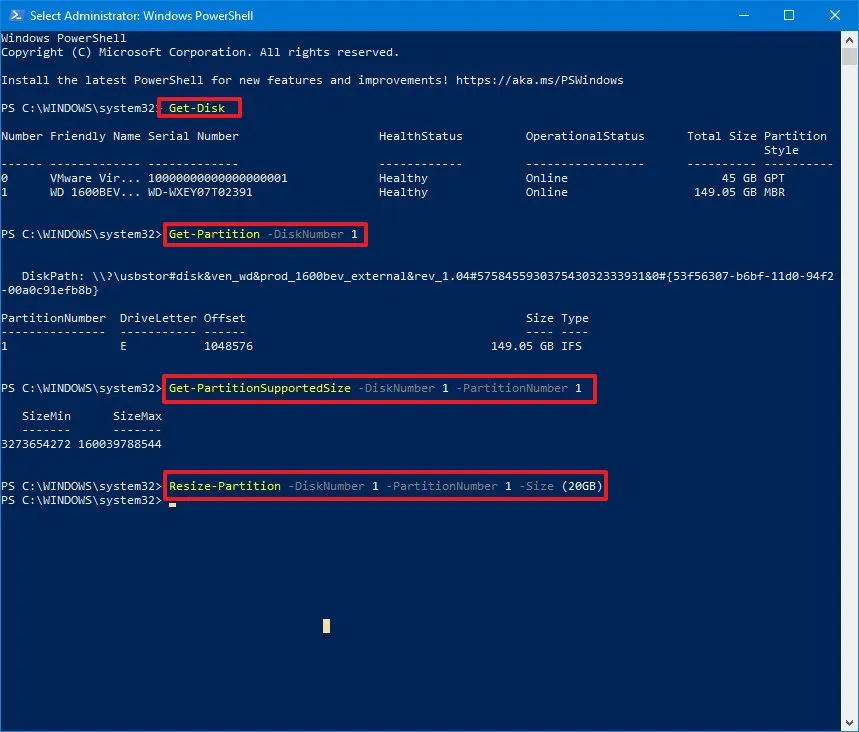
Ersetzen Sie im Befehl die Datenträger- und Partitionsnummer sowie die Größe durch die Informationen, die Ihrem Laufwerk und der Größe entsprechen, um die Sie das Laufwerk verkleinern möchten. Ich verwende GB , aber Sie können den Speicherplatz auch in Bytes, KB, MB und TB angeben.
Sobald Sie die Schritte abgeschlossen haben, verkleinert PowerShell die Partition auf die angegebene Größe und lässt zusätzlichen nicht zugeordneten Speicherplatz zum Erstellen zusätzlicher Partitionen übrig.
Erweitern Sie die Partitionsgröße mit PowerShell
Um die Partitionsgröße mit PowerShell zu erweitern, gehen Sie folgendermaßen vor:
-
Öffnen Sie „Start“ .
-
Suchen Sie nach PowerShell , klicken Sie mit der rechten Maustaste auf das oberste Ergebnis und wählen Sie die Option „Als Administrator ausführen“ .
-
Geben Sie den folgenden Befehl ein, um alle Laufwerke und ihre Gesamtgröße aufzulisten, und drücken Sie die Eingabetaste :
Get-Disk -
Geben Sie den folgenden Befehl ein, um die verfügbaren Partitionen im Laufwerk aufzulisten, und drücken Sie die Eingabetaste :
Get-Partition -DiskNumber 1Ersetzen Sie im Befehl die 1 durch die Laufwerksnummer mit der Partition, die Sie erweitern möchten.
-
(Optional) Geben Sie den folgenden Befehl ein, um den minimalen und maximalen Speicherplatz zu ermitteln, auf den Sie die Partitionsgröße ändern können, und drücken Sie die Eingabetaste :
Get-PartitionSupportedSize -DiskNumber 1 -PartitionNumber 1Ändern Sie im Befehl die Datenträger- und Partitionsnummer entsprechend Ihrer Situation.
-
Geben Sie den folgenden Befehl ein, um die Partition auf 40 GB zu vergrößern, und drücken Sie die Eingabetaste :
Resize-Partition -DiskNumber 1 -PartitionNumber 1 -Size (40GB)Ersetzen Sie im Befehl die Datenträgernummer, Partitionsnummer und Größe durch die Informationen, die Ihrem Laufwerk und der Größe entsprechen, um die Sie die Partition vergrößern möchten.
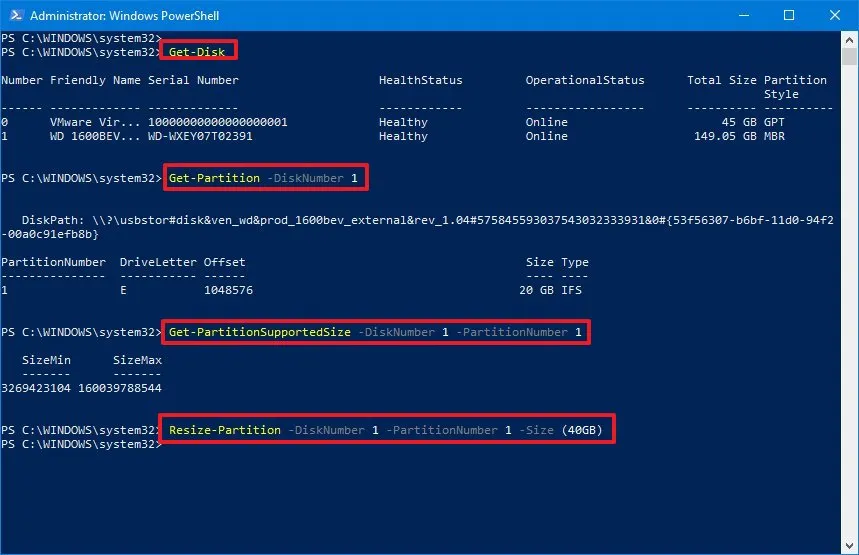
-
(Optional) Geben Sie den folgenden Befehl ein, um die Partition auf ihre maximale Größe zu erweitern, und drücken Sie die Eingabetaste :
Resize-Partition -DiskNumber 1 -PartitionNumber 2 -Size 64407715328Ersetzen Sie im Befehl die Datenträger- und Partitionsnummer durch die Informationen, die Ihrer Situation entsprechen. Um die neue Größe der Partition anzugeben, verwenden Sie außerdem die in Schritt 4 verfügbare SizeMax-Nummer .
Nachdem Sie die Schritte abgeschlossen haben, umfasst die Partition den gesamten verfügbaren Speicherplatz oder den angegebenen Betrag.
Sie können auch Tools von Drittanbietern wie GParted verwenden, um die Größe zu ändern oder die Partition in einen anderen Bereich auf der physischen Festplatte zu verschieben.
Zusätzlich zur Verwendung dieser Tools können Sie während der Installation von Windows 10 auch benutzerdefinierte Partitionen verwalten und erstellen. Dieser Ansatz ist praktisch, um den Laufwerksspeicherplatz von Anfang an aufzuteilen, was oft weniger riskant ist.
Update 12. April 2024: Dieser Leitfaden wurde aktualisiert, um Genauigkeit zu gewährleisten und Änderungen am Prozess zu berücksichtigen.



Schreibe einen Kommentar