Korrigieren Sie die ChatGPT-Fehlercodes 1020, 524, 404, 403

Wenn bei der Verwendung des KI-Tools die ChatGPT-Fehlercodes 1020 , 524 , 404 oder 403 auftreten , finden Sie hier eine vollständige Anleitung zur Behebung dieser ChatGPT-Fehler. ChatGPT ist ein auf der GPT-Architektur (Generative Pre-Trained Transformer) basierendes Generierungsmodell für große Sprachen, das von OpenAI entwickelt wurde. Es ist ein KI-Chatbot, der menschenähnlichen Text generiert und zur Ausführung verschiedener Sprachaufgaben verwendet wird. Diese Aufgaben umfassen die Beantwortung von Fragen, die Sprachübersetzung und die Textzusammenfassung. Die New York Times bezeichnete ChatGPT sogar als „den besten Chatbot mit künstlicher Intelligenz, der jemals für die breite Öffentlichkeit freigegeben wurde“.
ChatGPT ist ab sofort kostenlos. Sie können sich für den Dienst registrieren und ihn kostenlos nutzen. Um ChatGPT zu verwenden, können Sie in Ihrem Webbrowser auf die OpenAI-Website gehen und das ChatGPT-Tool auswählen. Danach müssen Sie auf die Schaltfläche TRY CHATGPT klicken. Sie werden dann aufgefordert, sich anzumelden, um den ChatGPT-Dienst zu nutzen. Wenn Sie kein Konto haben, registrieren Sie sich mit einem E-Mail-Konto und melden Sie sich dann mit den richtigen Anmeldeinformationen an, um mit der Verwendung von ChatGPT zu beginnen.
Viele ChatGPT-Benutzer haben berichtet, dass bei der Nutzung des Dienstes mehrere Fehler aufgetreten sind. In diesem Beitrag behandeln wir vier ChatGPT-Fehlercodes, darunter die Fehlercodes 1020, 524, 404 und 403. Wenn bei ChatGPT einer dieser Fehler auftritt, suchen Sie nicht weiter. Folgen Sie einfach dieser Anleitung und beheben Sie den Fehler.
Korrigieren Sie den ChatGPT-Fehlercode 1020
Der Fehlercode 1020 kann bei ChatGPT aufgrund falscher Anmeldeinformationen auftreten. Abgesehen davon können beschädigte Cookies, Netzwerkprobleme und DNS-Server-Inkonsistenzen die Ursachen für diesen Fehlercode sein. Wenn jetzt bei der Verwendung von ChatGPT der Fehler 1020 auftritt, versuchen Sie zunächst, Ihren Computer neu zu starten. Wenn das nicht hilft, können Sie diesen Fehler mit den folgenden Lösungen beheben:
- Stellen Sie sicher, dass Sie die richtigen Anmeldeinformationen eingegeben haben.
- Löschen Sie ChatGPT-Browser-Cookies.
- VPN aktivieren/deaktivieren.
- Setzen Sie Ihre IP-Adresse zurück.
- Ändern Sie Ihren DNS-Server.
- Wechseln Sie zu einem anderen Webbrowser, um ChatGPT zu verwenden.
- Kontaktiere den Kundenservice.
1] Stellen Sie sicher, dass Sie die richtigen Anmeldeinformationen eingegeben haben
Bevor Sie mit erweiterten Korrekturen fortfahren, vergewissern Sie sich, dass Sie die richtigen Anmeldeinformationen eingegeben haben. Wenn Ihre Anmeldedaten falsch sind, wird Ihnen wahrscheinlich dieser Fehlercode angezeigt. Geben Sie daher den richtigen Benutzernamen und das richtige Passwort ein, und fahren Sie dann mit der nächsten möglichen Lösung fort, wenn dieser Fehler auftritt.
2] ChatGPT-Browser-Cookies löschen
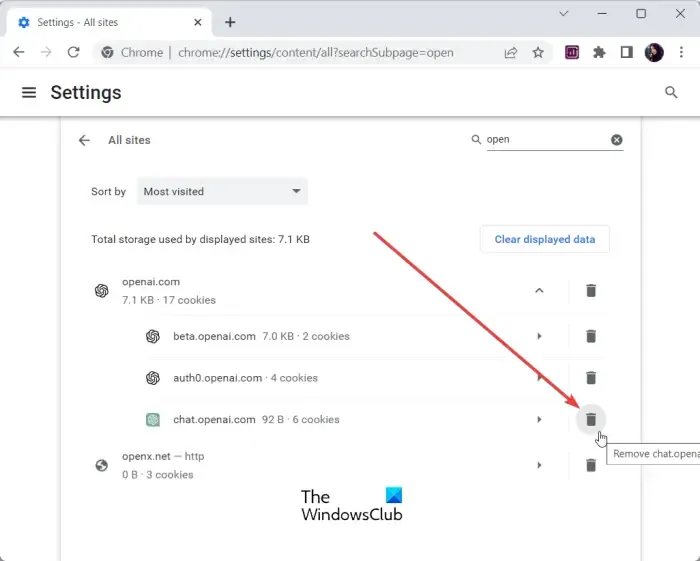
Sie können die ChatGPT-Cookies von Ihrem Webbrowser löschen und dann prüfen, ob der Fehler behoben ist oder nicht. Es könnten die mit ChatGPT verbundenen beschädigten Browser-Cookies sein, die den Fehlercode 1020 verursachen. Daher müssen Sie Browser-Cookies löschen, um den Fehler zu beheben.
Google Chrome:
- Öffnen Sie zunächst Google Chrome und gehen Sie zur Schaltfläche mit dem Dreipunktmenü.
- Klicken Sie nun auf die Option Einstellungen und wechseln Sie zur Registerkarte Datenschutz und Sicherheit .
- Drücken Sie danach auf die Option Cookies und andere Websitedaten und tippen Sie dann auf die Option Alle Websitedaten und Berechtigungen anzeigen.
- Geben Sie als nächstes in das Suchfeld oben OpenAI ein.
- Klicken Sie dann in den Suchergebnissen auf das Symbol Löschen (Papierkorb) neben ChatGPT-Cookies.
- Drücken Sie bei der angezeigten Eingabeaufforderung die Schaltfläche Löschen.
- Wenn Sie fertig sind, starten Sie Ihren Computer neu und öffnen Sie ChatGPT, um zu überprüfen, ob der Fehler behoben ist oder nicht.
Microsoft Edge:
- Öffnen Sie zunächst Edge, klicken Sie auf die Dreipunkt-Menüschaltfläche und wählen Sie die Option Einstellungen .
- Klicken Sie nun auf die Registerkarte Cookies und Website-Berechtigungen und drücken Sie die Option Cookies und Website-Daten verwalten und löschen .
- Drücken Sie danach die Option Alle Cookies und Websitedaten anzeigen.
- Geben Sie im Suchfeld openAI ein und erweitern Sie die entsprechenden Cookies aus den Suchergebnissen.
- Drücken Sie als Nächstes die Schaltfläche Löschen ( Entfernen ), die den ChatGPT-Cookies zugeordnet ist.
- Wenn Sie fertig sind, starten Sie den Browser neu und öffnen Sie ChatGPT, um zu überprüfen, ob der Fehler behoben ist oder nicht.
Mozilla-Firefox:
- Öffnen Sie zuerst Firefox, klicken Sie auf das Drei-Balken-Menü und wählen Sie Einstellungen .
- Gehen Sie nun auf der linken Seite zur Registerkarte Datenschutz und Sicherheit und klicken Sie auf die Option Cookies und Websitedaten > Daten verwalten… .
- Geben Sie als Nächstes im Feld Websites durchsuchen openai ein und löschen Sie dann die mit ChatGPT verknüpften Cookies.
- Starten Sie danach Ihren Computer neu und prüfen Sie, ob der Fehler behoben ist oder nicht.
Ebenso können Sie Cookies für ChatGPT in anderen Webbrowsern löschen.
Wenn diese Methode für Sie funktioniert, großartig. Wenn der Fehlercode 1020 in ChatGPT jedoch weiterhin angezeigt wird, können Sie den nächsten Fix anwenden.
3] VPN aktivieren/deaktivieren
Sie können versuchen, ein VPN zu verwenden, um ChatGPT zu verwenden. Ein VPN macht Sie im Internet anonym, indem es Ihre IP-Adresse verbirgt, und ermöglicht es Ihnen auch, verschiedene Netzwerkbeschränkungen zu umgehen. Sie können ein kostenloses VPN auf Ihrem Computer installieren. Es gibt verschiedene kostenlose gute VPNs wie TOR, Betternet, ProtonVPN, NordVPN usw. Führen Sie das VPN aus und prüfen Sie, ob der ChatGPT-Fehlercode 1020 behoben ist oder nicht.
Im Gegenteil, wenn Sie bereits ein VPN verwenden, trennen Sie es und sehen Sie dann, ob der Fehler behoben ist.
4] Setzen Sie Ihre IP-Adresse zurück
Netzwerkprobleme können den Fehlercode 1020 auf ChatGPT verursachen. Wenn dies der Fall ist, können Sie versuchen, den DNS-Cache zu leeren und Ihre IP-Adresse zurückzusetzen, um den Fehler zu beheben. Hier sind die Schritte dazu:
- Öffnen Sie zunächst die Eingabeaufforderung als Administrator über die Suchfunktion.
- Geben Sie nun nacheinander die folgenden Befehle ein:
netsh winsock reset
netsh int ip reset
ipconfig /release
ipconfig /renew
ipconfig /flushdns - Starten Sie als Nächstes Ihren Computer neu und prüfen Sie, ob der Fehler behoben ist.
Wenn der Fehler immer noch nicht behoben ist, fahren Sie mit der nächsten Lösung fort.
5] Ändern Sie Ihren DNS-Server
Es könnte Ihr Standard-DNS-Server sein, der den Fehler verursacht. Sie können also zu einem zuverlässigen öffentlichen DNS-Server wechseln, um den Fehler zu beheben. Google DNS löste normalerweise die Probleme mit den DNS-Servern für Menschen. Wechseln Sie daher zu Google DNS und prüfen Sie, ob Sie den ChatGPT-Fehlercode 1020 nicht mehr erhalten. Hier sind die Schritte dazu:
- Drücken Sie zuerst Win+R, um das Befehlsfeld Ausführen zu öffnen, und geben Sie ncpa.cpl ein, um das Fenster Netzwerkverbindungen zu starten.
- Klicken Sie anschließend mit der rechten Maustaste auf Ihre Netzwerkverbindung und tippen Sie im Kontextmenü auf die Option Eigenschaften .
- Wählen Sie danach im Eigenschaftenfenster die Option Internetprotokoll Version 4 (TCP/IPv4) und klicken Sie auf die Schaltfläche Eigenschaften .
- Wählen Sie nun die Option Folgende DNS-Serveradressen verwenden und geben Sie einfach die folgenden Adressen ein:
Preferred DNS server: 8.8.8.8
Alternate DNS server: 8.8.4.4 - Drücken Sie dann die OK-Taste und speichern Sie die Änderungen.
- Öffnen Sie zuletzt ChatGPT und prüfen Sie, ob der Fehler behoben ist oder nicht.
6] Wechseln Sie zu einem anderen Webbrowser, um ChatGPT zu verwenden
Nun, wenn die oben genannten Lösungen nicht funktioniert haben, können Sie zu einem anderen Browser wechseln, um ChatGPT zu verwenden. Falls Sie Chrome verwenden, können Sie zu Firefox oder Opera wechseln oder Microsoft Edge verwenden. Überprüfen Sie, ob dies für Sie funktioniert.
7] Wenden Sie sich an den Kundendienst
Der letzte Ausweg, um den Fehler zu beheben, besteht darin, sich an das offizielle Support-Team von ChatGPT zu wenden. Drücken Sie die Hilfe-Taste und melden Sie den Fehler. Sie würden Ihnen helfen, den Fehlercode 1020 zu beheben.
Korrigieren Sie den ChatGPT-Fehlercode 404, 524
Viele ChatGPT-Benutzer haben berichtet, dass beim Versuch, den Dienst zu nutzen, der Fehlercode 404 aufgetreten ist. Dies ist wie ein generischer HTTP 404, Page Not Found-Fehler, der beim Besuch der ChatGPT-Website auftritt. Nun könnte dieser Fehler durch eine falsche URL oder beschädigten Cache und in Ihrem Browser gespeicherte Cookies ausgelöst werden.
Um den ChatGPT-Fehlercode 404 zu beheben, stellen Sie sicher, dass Sie die richtige URL von ChatGPT eingegeben haben und dass keine Rechtschreibfehler vorhanden sind. Geben Sie in diesem Fall die richtige URL ein und prüfen Sie dann, ob Sie ChatGPT verwenden können oder nicht. Sie können auch versuchen, die Seite mit der Tastenkombination Strg+F5 zu aktualisieren und prüfen, ob der Fehler behoben ist.
Eine weitere Lösung, mit der Sie den ChatGPT-Fehler 404 beheben können, ist das Löschen des Browser-Cache und der Cookies. Veraltete, aufgeblähte und beschädigte Browser-Cache und Cookies verursachen bekanntermaßen Probleme in Browsern. Löschen Sie also den Cache und die Cookies aus Ihrem Browser und laden Sie dann die ChatGPT-Seite neu, um zu prüfen, ob der Fehler behoben ist. Hier sind die Schritte zum Löschen von Cache und Cookies in drei weit verbreiteten Webbrowsern unter Windows:
- Google Chrome: Öffnen Sie Chrome und drücken Sie Strg+Umschalt+Entf. Wählen Sie im geöffneten Dialog Zeitraum als Alle Zeiten aus und aktivieren Sie die Kontrollkästchen Zwischengespeicherte Bilder und Dateien sowie Cookies und andere Websitedaten. Drücken Sie danach die Schaltfläche Daten löschen.
- Mozilla Firefox: Gehen Sie zu Firefox und drücken Sie Strg+Umschalt+Entf. Stellen Sie dann den Zeitraum auf Alles ein und aktivieren Sie die Kontrollkästchen Cache und Cookies. Drücken Sie abschließend die OK-Taste, um die Browserdaten zu löschen.
- Microsoft Edge: Öffnen Sie Edge und drücken Sie schnell die Tastenkombination Strg+Umschalt+Entf. Aktivieren Sie danach die Kontrollkästchen Cookies und andere Website-Daten und Zwischengespeicherte Bilder und Dateien und tippen Sie auf Jetzt löschen.
Wenn Sie einen anderen Webbrowser verwenden, können Sie ähnliche Schritte anwenden, um Cache und Cookies zu löschen. Überprüfen Sie anschließend, ob der Fehlercode 404 behoben ist oder nicht.
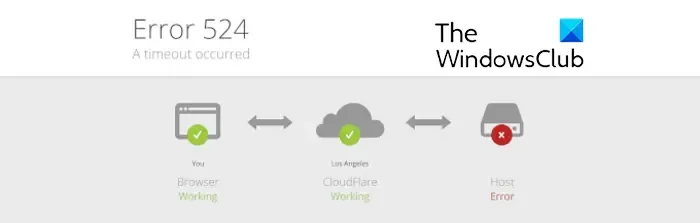
Der Fehlercode 524 auf ChatGPT ist ein Timeout-Fehler. Es ist ein serverseitiger Fehler, der im Grunde auftritt, wenn die ChatGPT-Server ausgefallen sind. Durch zu viele Anfragen werden die Server überlastet und dann kommt es zu einem Dienstausfall. Als Ergebnis erhalten Benutzer den Fehlercode 524. Wenn dieser Fehler auftritt, überprüfen Sie daher den aktuellen Serverstatus von ChatGPT mit einem kostenlosen Tool wie IsItDownRightNow, DownDetector usw. Wenn Server ausgefallen sind, müssen Sie einige Zeit warten, bis Sie loslassen können Der Fehler wird serverseitig behoben. Stellen Sie außerdem sicher, dass Sie mit einer stabilen und aktiven Internetverbindung verbunden sind.
Korrigieren Sie den ChatGPT-Fehlercode 403
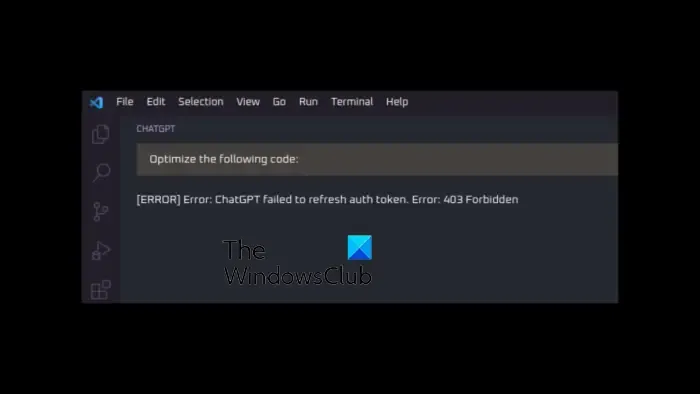
Der Fehlercode 403 (Verbotener Fehler) bei ChatGPT tritt auf, wenn Sie nicht über ausreichende Berechtigungen zum Zugriff auf die Webseite verfügen. Beim Auslösen erhalten Sie folgende Fehlermeldung:
[FEHLER] Fehler: ChatGPT konnte das Authentifizierungstoken nicht aktualisieren. Fehler 403 – verboten
Die Gründe für diesen Fehler können für Einzelpersonen unterschiedlich sein. Dies kann auftreten, wenn das auth0-Token widerrufen wird oder abgelaufen ist. Abgesehen davon können auch unzureichende Berechtigungen, fehlender Header oder Parameter in der API oder Serverprobleme diesen Fehler auslösen. In einigen Fällen kann dies auch daran liegen, dass Ihre IP-Adresse vom Server blockiert wird, weil zu viele Anfragen in kurzer Zeit gesendet werden.
Hier sind die Methoden, die Sie verwenden können, um den Fehler 403 auf ChatGPT zu beheben:
- Beginnen Sie mit allgemeinen Methoden zur Fehlerbehebung.
- Suchen Sie im Auth0-Dashboard nach der Fehlerbeschreibung.
- Suchen Sie nach Anforderungsheadern und Limits.
1] Beginnen Sie mit allgemeinen Methoden zur Fehlerbehebung
Bevor Sie fortfahren, empfehlen wir Ihnen, einige Standardmethoden zur Fehlerbehebung anzuwenden. Hier sind einige Tipps, die Sie verwenden können:
- Versuchen Sie zunächst, Ihre Webseite ein paar Mal zu aktualisieren, und prüfen Sie, ob der Fehler behoben ist.
- Sie müssen auch Ihre URL überprüfen und sicherstellen, dass keine Rechtschreibfehler vorhanden sind und der richtige Endpunkt verwendet wird.
- Stellen Sie außerdem sicher, dass an Ihrem Ende keine Probleme mit der Internetverbindung bestehen.
- Stellen Sie sicher, dass das aktuelle Token nicht abgelaufen ist. Wenn dies der Fall ist, müssen Sie eine Anfrage an den Authentifizierungsserver für ein neues Token mit den erforderlichen Zugriffsberechtigungen senden. Sie können dann das neue Token anstelle des alten in den Code Ihrer Anwendung eingeben.
- Stellen Sie sicher, dass Ihr API-Schlüssel gültig ist.
- Sie können auch versuchen, Ihre IP-Adresse zurückzusetzen. Wir haben früher in diesem Beitrag besprochen, wie Sie das tun können; also schau mal ob es hilft.
Wenn Sie sich um die oben genannten Punkte gekümmert haben, fahren Sie fort und verwenden Sie die nächsten Lösungen.
2] Suchen Sie im Auth0-Dashboard nach der Fehlerbeschreibung
Sie können die Fehlerbeschreibung auch in Ihrem Auth0-Dashboard überprüfen. Gemäß der Fehlerbeschreibung können Sie entsprechend den nächsten Schritt unternehmen. Öffnen Sie also das Auth0-Dashboard und klicken Sie im linken Bereich auf die Registerkarte Überwachung. Wählen Sie danach die Option Protokolle. Suchen Sie nun nach dem Fehlerereignis: Log Event Type Codes 4. Es zeigt Ihnen den Ereignistyp und die Beschreibung, die Sie analysieren können, um den Fehler zu beheben.
3] Suchen Sie nach Anforderungsheadern und Limits
Stellen Sie sicher, dass Ihre Anforderungsheader richtig formatiert sind. Wenn dieser Fehlercode wahrscheinlich auftritt, wenn der Anforderungsheader falsch ist. Überprüfen Sie außerdem, ob Sie das Anforderungslimit erreicht haben. Wenn dies der Fall ist, warten Sie einige Minuten und senden Sie eine neue Anforderung.
Wenn der Fehler weiterhin besteht, können Sie sich an Ihren Administrator wenden und sehen, ob der Administrator eine Lösung für diesen Fehler bereitstellen kann.



Schreibe einen Kommentar