So stoppen Sie Hintergrundprozesse in Windows 11
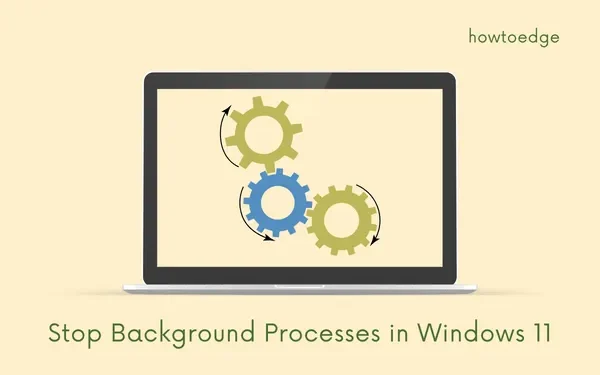
Wenn Sie Ihren Windows-PC einschalten, werden mehrere Anwendungen automatisch gestartet und verkürzen so die Gesamtstartzeit. Auch wenn Sie diese Apps nicht verwenden, laufen sie im Hintergrund weiter und nutzen weiterhin RAM und Systemressourcen.
Microsoft-Dienste gelten als gut und müssen ausgeführt werden, solange Ihr System läuft. Sie können jedoch verhindern, dass Drittanbieterprozesse im Hintergrund auf Ihrem Windows-PC ausgeführt werden.
Wenn Sie Leistungsprobleme auf Ihrem Computer haben oder Schwierigkeiten haben, grundlegende Apps auszuführen, müssen zu viele Apps im Hintergrund laufen. Überprüfen Sie, wie viele Prozesse auf Ihrem PC geöffnet und ausgeführt werden, und deaktivieren Sie die nicht unbedingt erforderlichen.
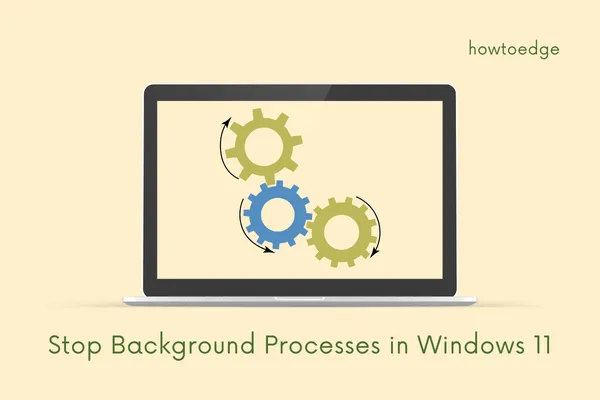
Stoppen Sie Hintergrundprozesse unter Windows 11/10
Um Hintergrundprozesse auf einem PC mit Windows 11 oder 10 zu deaktivieren, befolgen Sie eine der folgenden vier Methoden –
- Verwenden des Task-Managers
- Über die Systemkonfiguration
- Deaktivieren Sie Startelemente über den Task-Manager
- Verwenden Sie Dienste, um unnötig ausgeführte Apps zu stoppen
1. Verwenden Sie den Task-Manager und beenden Sie Hintergrundprozesse
Die beste Möglichkeit, Hintergrundprozesse in Windows 11 oder 10 zu beenden, ist die Verwendung des Task-Managers. Durch das Deaktivieren von im Hintergrund laufenden Apps wird RAM freigegeben und es werden mehr Systemressourcen für die Apps verfügbar, die noch auf Ihrem Gerät ausgeführt werden.
Das Beenden von Hintergrundprozessen ist effektiver, wenn Sie eine High-End-Anwendung oder ein Spiel auf einem Windows-PC ausführen. Befolgen Sie die nachstehenden Anweisungen zum Deaktivieren von Hintergrundprozessen über den Task-Manager. Deaktivieren Sie keine Systemdienste, da dies zum Absturz des gesamten Betriebssystems führt.
- Starten Sie den Task-Manager, indem Sie die Tastenkombination „ Strg + Umschalt + Esc “ drücken.
- Standardmäßig wird der Task-Manager als Popup-Fenster geöffnet. Klicken Sie auf „Weitere Details“, um es vollständig zu erweitern.
- Jetzt können Sie unter der Registerkarte „Prozesse“ alle Apps und Hintergrundprozesse anzeigen, die auf Ihrem Computer ausgeführt werden.
- Scrollen Sie nach unten und suchen Sie den Prozess, der nicht im Hintergrund ausgeführt werden soll.
- Sobald Sie es gefunden haben, klicken Sie mit der rechten Maustaste darauf und wählen Sie die Option „ Task beenden“ .
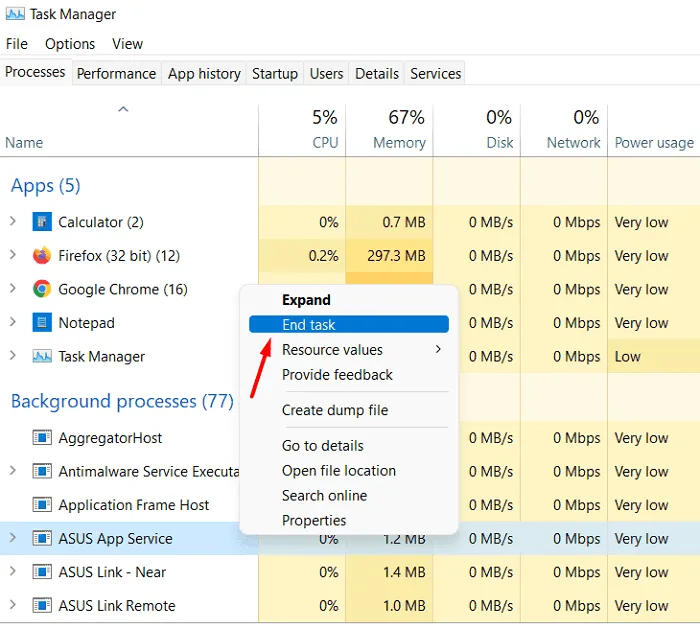
Das war’s. Die ausgewählte App oder der ausgewählte Prozess wird auf Ihrem Computer nicht mehr ausgeführt.
Beheben Sie im Task-Manager eine 100 %ige Festplattenauslastung unter Windows 11/10
Welche Prozesse sollten Sie unter Windows deaktivieren?
Wenn Sie nicht sicher sind, welche Hintergrundprozesse Sie zuerst beenden sollten, sortieren Sie die Prozesse nach Arbeitsspeicher. Der Hintergrundprozess, der den meisten RAM verbraucht, wird ganz oben angezeigt. Überprüfen Sie, ob Sie diese Anwendung benötigen, die derzeit auf Ihrem PC ausgeführt wird. Sie können mit der rechten Maustaste auf diese App klicken und „Task beenden“ wählen, um die Ausführung dieser App auf Ihrem Computer zu deaktivieren. Wenn Sie diese Anwendung jedoch benötigen, fahren Sie mit dem nächsten Prozess fort.
Auf diese Weise können Sie alle Dienste deaktivieren, die unnötigerweise auf Ihrem PC ausgeführt werden. Im obigen Snapshot haben wir beispielsweise ASUS App Service, ASUS Link und andere Dienste von ASUS gestoppt. Auf Ihrem Computer werden mehrere andere Prozesse von Adobe, VLC und anderen ausgeführt. Beenden Sie jede Instanz von Drittanbieter-Apps und Ihr System ist wieder in Ordnung.
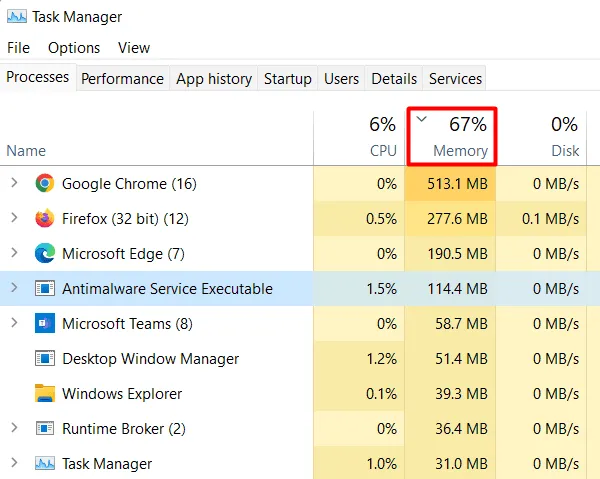
So verschieben Sie die Taskleiste in Windows 11 nach oben
2. Deaktivieren Sie Dienste von Drittanbietern über die Systemkonfiguration
Die Systemkonfiguration ( MSConfig ) ist ein integriertes Dienstprogramm, mit dem Sie über die Benutzeroberfläche alle Dienste von Drittanbietern deaktivieren können. Überprüfen Sie unbedingt die Dienste, die Sie deaktivieren. Wenn Sie versehentlich einige Dienste deaktivieren, die für den Windows-Start wichtig sind, stürzt Ihr Gerät beim Start einfach ab.
Microsoft bietet eine einfache Möglichkeit, zwischen System- und Drittanbieterdiensten zu unterscheiden. Dadurch werden alle Microsoft-Dienste ausgeblendet und Sie haben nur noch die Drittanbieterdienste zur Verfügung. Jetzt können Sie entscheiden, welche Dienste ausgeführt werden sollen oder welche ab der nächsten Anmeldung deaktiviert werden sollen.
Dies hat keinerlei Auswirkungen auf die integrierten Dienste und Ihr Computer bleibt in gutem Zustand. So öffnen Sie MSConfig und deaktivieren Dienste von Drittanbietern unter Windows 11/10 –
- Drücken Sie Win + R , um das Dialogfeld „Ausführen“ zu starten.
- Geben Sie „
msconfig“ ein und klicken Sie auf „ OK “ . Als Nächstes wird das Fenster „Systemkonfiguration“ geöffnet. - Auf der Registerkarte „Dienste“ werden Ihnen alle Systemdienste sowie Dienste von Drittanbietern angezeigt.
- Deaktivieren Sie das Kontrollkästchen „ Alle Microsoft-Dienste ausblenden “ und es werden Ihnen nur die Dienste von Drittanbietern angezeigt.
- Deaktivieren Sie alle Kontrollkästchen und klicken Sie auf „Übernehmen“ > „OK“ .

Das war’s. Alle Dienste, die Sie deaktiviert hatten, werden auf Ihrem Computer deaktiviert. Starten Sie Ihren PC neu und Sie werden feststellen, dass die deaktivierten Dienste auf Ihrem Computer nicht ausgeführt werden. Diese Dienste bleiben deaktiviert, solange Sie ihre Hauptanwendung nicht geöffnet haben. Sobald sie gestartet sind, werden sie weiter ausgeführt, bis Sie Ihren Computer ausschalten.
Nachdem Sie die externen Dienste deaktiviert haben, gehen Sie zur Registerkarte „Start“ und klicken Sie auf „ Task-Manager öffnen“ .

Jetzt können Sie dem folgenden Abschnitt folgen, um zu erfahren, wie Sie das Ausführen von Startelementen zu Beginn des PC-Starts deaktivieren.
Fix: Rechtsklick funktioniert nicht im Startmenü oder in der Taskleiste
3. Deaktivieren Sie die im Hintergrund laufenden Start-Apps
Beim Installieren einer neuen Anwendung erteilen Sie ihr häufig die Startberechtigung. Angenommen, Sie haben 10 bis 20 Apps auf Ihrem Computer installiert und alle haben die Berechtigung, beim Neustart Ihres Geräts automatisch zu starten.
Nun, dies wird definitiv mehr Systemressourcen verbrauchen, auch wenn dies nicht erforderlich ist. Es kann auch sein, dass Sie Ihren Computer starten, ihn einige Zeit verwenden und ihn dann herunterfahren, ohne diese bestimmte Anwendung überhaupt zu öffnen.
Wenn Sie nicht möchten, dass Systemressourcen unnötig genutzt werden, deaktivieren Sie die Start-Apps, die Sie selten verwenden. Befolgen Sie dazu diese einfachen Schritte:
- Drücken Sie Strg + Umschalt + Esc, um den Task-Manager zu starten. Alternativ können Sie ihn auch über die Systemkonfiguration öffnen, wie im obigen Abschnitt erläutert.
- Wenn der Task-Manager geöffnet wird, navigieren Sie zur Registerkarte „Autostart“ .
- Suchen Sie die Anwendung, die beim PC-Start den größten Einfluss hat, und klicken Sie mit der rechten Maustaste darauf.
- Klicken Sie im Kontextmenü auf die Schaltfläche „ Deaktivieren“ .
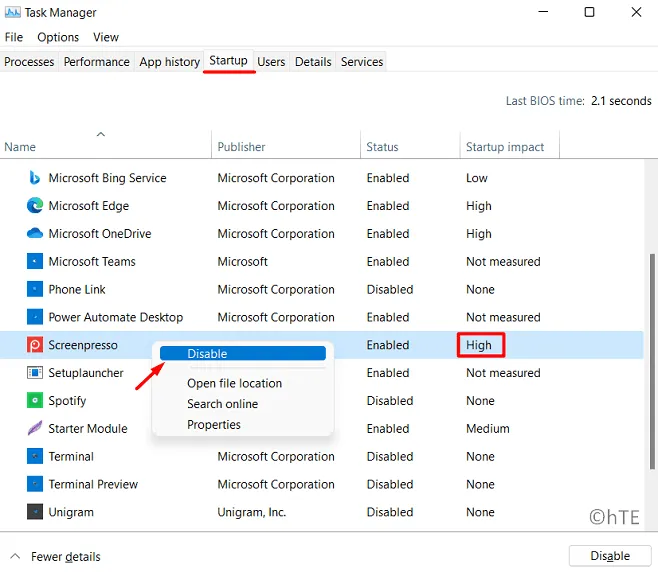
- Wiederholen Sie diesen Vorgang für andere Startelemente, die einen großen Einfluss auf den Start haben.
- Nachdem Sie die Start-Apps deaktiviert haben, starten Sie Ihren PC neu.
Wenn Windows neu geladen wird, werden Sie die deaktivierten Apps nicht auf Ihrem Computer finden. Wenn Sie diese bestimmte App benötigen, doppelklicken Sie auf ihr Symbol. Diese wird wieder deaktiviert, wenn Sie Ihren Computer herunterfahren.
4. Deaktivieren Sie Hintergrunddienste mithilfe der App „Diensteverwaltung“
Es gibt noch eine andere Möglichkeit, die Ausführung aller App-Dienste von Drittanbietern auf Ihrem Computer zu verhindern. Öffnen Sie dazu das Fenster „Dienste“ und legen Sie die Einschränkungen fest. So führen Sie diese Aufgabe aus:
- Drücken Sie die Windows-Taste, geben Sie „ Dienste “ ein und doppelklicken Sie auf das oberste Ergebnis.
- Suchen Sie im Fenster „Dienste“ den Dienst, den Sie nicht mehr im Hintergrund ausführen möchten.
- Wenn Sie den Dienst gefunden haben, klicken Sie mit der rechten Maustaste darauf und wählen Sie „Eigenschaften“ aus .
- Verwenden Sie das Startmenü neben „Starttyp“ und wählen Sie „ Deaktiviert “ aus.
- Klicken Sie auf „Übernehmen“ und dann auf „OK“, um die Deaktivierung dieses Dienstes zu bestätigen.
Starten Sie Ihren PC neu. Beim Neustart wird der eingeschränkte Dienst nicht automatisch gestartet. Sie müssen diesen Dienst manuell starten oder sein Eigenschaftenfenster erneut öffnen und seinen Starttyp auf „ Automatisch “ ändern.
Wie erfahre ich Details zu einem Dienst unter Windows?
Im Fenster „Dienste“ erfahren Sie ganz einfach alles über einen Dienst. Sie müssen nur mit der rechten Maustaste auf den jeweiligen Dienst klicken und die Option „ Eigenschaften “ auswählen . Wenn das Eigenschaftenfenster geöffnet wird, können Sie lesen, was in seinem Beschreibungsfeld steht.
Wenn in der Beschreibung etwas Wichtiges zu diesem Dienst erwähnt wird, deaktivieren Sie es nicht. In Fällen, in denen die Beschreibung fehlt oder nicht so wichtig ist, können Sie mit der Deaktivierung dieses bestimmten Dienstes fortfahren.
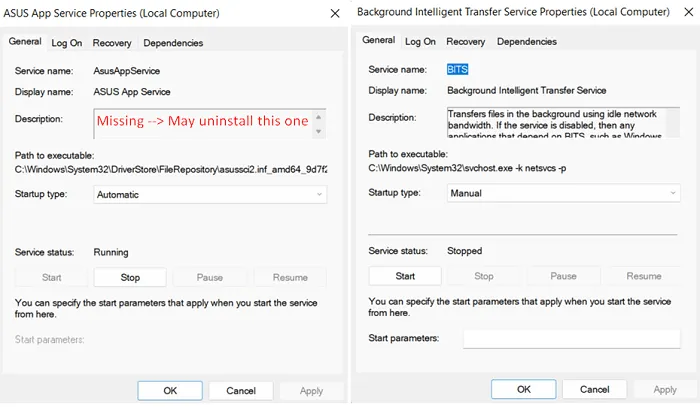
Was sind Startup-Apps und kann ich sie beim Windows-Start deaktivieren?
Start-Apps sind Anwendungen, die automatisch gestartet werden, wenn Sie Ihren Computer einschalten. Und ja, Sie können den Autostart aller dieser Apps deaktivieren. Starten Sie den Task-Manager (Strg + Umschalt + Esc) und wechseln Sie zur Registerkarte „Start“. Hier finden Sie alle Apps, die automatisch gestartet werden, wenn Windows 11/10 neu geladen wird. Sie können jede Start-App deaktivieren, indem Sie mit der rechten Maustaste darauf klicken und „ Deaktivieren“ wählen .
Das wäre alles, ich hoffe, Sie können jetzt alle Hintergrundprozesse auf Ihrem Windows-PC stoppen.



Schreibe einen Kommentar