Fix: Ihr PC wird in einer Minute automatisch neu gestartet Fehler

Ist Ihnen beim Arbeiten unter Windows 10 die Fehlermeldung „ Ihr PC wird in einer Minute automatisch neu gestartet “ begegnet? Wenn ja, fragen Sie sich bestimmt, wie Sie diesen Fehler beheben können, da er Ihr Gerät wiederholt zum Neustart zwingt. In diesem Handbuch besprechen wir die wahrscheinlichen Ursachen für dieses Problem sowie sieben funktionierende Lösungen.
Im Allgemeinen tritt dieser Fehler nach dem Upgrade des Betriebssystem-Builds auf die neueste Version auf. Außerdem kann dies auch auftreten, wenn Sie Apps von Drittanbietern, veraltete Treiber, Malware-Infektionen usw. verwenden. Um dieses Problem zu beheben, versuchen Sie, den neuesten Sicherheitspatch vom Computer zu entfernen. Wenn der Fehler auch danach noch auftritt, starten Sie Windows 10 im abgesicherten Modus und versuchen Sie die folgenden Vorschläge –
Lösungsliste
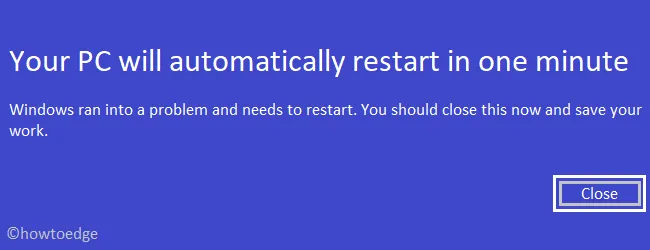
So beheben Sie den Fehler „Automatischer Neustart des PCs in einer Minute“
Um den Fehler „Ihr PC wird in einer Minute automatisch neu gestartet“ unter Windows 10 zu beheben, probieren Sie die folgenden Korrekturen aus –
1. Starten Sie Windows 10 im abgesicherten Modus
Der abgesicherte Modus ist ein Diagnoseansatz des Windows-Betriebssystems, um die wahren Schuldigen zu finden, die Systemfehler oder -fehler verursachen. Wenn Sie Windows im abgesicherten Modus starten, werden alle Apps von Drittanbietern deaktiviert, wobei nur wichtige Programme außer Kraft gesetzt werden. Wenn der Fehler also auf eines dieser Programme zurückzuführen ist, wird Ihr PC nicht erneut zu einem Neustart gezwungen.
Im Allgemeinen behebt diese Methode allein fast alle Probleme, wenn nicht sogar alle Probleme innerhalb eines Betriebssystems. So starten Sie Windows 10 im abgesicherten Modus –
- Starten Sie das Dialogfeld „Ausführen“ (mit Win+R), geben Sie „msconfig“ ein und drücken Sie die Eingabetaste .
- Gehen Sie im Fenster „Systemkonfiguration“ zur Registerkarte „ Boot “.
- Markieren Sie unter „Startoptionen“ das Kontrollkästchen links neben „ Abgesicherter Start “ und aktivieren Sie anschließend das Optionsfeld „Minimal“ .
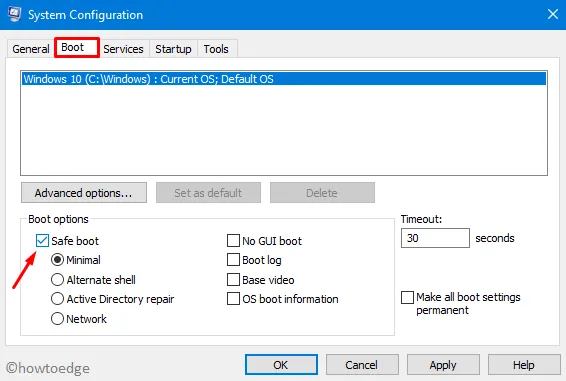
- Klicken Sie auf „Übernehmen“ und dann auf „OK“, um die obige Konfiguration zu speichern.
- Ein Popup-Fenster mit der Frage „Neustart“ oder „Beenden ohne Neustart“ wird angezeigt.
- Wählen Sie „ Neustart “ und Windows wird anschließend im abgesicherten Modus gestartet.
- Verbringen Sie ein paar Minuten damit, Dokumente durchzusehen, im Internet zu surfen oder anderen Aktivitäten nachzugehen.
Wenn die Fehlermeldung „Ihr PC wird in einer Minute automatisch neu gestartet“ nicht angezeigt wird, bedeutet dies, dass eine der Drittanbieter-Apps beschädigt ist.
Um die fehlerhafte Anwendung zu finden, müssen Sie Windows normal starten. Führen Sie die obigen Schritte erneut aus, deaktivieren Sie das Kontrollkästchen „Abgesicherter Start“, klicken Sie auf „ Übernehmen “ und dann auf „OK“ .
Bereinigen Sie den SoftwareDistribution-Ordner
Wenn der PC auch im abgesicherten Modus automatisch neu gestartet wird, löschen Sie den gesamten Inhalt des Ordners SoftwareDistribution. Durchsuchen Sie dazu den folgenden Speicherort –
C:\Windows\SoftwareDistribution\Download folder
- Sobald Sie dort sind, drücken Sie Strg+A, um alle Elemente auszuwählen, und dann Umschalt+Entf, um den gesamten Inhalt dauerhaft zu entfernen.
- Starten Sie Ihren Computer neu und prüfen Sie, ob der Fehler verschwindet. Wenn nicht, versuchen Sie die nächste Problemumgehung –
2. Führen Sie eine automatische Reparatur durch
Manchmal behebt eine automatische Reparatur verschiedene Fehlertypen – BSOD, WSOD, GSOD, Systemabsturz usw.
Um dies zu verwenden, müssen Sie zuerst in die erweiterten Startoptionen booten. Sobald Sie auf diesen Abschnitt zugreifen, können Sie Windows mithilfe eines bootfähigen Mediums laden, die Windows-Starteinstellungen ändern oder Systemwiederherstellungspunkte verwenden. So gehen Sie vor –
- Starten Sie die Einstellungsbenutzeroberfläche (mit Windows-Taste+I).
- Wählen Sie im nächsten Bildschirm „Update & Sicherheit“ und dann „ Wiederherstellung“ .
- Gehen Sie zum rechten Bereich und klicken Sie unter „Erweiterter Start“ auf „Jetzt neu starten“ .
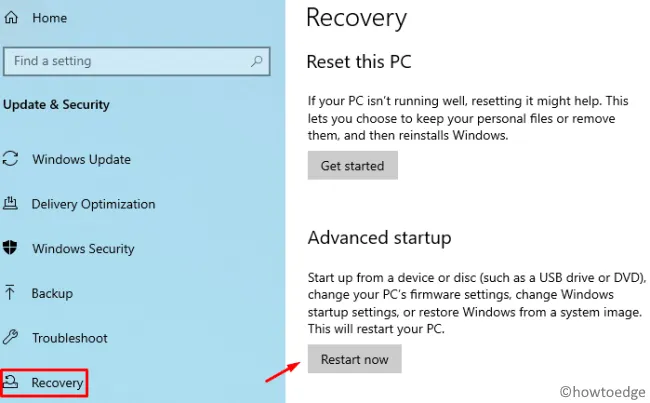
- Nach dem Neustart von Windows 10 leitet Sie das System zum WinRE- Bildschirm weiter.
- Navigieren Sie nun zu –
Troubleshoot > Advanced Options > Automatic/Startup Repair
- In einem Popup werden Sie zur Eingabe der Benutzer-ID und des Kennworts aufgefordert.
- Geben Sie diese ein und klicken Sie auf die Schaltfläche „Weiter“ .
Normalerweise dauert dies einige Minuten, warten Sie also entsprechend.
Außerdem kann das System sogar 2-3 Mal hochfahren. Nachdem der obige Vorgang abgeschlossen ist, erhalten Sie einen Bericht mit den erforderlichen Details.
Falls der automatische Start Ihren PC nicht repariert, erhalten Sie stattdessen eine Fehlermeldung. Sie können die Protokolldatei unter – abrufen.
C:\Windows\System32\Logfiles\Srt\SrtTrail.txt
3. Gerätetreiber aktualisieren
Treiber sind die wichtigsten Komponenten in Windows, die dem Betriebssystem die Interaktion mit den angeschlossenen Geräten ermöglichen. Egal, welche Aktion Sie auf dem Computer ausführen, dahinter steckt ein Treiber.
Das Vorhandensein veralteter oder überholter Treiber kann dazu führen, dass der PC innerhalb einer Minute automatisch neu gestartet wird. Wenn Sie Ihre Gerätetreiber längere Zeit nicht aktualisiert haben, sollten Sie sie unbedingt aktualisieren. Hier sind die wichtigsten Schritte, die Sie ausführen müssen –
- Klicken Sie mit der rechten Maustaste auf das Windows-Symbol und wählen Sie Geräte-Manager .
- Erweitern Sie auf dem folgenden Bildschirm jeden Abschnitt, d. h. das Zeichen „>“, und suchen Sie nach dem gelben Ausrufezeichen .
- Wenn Sie einen finden, klicken Sie mit der rechten Maustaste auf den entsprechenden Treiber und klicken Sie auf „ Treiber aktualisieren “.
- Es werden zwei verschiedene Optionen angezeigt. Wählen Sie „Automatisch nach aktualisierter Treibersoftware suchen“.
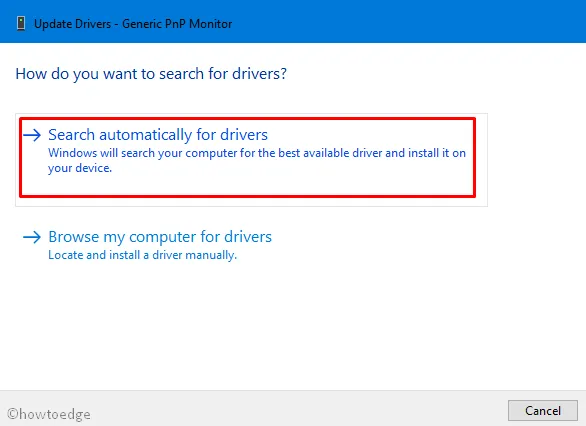
- Windows sucht nach online verfügbaren Updates. Falls ein Update verfügbar ist, wird es automatisch heruntergeladen und installiert.
4. Suchen Sie in Windows nach Malware
Wenn Sie Microsoft Defender als standardmäßiges Antivirenprogramm verwenden, müssen Sie sich keine Sorgen über eine Malware-Infektion in Windows machen. Ist dies jedoch nicht der Fall, sollten Sie die Anti-Malware-Programme von Drittanbietern von Ihrem PC entfernen.
Mehrere kostenlose Programme, die angeblich Viren, Trojaner usw. entfernen, konfigurieren Windows falsch und führen so zu solchen Fehlern.
Öffnen Sie die Windows-Sicherheit und führen Sie einen vollständigen Scan nach möglicherweise infizierten Dateien auf Ihrem PC durch.
5. Deinstallieren Sie die neuesten Windows-Updates
Manchmal kann auch ein falsch konfiguriertes Windows Update den Fehler „Ihr PC wird in einer Minute automatisch neu gestartet“ auf dem Computer verursachen.
Wenn Sie Ihr Betriebssystem kürzlich aktualisiert haben, stellen Sie sicher, dass Sie Ihren PC auf einen früheren Zustand zurücksetzen, in dem alles ziemlich normal lief. Hier ist die vollständige Anleitung –
- Drücken Sie gleichzeitig die Tastenkombination Windows-Taste+I , um die Benutzeroberfläche „Einstellungen“ zu starten.
- Wählen Sie „Update und Sicherheit“ und dann auf dem nächsten Bildschirm „Windows Update“.
- Springen Sie jetzt zum rechten Bereich und klicken Sie auf „Updateverlauf anzeigen“.
- Klicken Sie anschließend auf „Updates deinstallieren“.
- Das Einstellungsfenster leitet Sie zur Systemsteuerung weiter.
- Sortieren Sie hier die Updates nach dem Installationsdatum.
- Klicken Sie mit der rechten Maustaste auf das neueste kumulative Update und klicken Sie auf „Deinstallieren“ .
6. Überprüfen Sie den RAM
Die Speicherprobleme in Windows sind sehr kritisch und oft nicht behebbar, es sei denn, Sie ändern die RAM-Einheit. Wenn diese tatsächlich beschädigt ist, kann dies dazu führen, dass Ihr PC in einer sich wiederholenden Neustartschleife feststeckt. Sie können jedoch winzige softwarebezogene Probleme mithilfe von Windows-Diagnosetools lösen. So verwenden Sie das Diagnosetool:
- Drücken Sie gleichzeitig die Tastenkombination WinKey+I , um die App „ Einstellungen“ zu starten .
- Geben Sie „Speicher“ in die Suchleiste ein und klicken Sie auf „Speicherprobleme Ihres Computers diagnostizieren“.
- Klicken Sie im angezeigten Popup-Fenster auf „Jetzt neu starten und nach Problemen suchen (empfohlen)“.
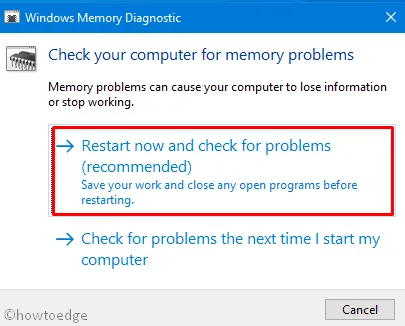
- Windows wird neu gestartet und öffnet einen blauen Bildschirm , auf dem Sie den gesamten „Speichererkennungsprozess“ sehen können.
- Nachdem 100 % erreicht sind, wird Windows erneut neu gestartet.
- Sie können den ausführlichen Diagnosebericht in der Taskleiste im Benachrichtigungsbereich prüfen.
7. Überprüfen Sie die Festplatte auf mögliche Beschädigungen
Wenn der Fehler „Ihr PC wird in einer Minute automatisch neu gestartet“ auch danach weiterhin besteht, überprüfen Sie die Festplatte auf mögliche Beschädigungen. Um zu überprüfen, ob Ihre Festplatte ordnungsgemäß funktioniert oder nicht, führen Sie die folgenden Schritte aus –
- Klicken Sie mit der rechten Maustaste auf die Taskleiste und wählen Sie Task-Manager .
- Gehen Sie zum Menü „Datei“ und klicken Sie auf „ Neue Aufgabe ausführen“ .
- Geben Sie cmd in das Textfeld ein und drücken Sie die Eingabetaste .
- Geben Sie auf der erhöhten Konsole den folgenden Code ein und drücken Sie erneut die Eingabetaste .
chkdsk C: /f /r /x
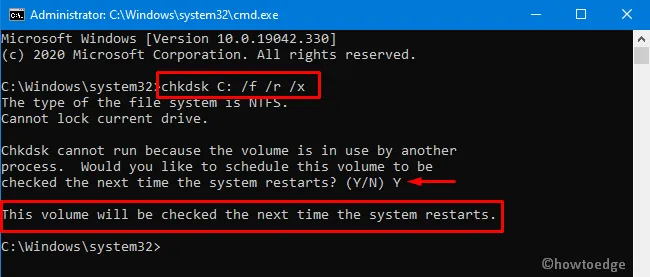
- Wenn die Fehlermeldung „Check Disk Scan kann nicht fortgesetzt werden…“ erscheint, geben Sie Y ein und drücken Sie die Eingabetaste.
- Starten Sie jetzt Ihren PC neu und CHKDSK beginnt mit der Diagnose der Festplatte.
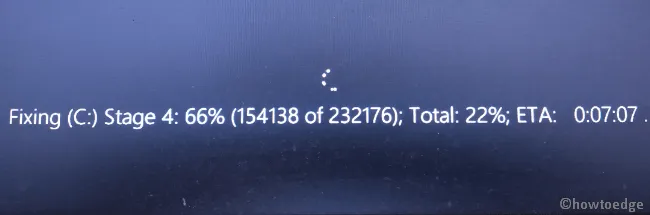
- Nachdem dieses Tool den Diagnoseteil abgeschlossen hat, erhalten Sie den Festplattenzustandsbericht.
Wichtig : Wenn dies ein Problem ergibt, liegen möglicherweise einige fehlerhafte Sektoren auf Ihrer Festplatte vor. Sie können dieses Problem dann nur beheben, indem Sie die Festplatte austauschen.
Normalerweise sollten die oben genannten Problemumgehungen diesen Fehler beheben. Wenn nicht, können Sie Wiederherstellungspunkte verwenden oder eine saubere Windows 10-Installation durchführen.
Das wäre alles. Ich hoffe, diese Anleitung hilft bei der Behebung des Fehlers „Automatischer Neustart des PCs“. Wenn Sie Fragen oder Vorschläge haben, schreiben Sie uns im Kommentarbereich.



Schreibe einen Kommentar