9 Screenshot-Tools mit vielen Funktionen für Windows
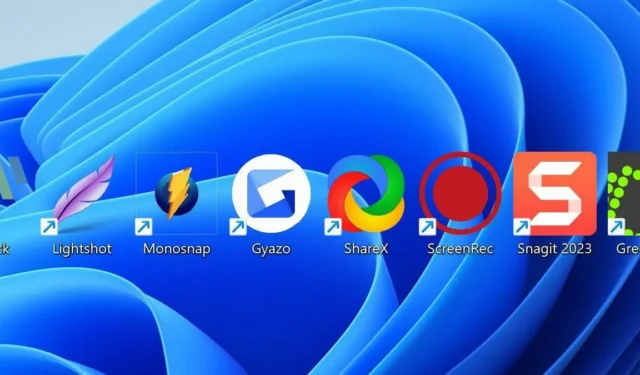
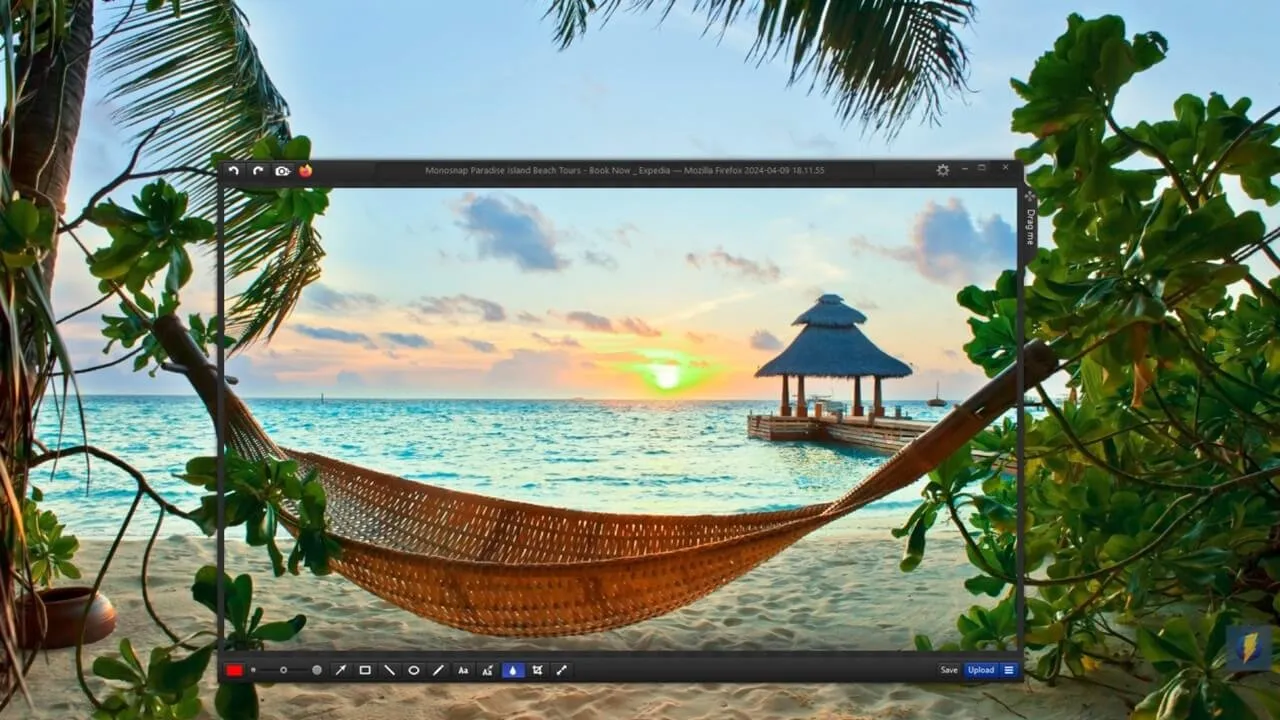
Das standardmäßige Snipping Tool von Windows erledigt die Arbeit, lässt aber einiges zu wünschen übrig. Angesichts der eingeschränkten Anmerkungsfunktionen und des Mangels an Optionen suchen Sie möglicherweise nach Alternativen, die besser zu Ihnen passen. Sie haben Glück, denn wir haben eine Liste mit mehreren Windows-Screenshot-Tools zusammengestellt, die möglicherweise die von Ihnen benötigten Funktionen bieten.
1.Lichtaufnahme
Kostenlos
Lightshot ist ein flottes und einfach zu bedienendes Programm, das zwar nicht viele, dafür aber viele Funktionen bietet. Es unterstützt nur das Aufnehmen von Screenshots (entweder im Vollbildmodus oder in einem ausgewählten Bereich), keine Videos. Lightshot ist superfunktional, da Sie die App nicht wirklich öffnen müssen, um sie verwenden zu können.
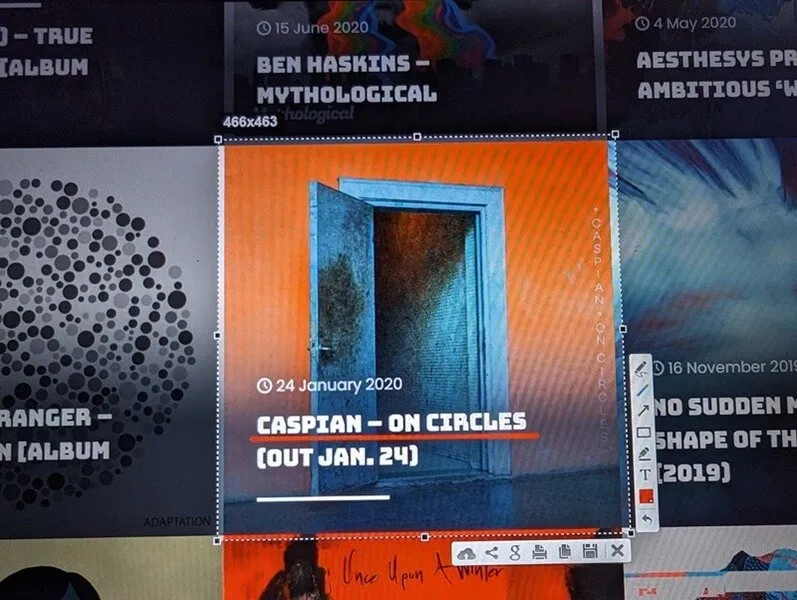
Um mit der Erstellung von Screenshots zu beginnen, drücken Sie PrtScnund wählen Sie Ihre Region aus. Sobald Sie das tun, zeigt das Tool eine minimale Benutzeroberfläche an, mit der Sie das Bild speichern, freigeben oder mit Anmerkungen versehen können. Bei einigen Screenshot-Tools wird der Bildeditor in einem separaten Fenster geöffnet, was den Arbeitsablauf unterbricht. Dies ist hier jedoch nicht der Fall.
Ein weiterer Vorteil von Lightshot ist, dass das Hochladen und Teilen super einfach ist. Führen Sie sofort eine Google-Bildersuche durch, teilen Sie auf Social-Media-Sites oder laden Sie zum Teilen auf die Server von Lightshot hoch – alles über die minimalistische Benutzeroberfläche. Aus diesen Gründen ist Lightshot für die meisten Benutzer perfekt.
2. TeilenX
Kostenlos
ShareX ist eher eine Suite von Produktivitätstools als ein einfaches Screenshot-Programm. Es ist vollgepackt mit Tools wie einem Farbwähler, einem DNS-Wechsler und einem Verzeichnisindexer. Es verfügt über die üblichen Regions-, Fenster- und Vollbildaufnahmen sowie eine Tastenkombination zum Aufnehmen des aktuell aktiven Fensters, eine ungewöhnliche, aber sehr nützliche Funktion. Sie können ShareX auch verwenden, um Ihren Bildschirm aufzuzeichnen.
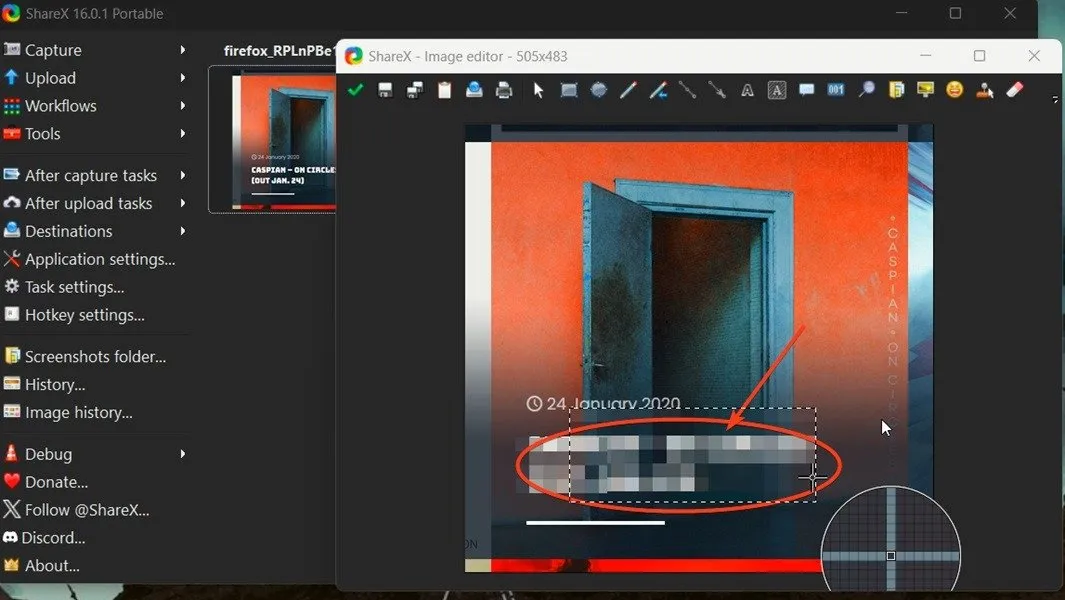
Wählen Sie aus zahlreichen Aufgaben nach der Aufnahme und nach dem Hochladen , die zu Ihrem Arbeitsablauf passen, z. B. das Scannen nach Text mithilfe von OCR (Optical Character Recognition) oder das Aufteilen oder Kombinieren von Bildern. Eine weitere beeindruckende Funktion ist der Bildeditor, mit dem Sie Informationen professionell mit Unschärfe- und Pixeleffekten verbergen können. Wählen Sie ShareX, wenn Sie ein ausgereiftes Programm benötigen, das alles kann.
ShareX ist als Portalversion oder als vollständige Windows-Anwendung verfügbar, die Sie auch im Microsoft Store erhalten. Was ShareX fehlt, ist die Option zum Hochladen auf einen dedizierten Cloud-Server. Stattdessen lädt das Tool Ihre Screenshots auf Imgur oder Dropbox hoch (wenn Sie ein Konto haben). Sie werden nicht feststellen, dass ShareX viel fehlt.
3. PicPick
Preis: Kostenlos mit Premium-Optionen
Wenn Sie PicPick öffnen , werden Sie feststellen, dass Ihnen die Benutzeroberfläche bekannt vorkommt: Die Seitenleiste und die Menübandoberfläche erinnern stark an Microsoft Office-Anwendungen. Allein dadurch hebt es sich von den anderen Screenshot-Apps ab.
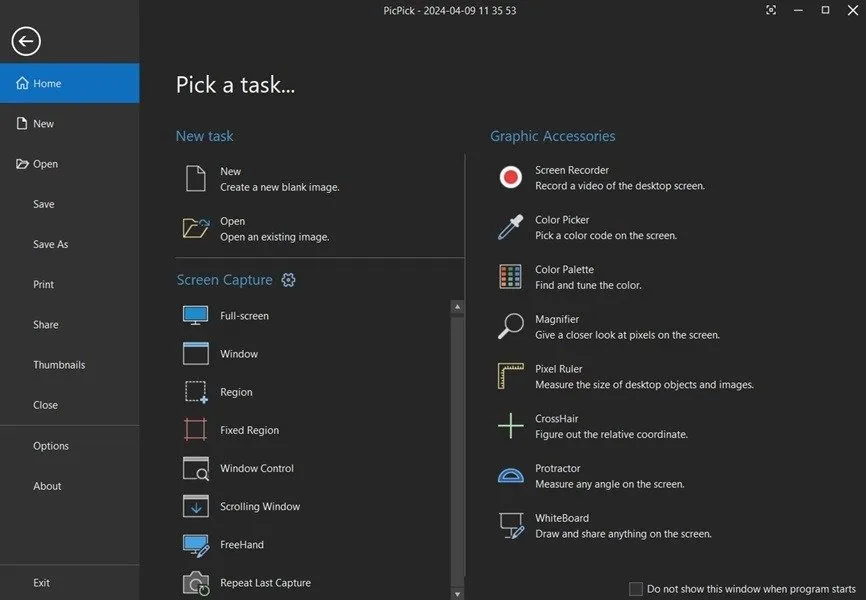
Darüber hinaus bietet PicPick einige interessante Tools, die es zu einem guten Programm für Künstler machen: einen Winkelmesser zum Messen von Winkeln und eine Farbpalettenauswahl. Bei der Bildschirmaufnahme gibt es Optionen für Vollbild, aktives Fenster, Scrollfenster, Region oder Freihand. Das Whiteboard-Tool zum Kommentieren des gesamten Bildschirms vor der Aufnahme ist nützlich, aber begrenzt: Sie können nur den gesamten Bildschirm aufnehmen, wenn Sie das Whiteboard verwenden.
Verwenden Sie PicPick, um neue Bilder zu erstellen, nicht nur um Screenshots zu bearbeiten. Das Tool bietet auch einen robusten Bildeditor mit Funktionen wie Anmerkungen und der Möglichkeit, verschiedene Effekte hinzuzufügen. Ein Nachteil von PicPick ist die Abhängigkeit von imgsh.net , einer weniger bekannten Bild-Sharing-Site zum Hochladen von Bildern in die Cloud.
4. Snagit
Preis: 15-tägige kostenlose Testversion mit einem kostenpflichtigen Plan
Snagit ist ein vollwertiges Screenshot-Programm mit den üblichen Funktionen zum Erstellen von Screenshots, Aufzeichnen, Bearbeiten und Teilen von Videos. Im Gegensatz zu anderen Tools bietet es einige erweiterte Optionen, wie z. B. das Erfassen mehrerer Bereiche, eines Menüs, einer Zwischenablage und von Objekten.
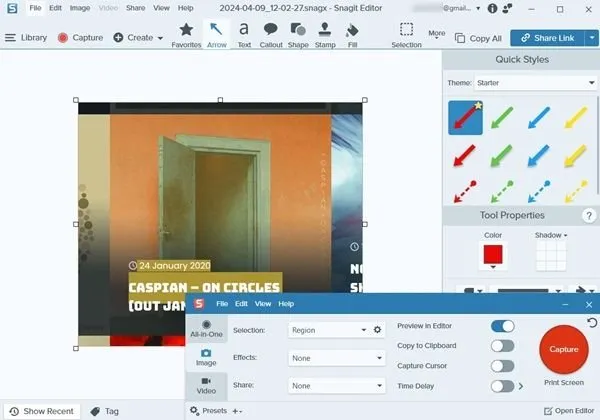
Der Editor von Snagit verfügt über eine breite Palette an Tools und Einstellungen, mit denen Sie Bilder schön bearbeiten können. Außerdem können Sie Text erfassen und das Ergebnis direkt in Apps wie Word, PowerPoint, Dropbox, Slack usw. teilen.
Snagit verfügt über einen Videorecorder, der ebenso einfach zu bedienen ist wie die Screenshot-Funktionen. Alle diese Funktionen können kostenlos ausprobiert werden, Sie müssen sich jedoch für eine kostenlose Testversion anmelden, um sie auszuprobieren. Nach Ablauf der kostenlosen Testversion müssen Sie ein Abonnement abschließen.
5. Grünschuss
Kostenlos
Greenshot ist ein hervorragendes kostenloses Open-Source-Screenshot-Tool, das jahrelang nicht aktualisiert wurde. Die Entwicklung ist jedoch noch aktiv – wenn auch aufgrund von Zeitbeschränkungen langsam, wie in einem Update aus dem Jahr 2024 erklärt wird. Sobald Sie Greenshot installiert haben, bleibt es ruhig in Ihrer Taskleiste und wartet auf Anweisungen. Drücken Sie die PrtScnTaste, um mit der Aufnahme eines Bereichs auf Ihrem Bildschirm zu beginnen.
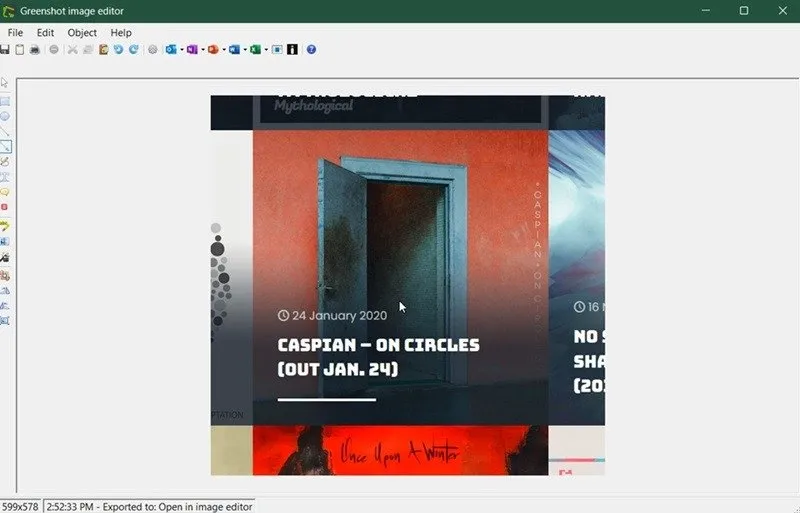
Ein herausragendes Merkmal ist die Anpassbarkeit. Sie können beispielsweise Bilder mit automatisch generierten Dateinamen speichern, indem Sie Variablen wie Datum/Uhrzeit, den Namen des aufgenommenen Fensters und Ihren Windows-Benutzer- oder PC-Namen verwenden. Greenshot enthält außerdem einen Editor mit verschiedenen Funktionen, z. B. der Möglichkeit, Screenshots zu verwischen, Anmerkungen zu machen und mehr.
Sie können die Tastaturkürzel ändern, um die verschiedenen Bildschirmaufnahmemodi zu öffnen. Ein weiterer cooler Vorteil ist, dass Sie immer die Pixelmaße Ihres Screenshots sehen (egal, ob Sie das Region-Capture-Tool oder das Window-Capture-Tool verwenden), bevor Sie den Screenshot aufnehmen. All dies macht Greenshot zum richtigen Tool für Power-User und Profis mit speziellen Anforderungen.
6. Gyazo
Preis: Kostenlos mit Premium-Optionen
Gyazo hat zwei einzigartige Stärken: den Cloud-Sharing-Dienst und die Gyazo Replay-Funktion, die auf Gamer ausgerichtet ist. Es fällt auf, dass der Einstieg etwas nervig ist: Sie müssen das Programm installieren, sich dann mit Ihrer E-Mail-Adresse anmelden und beweisen, dass Sie kein Roboter sind.
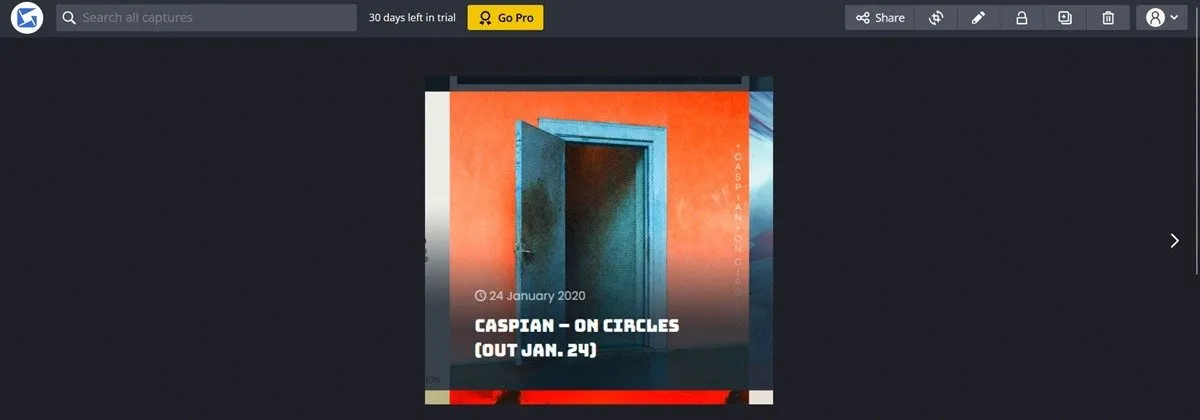
Im Gegensatz zu anderen Screenshot-Diensten lädt Gyazo Ihre Screenshots in die Cloud hoch, wo Sie sie bearbeiten können. Das Hochladen in die Cloud mit diesem Tool ist weitaus privater und sicherer: Die Freigabelinks sind länger, verschlüsselt, nicht aufgeführt und gegen Brute-Force-Versuche geschützt. Teilen Sie Ihre Screenshots mit anderen über einen Link, soziale Medien, E-Mail und mehr. Beachten Sie, dass es in der kostenlosen Version keine Möglichkeit gibt, die Bilder mit einem Passwort zu schützen.
Mit Gyazo Replay können Sie die letzten Sekunden aufzeichnen – perfekt, wenn Sie Gamer sind und einen epischen Moment festhalten und teilen möchten. Wählen Sie Gyazo, wenn Sie eine Hightech-Lösung wünschen.
7. Monosnap
Preis: Kostenlos mit Premium-Optionen
Wenn Sie nach etwas suchen, das Sie bei der Arbeit verwenden können, sehen Sie sich Monosnap an . Es bietet eine breite Palette verschiedener Integrationen, darunter DigitalOcean Spaces. Beginnen Sie mit dem Aufnehmen von Screenshots, indem Sie auf das Monosnap-Symbol klicken, das nach der Installation in der rechten Ecke angezeigt wird.
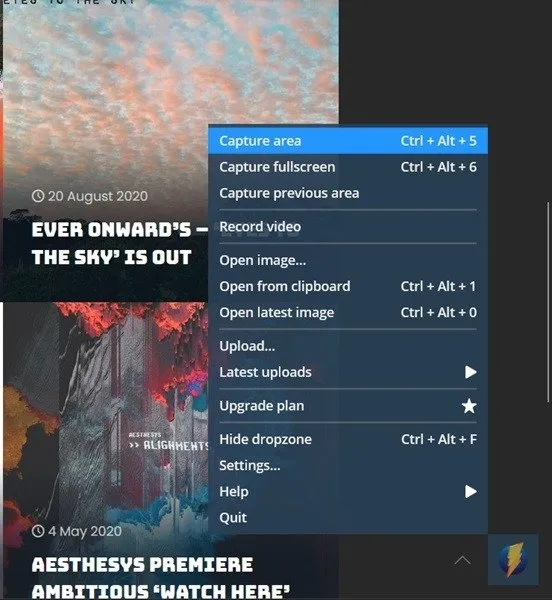
Das Programm bietet Optionen zum Erfassen eines Bereichs oder des gesamten Bildschirms sowie die Möglichkeit, die resultierenden Screenshots zu bearbeiten. Sie können auch Ihren Bildschirm aufzeichnen. Das Programm unterstützt viele Upload-Optionen, darunter FTP und AWS S3. Darüber hinaus umfassen einige der kostenpflichtigen Optionen Datenschutz- und Teamverwaltungskontrollen, um es zu einer lohnenden Lösung für Unternehmen zu machen.
8. Bildschirmrec
Kostenlos
Screenrec ist ein kostenloses Programm zum Erstellen von Screenshots und zur Bildschirmaufzeichnung. Der Hauptvorteil von Screenrec besteht darin, dass es einen öffentlich teilbaren Link zum aufgenommenen Bild oder Video erstellen kann, indem es zuerst in die Cloud hochgeladen wird. Das Hochladen und Teilen geht sehr schnell, ebenso wie die gesamte Benutzeroberfläche des Programms.
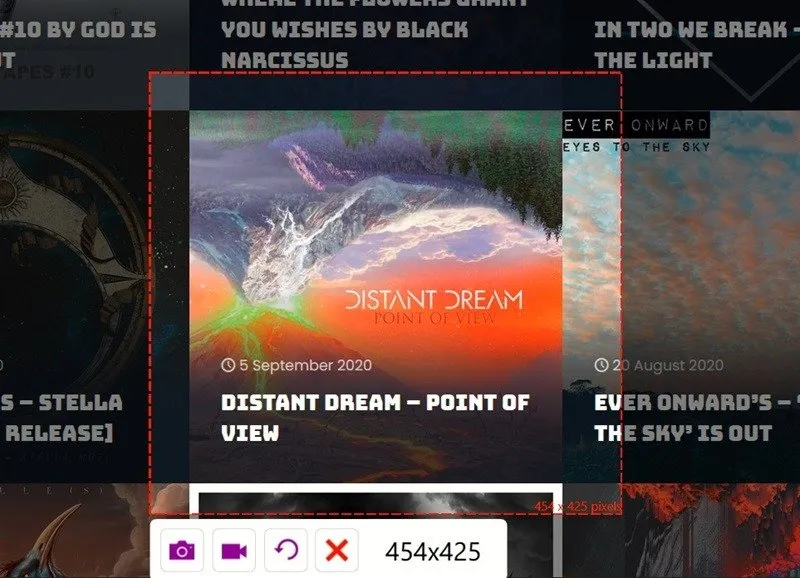
Um mit der Aufnahme zu beginnen, verwenden Sie die Tastenkombination Alt+ Soder klicken Sie auf das schwebende Menü rechts. Machen Sie dann Ihren Screenshot, der in die Cloud hochgeladen wird (wenn Sie sich mit einem Konto angemeldet haben). Das Tool zeigt Ihnen die genauen Abmessungen des Screenshots an, den Sie aufnehmen möchten, was praktisch ist. Bearbeiten Sie den Screenshot minimal mit den integrierten Tools von Screenrec. Es besteht auch die Möglichkeit, eine Bildschirmaufnahme durchzuführen.
Die Regionserfassung scheint der einzige Modus zu sein, mit dem Sie Screenshots erstellen können – es gibt keine Fenster- oder Vollbilderfassung! Obwohl dieses Tool zu den am einfachsten zu verwendenden gehört, fehlen ihm möglicherweise die spezifischen Funktionen, die Sie benötigen.
9. Zight
Preis : 14-tägige kostenlose Testversion mit einem kostenpflichtigen Plan
Zight ist ein Screenshot-Tool, das sich perfekt für die Zusammenarbeit in Teams eignet. Fügen Sie Ihre Teammitglieder hinzu, wenn Sie sich für eine kostenlose Testversion anmelden, und öffnen Sie dann das Zight-Dashboard, um beispielsweise einen Screenshot zu machen, ein Video/GIF aufzunehmen oder Anmerkungen zu machen.
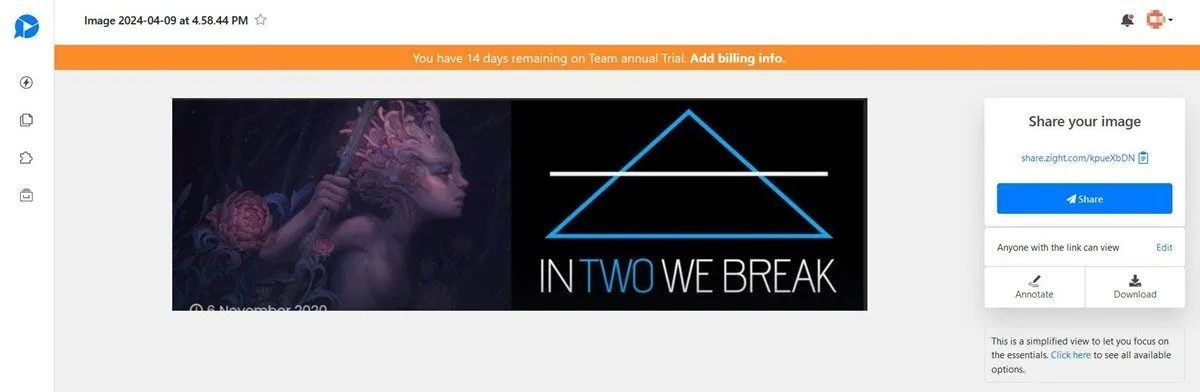
Sobald Sie einen Screenshot aufgenommen haben, wird dieser automatisch in die Cloud aktualisiert und ein Freigabelink wird verfügbar. Mit Zight können Sie nur einen Screenshot eines ausgewählten Bereichs oder des gesamten sichtbaren Bereichs erstellen. Darüber hinaus gibt es eine Option für verzögerte Screenshots
Da es sich um ein Tool handelt, das für den professionellen Bereich entwickelt wurde, lässt sich Zight in verschiedene Apps integrieren, die Ihr Team wahrscheinlich verwendet, wie Slack, Microsoft Teams, Jira, Confluence und mehr. Mitarbeiter werden die übersichtliche Benutzeroberfläche und die einfache, aber effektive Funktionalität des Tools zu schätzen wissen.
Einige dieser Lösungen sind auch für Mobilgeräte verfügbar. Gyazo kann sowohl für Android als auch für iOS heruntergeladen werden , ist aber äußerst eingeschränkt. Zight ist nur für iOS verfügbar und ermöglicht es Ihnen eher, Ihre Fotos in Sammlungen zu organisieren. Es enthält jedoch immer noch die Option zur Bildschirmaufzeichnung. Sie möchten Screenshots auf Ihrem Chromebook machen? Auch dafür haben wir Lösungen.
Alle Bilder und Screenshots von Alexandra Arici



Schreibe einen Kommentar