So ändern Sie die Netzschalteraktion Ihres PCs unter Windows 11
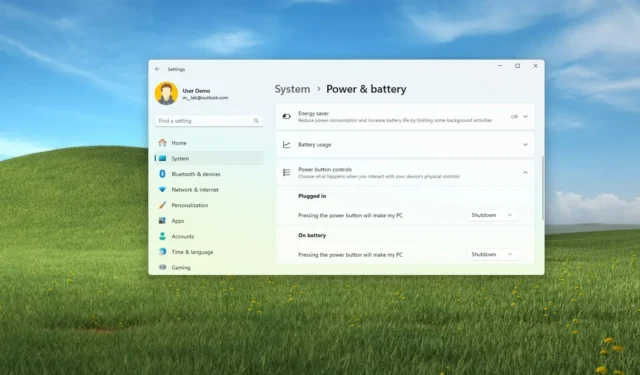
- Um die Aktion des Netzschalters unter Windows 11 (24H2 oder höher) zu ändern, öffnen Sie Einstellungen > System > Energie und wählen Sie in den Einstellungen „Energieschaltersteuerung“ die Aktion „Ruhezustand“, „Energiesparmodus“, „Herunterfahren“, „Bildschirm aus“ oder „Nichts tun“ .
- Öffnen Sie unter Windows 11 (23H2 und älter) Systemsteuerung > Hardware und Sound > Energie > Wählen Sie aus, was beim Drücken des Netzschalters geschehen soll , wählen Sie die Aktion aus und klicken Sie auf „Änderungen speichern“.
Unter Windows 11 können Sie die genaue Aktion auswählen, wenn Sie den Netzschalter auf Ihrem Laptop oder Desktop-Computer drücken. In dieser Anleitung erkläre ich Ihnen die Schritte zum Abschließen dieser Konfiguration. Wenn Sie den Energieverbrauch des Computers senken möchten, können Sie zusätzlich zur Verwendung des „Energiesparmodus“ oder „Akkusparmodus“ die Aktion des Netzschalters auf Ruhezustand oder Ruhezustand anstelle des Herunterfahrens ändern. Die Art und Weise, wie Sie diese Funktion konfigurieren, hängt jedoch von der auf Ihrem Computer installierten Version von Windows 11 ab.
Bei Windows 11 23H2 und älteren Versionen müssen Sie die Einstellungen der Systemsteuerung verwenden, während bei Version 24H2 und höheren Versionen die Bedienelemente des Netzschalters in die App „Einstellungen“ übertragen wurden. Ähnlich wie bei älteren Einstellungen hängen die verfügbaren Optionen vom Gerätetyp und davon ab, ob es an eine Batterie angeschlossen ist oder nicht.
In dieser Anleitung zeige ich Ihnen die verschiedenen Möglichkeiten, um die Aktion beim Drücken des physischen Netzschalters Ihres Computers auf jeder unterstützten Version von Windows 11 auszuwählen.
- Aktion des Netzschalters unter Windows 11 (24H2 und höher) ändern
- Aktion des Netzschalters unter Windows 11 (23H2 und älter) ändern
Aktion des Netzschalters unter Windows 11 (24H2 und höher) ändern
Um die Funktion des Netzschalters bei Version 24H2 und höheren Versionen zu ändern, gehen Sie wie folgt vor:
-
Öffnen Sie die Einstellungen unter Windows 11.
-
Klicken Sie auf System .
-
Klicken Sie auf die Seite „Strom und Akku“ (oder „Strom“ ).
-
Klicken Sie auf die Einstellung „Deckel- und Netzschaltersteuerung“ (oder „Netzschaltersteuerung“ ).
-
Wählen Sie die Aktion für den Netzschalter für „Angeschlossen“ und „Im Akkubetrieb“:
- Schlafen
- Überwintern
- Abschalten
- Bildschirm aus
- Nichts tun
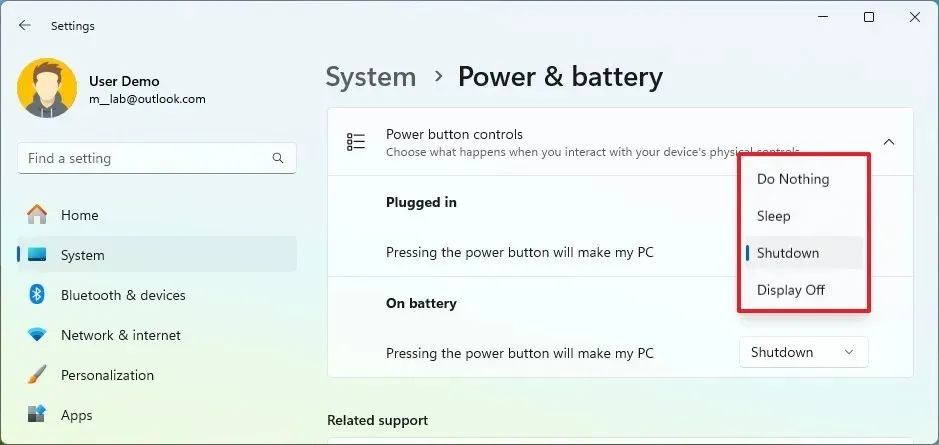
Handelt es sich um einen Computer mit Batterie-Backup, haben Sie die Möglichkeit, die Funktion des Netzschalters zu ändern, wenn das Gerät angeschlossen und mit Batterie betrieben wird. Andernfalls wird Ihnen nur die Option „Angeschlossen“ angezeigt.
Wenn es sich um einen Laptop handelt, haben Sie auch die Möglichkeit, die Aktion zum Schließen des Deckels zu ändern.
Unabhängig von der gewählten Option können Sie den Netzschalter immer noch fünf Sekunden oder länger gedrückt halten, um das sofortige Herunterfahren auszulösen.
Die Option „Ruhezustand“ ist nur verfügbar, wenn die Option unterstützt und auf dem Gerät aktiviert wurde.
Aktion des Netzschalters unter Windows 11 (23H2 und älter) ändern
Um die Aktion des Netzschalters bei Version 23H2 und älteren Versionen zu ändern, führen Sie diese Schritte aus:
-
Öffnen Sie „Start“ .
-
Suchen Sie nach „Systemsteuerung“ und klicken Sie auf das oberste Ergebnis, um die App zu öffnen.
-
Klicken Sie auf Hardware und Sound .
-
Klicken Sie auf Energieoptionen .
-
Klicken Sie im linken Bereich auf die Option „Auswählen, was beim Drücken des Netzschalters geschehen soll“ .
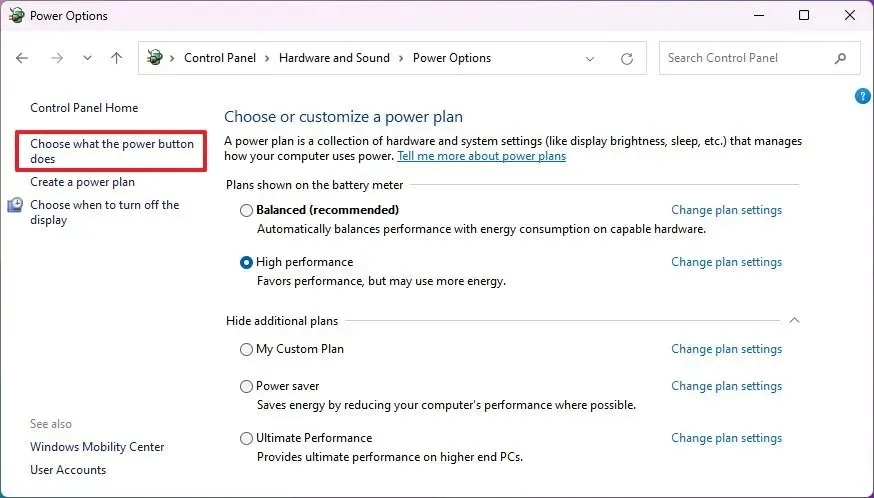
-
Wählen Sie die Aktion zum Drücken des Netzschalters für „Im Akkubetrieb“ und „Angeschlossen:“
- Schlafen
- Überwintern
- Abschalten
- Nichts tun
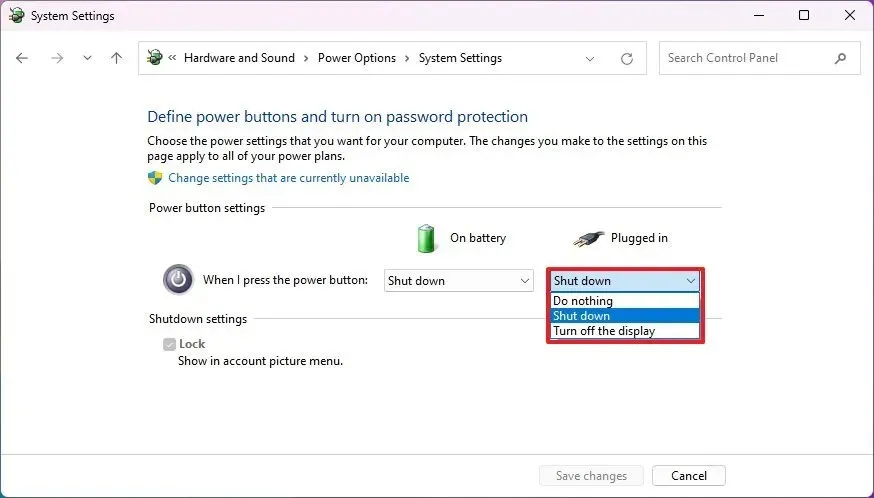
-
Klicken Sie auf die Schaltfläche Änderungen speichern .
Wenn Sie die Schritte abgeschlossen haben, wird der Computer bei jedem Drücken des Netzschalters je nach angegebener Aktion in den Ruhezustand versetzt oder heruntergefahren.



Schreibe einen Kommentar