Outlook-Webbenachrichtigungen funktionieren nicht [Fix]
![Outlook-Webbenachrichtigungen funktionieren nicht [Fix]](https://cdn.thewindowsclub.blog/wp-content/uploads/2024/04/enable-outlook-web-app-notifications-1-640x375.webp)
Erhalten Sie keine Benachrichtigungen für E-Mails, Kalender und andere Ereignisse in der Outlook Web App (OWA)? Zuvor haben wir Lösungen beschrieben, mit denen die Benachrichtigung in der Outlook-Desktop-App funktioniert. Dieser Beitrag zeigt Ihnen, was Sie tun können, wenn Sie keine Benachrichtigungen in der Outlook Web App erhalten.
Wenn Sie in der Outlook-Desktop- oder Web-App keine Benachrichtigungen für neue E-Mails und Ereignisse erhalten, liegt dies möglicherweise an Ihren Windows-Einstellungen oder den Benachrichtigungseinstellungen in der Outlook-App. Im Fall der Outlook-Web-App kann dieses Problem aufgrund blockierter Site-Berechtigungen in Ihrem Browser auftreten. Andere Browserprobleme, wie beschädigte Caches, eine veraltete Version usw., können dasselbe Problem verursachen.
Beheben Sie, dass Outlook-Webbenachrichtigungen nicht funktionieren
Wenn Benachrichtigungen in der Outlook Web App nicht funktionieren, können Sie das Problem mit den folgenden Lösungen beheben:
- Stellen Sie sicher, dass Benachrichtigungen aktiviert sind.
- Überprüfen Sie die Site-Berechtigungen Ihres Browsers.
- Überprüfen Sie Ihre Benachrichtigungseinstellungen in den Windows-Einstellungen.
- Leeren Sie den Browser-Cache.
- Aktualisieren Sie Ihren Browser.
- Wechseln Sie zu einem anderen Webbrowser.
Bevor Sie eine der oben genannten Korrekturen versuchen, starten Sie Ihren Browser neu und melden Sie sich dann bei Outlook Web an, um zu überprüfen, ob Sie Benachrichtigungen erhalten haben oder nicht.
1] Stellen Sie sicher, dass Benachrichtigungen aktiviert sind
Dieses Problem tritt wahrscheinlich auf, wenn Sie Benachrichtigungen für die Outlook-Web-App absichtlich oder unabsichtlich deaktiviert haben. Überprüfen Sie daher die In-App-Benachrichtigungseinstellungen und stellen Sie sicher, dass Benachrichtigungen aktiviert sind. So geht’s:
Öffnen Sie zunächst Outlook im Web und klicken Sie oben rechts auf das zahnradförmige Symbol ( Einstellungen ).
Wechseln Sie nun von der Registerkarte „Allgemein “ im Fenster „Einstellungen“ zur Registerkarte „Benachrichtigungen“ .
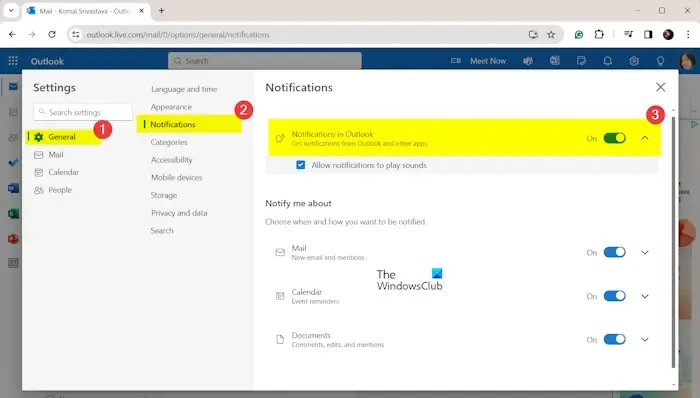
Stellen Sie anschließend sicher, dass der Schalter „Benachrichtigungen in Outlook“ auf „Ein “ gestellt ist . Sie können diese Option auch erweitern und das Kontrollkästchen „Benachrichtigungen dürfen Ton wiedergeben“ aktivieren .
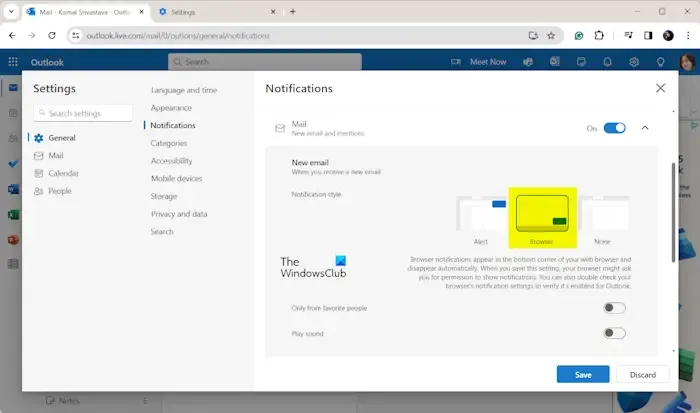
Sie können auch die Elemente anpassen, für die Sie Benachrichtigungen erhalten möchten, darunter E-Mail, Kalender und Dokumente. Für jedes dieser Elemente können Sie den Benachrichtigungsstil in Browser ändern .
Einige Leute haben bestätigt, dass das Festlegen des Browserbenachrichtigungsstils bei ihnen zur Lösung des Problems beigetragen hat. Sie können also dasselbe tun.
Klicken Sie abschließend auf die Schaltfläche Speichern , um die neuen Einstellungen anzuwenden. Überprüfen Sie, ob Sie jetzt Benachrichtigungen erhalten.
2] Überprüfen Sie die Site-Berechtigungen Ihres Browsers
Möglicherweise haben Sie zuvor Benachrichtigungen von Outlook in Ihrem Webbrowser blockiert. Wenn das Szenario zutrifft, überprüfen Sie die Site-Berechtigungen für Outlook und stellen Sie sicher, dass Sie die Benachrichtigungen aktiviert haben.
Wenn Sie beispielsweise Google Chrome verwenden, können Sie die Site-Berechtigungen mit den folgenden Schritten überprüfen:
Öffnen Sie zunächst Outlook in Ihrem Browser und klicken Sie auf das Symbol „Site-Informationen anzeigen“ neben der Adressleiste.

Tippen Sie jetzt auf die Option „Site-Einstellungen“ .
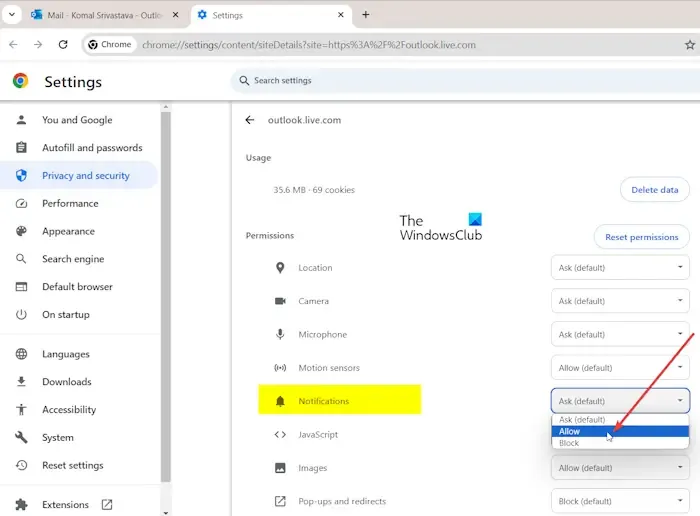
Klicken Sie anschließend auf die Dropdown-Menüschaltfläche neben der Option „Benachrichtigungen“ und wählen Sie die Option „Zulassen“ aus .
Laden Sie anschließend die Outlook-Webseite neu und prüfen Sie, ob die Benachrichtigungen jetzt ordnungsgemäß funktionieren.
Ebenso können Sie Benachrichtigungen in anderen Webbrowsern wie Edge, Firefox usw. zulassen und so dieses Problem beheben.
3] Überprüfen Sie Ihre Benachrichtigungseinstellungen in den Windows-Einstellungen

Als nächstes sollten Sie Ihre Benachrichtigungseinstellungen unter Windows überprüfen. Wenn Sie Benachrichtigungen für alle Apps deaktiviert haben, tritt dieses Problem auf. Aktivieren Sie daher die Benachrichtigung in den Windows-Einstellungen und prüfen Sie, ob das Problem behoben ist. So geht’s:
- Öffnen Sie zunächst die App „Einstellungen“ mit Win+I.
- Gehen Sie jetzt zum Abschnitt „System“ > „Benachrichtigungen“ .
- Aktivieren Sie als Nächstes den mit der Option „Benachrichtigungen“ verknüpften Schalter .
- Erweitern Sie anschließend die Option „Benachrichtigungen“ und aktivieren Sie Optionen wie „ Benachrichtigungen zulassen, um Töne entsprechend Ihren Anforderungen abzuspielen“ .
- Überprüfen Sie anschließend, ob das Problem behoben ist.
4] Leeren Sie den Browser-Cache
Solche Probleme können aufgrund eines beschädigten Caches in Ihrem Browser auftreten. Wenn die oben genannten Methoden bei Ihnen nicht funktionieren, versuchen Sie, den Browser-Cache zu leeren und prüfen Sie, ob dies hilft.
Wenn Sie Chrome verwenden, drücken Sie die Tastenkombination STRG+UMSCHALT+ENTF, aktivieren Sie das Kontrollkästchen Zwischengespeicherte Bilder und Dateien und klicken Sie auf die Schaltfläche Daten löschen. Ebenso können Sie den Cache anderer Browser löschen, um das Problem zu beheben.
5] Aktualisieren Sie Ihren Browser
Wenn Ihr Browser veraltet ist, können solche Probleme auftreten. Aktualisieren Sie Ihren Webbrowser auf die neueste Version und prüfen Sie, ob er funktioniert.
6] Wechseln Sie zu einem anderen Webbrowser
Sie können auch zu einem anderen Browser wechseln, um Outlook im Web zu verwenden. Möglicherweise liegt der Fehler bei Ihrem Browser. Versuchen Sie, Outlook in einem anderen Browser zu verwenden, und prüfen Sie, ob sich das Problem dadurch beheben lässt.
Ich hoffe das hilft!
Warum werden meine Outlook-Erinnerungen nicht angezeigt?
Wenn in Ihrer App keine Outlook-Erinnerungen angezeigt werden, haben Sie möglicherweise die entsprechenden Einstellungen in den Outlook-Optionen deaktiviert. Öffnen Sie also Outlook, gehen Sie zum Menü Datei , wählen Sie Optionen und wechseln Sie zur Registerkarte Erweitert . Aktivieren Sie im Abschnitt Erinnerungen die Option Erinnerungen anzeigen und drücken Sie die OK- Taste. Die Erinnerungen sollten jetzt angezeigt werden.



Schreibe einen Kommentar