So teilen Sie VirtualBox VM zwischen Windows und Mac/Linux
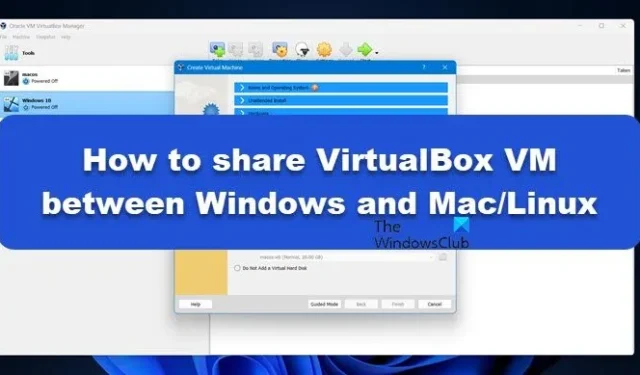
Virtuelle Maschinen (VMs) haben es möglich gemacht, mehrere Betriebssysteme auf einem einzigen Gerät auszuführen. Allerdings kann das Teilen von VMs zwischen Windows und Mac/Linux etwas mühsam sein. Glücklicherweise präsentieren wir in diesem Artikel eine vereinfachte Anleitung zum effektiven Teilen von VirtualBox (VMs) zwischen Windows und Mac/Linux .
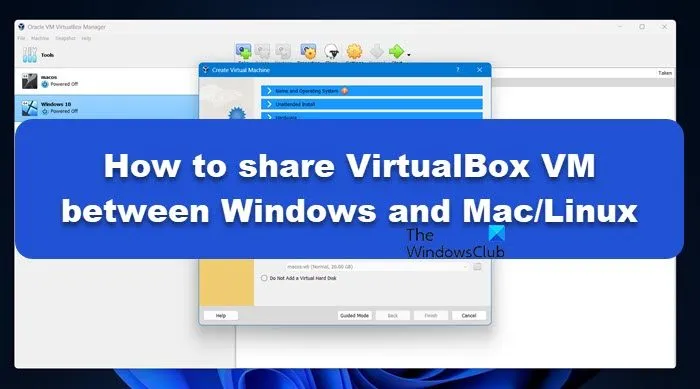
So teilen Sie VirtualBox VM zwischen Windows und Mac/Linux
Um VirtualBox VM zwischen Windows und Mac/Linux zu teilen, befolgen Sie die unten aufgeführten Schritte:
- Erstellen Sie das Speichergerät für die VM
- Geben Sie die VDI-Datei zwischen Betriebssystemen frei
Lass uns anfangen.
1] Erstellen Sie das Speichergerät für die VM
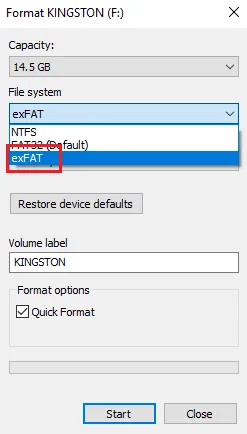
Zunächst müssen wir eine externe Speichereinheit mit einem ExFAT-Dateisystem erstellen. Wir bevorzugen ein ExFAT-Dateisystem, da es ermöglicht, dass Festplattendateien virtueller Maschinen auf jedem Betriebssystem normal funktionieren, unabhängig vom ursprünglichen.
Für Windows:
- Öffnen Sie den Dateimanager, schließen Sie die externe Festplatte an, suchen Sie den Schreibtisch und klicken Sie mit der rechten Maustaste darauf.
- Klicken Sie auf die Option „Format“ und wählen Sie die Dropdown-Liste „Dateisystem“ aus.
- Wählen Sie die Option ExFAT, behalten Sie die Standardeinstellungen bei und klicken Sie dann auf die Schaltfläche „Start“.
Für macOS:
- Klicken Sie auf Befehl + Leertaste, um die Machine Spotlight-Suche zu öffnen, und geben Sie „Festplatten-Dienstprogramm“ ein.
- Drücken Sie in der linken Seitenleiste auf die physische Festplatte. Wenn Sie sie nicht finden können, gehen Sie zum Menü „Ansicht“, wählen Sie „Alle Geräte anzeigen“ und führen Sie den Vorgang aus.
- Klicken Sie nun auf die Schaltfläche „Löschen“ und wählen Sie anschließend die Option „ExFAT“ aus dem Dropdown-Menü „Formatieren“.
- Wählen Sie abschließend die Schaltfläche „Löschen“, um das Laufwerk auf ExFAT zu formatieren.
Für Linux:
- Starten Sie eine neue Terminalsitzung und geben Sie Folgendes ein, um das ExFAT-Dateisystem zu installieren:
sudo apt install exfatprogs exfat-fuse - Drücken Sie nun Win und geben Sie „Disks“ ein, um das Festplatten-Dienstprogramm des Systems zu öffnen.
- Klicken Sie auf die physische Festplatte, wählen Sie das gepunktete Menü und klicken Sie dann auf die Option „Festplatte formatieren“.
- Klicken Sie auf die Option „Formatieren“ und dann auf die Schaltfläche „+“ , die unter dem Volumendiagramm des Speichergeräts verfügbar ist.
- Wählen Sie abschließend die Schaltfläche Weiter, dann das Optionsfeld Andere und die Schaltfläche Weiter. Klicken Sie abschließend auf die Schaltfläche ExFAT und Erstellen, um es auf dem Gerät zu installieren.
Nachdem wir nun das erforderliche Speichergerät erstellt haben, können wir mit der Freigabe von VDIs fortfahren.
2] Teilen Sie die VDI-Datei zwischen Betriebssystemen
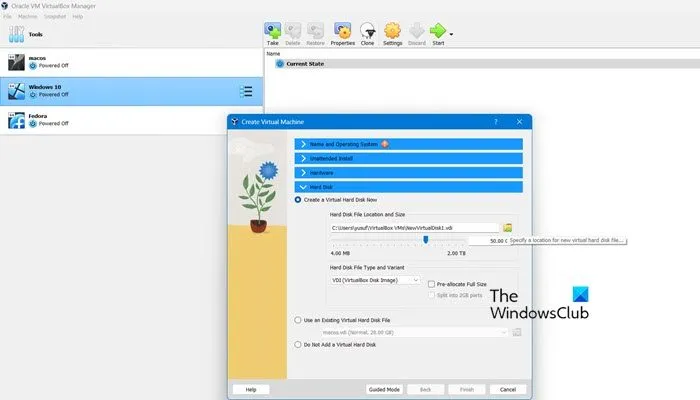
Zwischen Windows und MAC/Linux
Sobald die Datei erstellt ist, verschwenden wir keine Zeit mehr und finden heraus, wie die VDI-Datei zwischen Windows und MAC/Linux geteilt werden kann. Befolgen Sie dazu die unten aufgeführten Schritte:
- Melden Sie sich bei Ihrem Windows-System an, starten Sie VirtualBox und wählen Sie die Schaltfläche „Neu“.
- Geben Sie den VM-Namen ein, wählen Sie die ISO-Datei aus und drücken Sie dann auf die Dropdown-Registerkarte „Festplatte“.
- Gehen Sie zum Abschnitt „Speicherort und Größe der Festplatte“ und wählen Sie dann die Schaltfläche „Durchsuchen“ aus.
- Suchen Sie die externe Festplatte, wählen Sie den Speicherort der VDI-Festplatte aus, folgen Sie den Anweisungen des Installationsassistenten auf dem Bildschirm, um das Betriebssystem zu installieren, und schalten Sie dann die VM aus.
- Starten Sie jetzt entweder MacOS oder Linux, öffnen Sie die Kopie der VirtualBox im System und wählen Sie die Option „Neu“, um eine neue VM zu erstellen.
- Geben Sie dieser VM einen Namen, klicken Sie auf die Option „Weiter“ und stellen Sie sicher, dass die VM auf dem zweiten Betriebssystem mit der gleichen Speichermenge und den gleichen Prozessoren konfiguriert ist wie die erste.
- Wählen Sie die Option „Vorhandene virtuelle Festplattendatei verwenden“, klicken Sie rechts auf die Schaltfläche „Durchsuchen“ und dann auf die Schaltfläche „Hinzufügen“.
- Suchen Sie die VDI-Datei der VM auf der externen Festplatte, markieren Sie sie und klicken Sie dann auf die Schaltfläche „Auswählen“.
- Klicken Sie anschließend auf die Schaltfläche „Weiter“ und dann auf „Fertig stellen“. Sobald dies erledigt ist, kehren wir zum Hauptfenster zurück.
- Klicken Sie auf den neuen VM-Eintrag und wählen Sie die Schaltfläche „Start“ aus.
Voila! Wir können dieselbe virtuelle Maschine, die wir unter Windows erstellt haben, auf dem anderen Betriebssystem ausführen: Linux oder Mac.
Zwischen Mac und Linux
- Booten Sie Linux und starten Sie die VirtualBox.
- Erstellen Sie jetzt eine neue virtuelle Maschine, gehen Sie dann zum Erstellungsassistenten und wählen Sie den Expertenmodus.
- Geben Sie ihm einen Namen und Typ ein und klicken Sie anschließend auf die Dropdown-Registerkarte „Festplatte“. Klicken Sie nun auf das Symbol „Speicherort und Größe der Festplatte“ und wählen Sie einen beliebigen Ordner auf der externen Festplatte aus.
- Warten Sie, bis der Installationsvorgang abgeschlossen ist, und starten Sie anschließend macOS neu. Erstellen Sie erneut eine neue VM, die eine vorhandene VDI-Datei verwendet.
Das ist es!
Wie teile ich eine VirtualBox-VM zwischen Computern?
Es gibt zwei Möglichkeiten, VirtualBox-VMs zwischen Computern zu übertragen. Bei der ersten Methode werden die VM-Dateien auf den neuen Host kopiert und dort registriert. Bei der zweiten Methode wird die VM als Appliance exportiert und auf dem Ziel-PC importiert.
Wie teile ich eine virtuelle Maschine mit mehreren Benutzern?
Um eine virtuelle Maschine zwischen Benutzern zu teilen, erstellen wir für jeden Benutzer bei der Anmeldung eine neue virtuelle Maschine und weisen ihnen jeweils einen neuen Namen zu. Wählen Sie beim Einrichten der VM die Option für eine neue oder vorhandene Festplatte und wählen Sie dann die vorhandene VM aus, die mit der Anmeldung verknüpft ist. Schließen Sie den Einrichtungsvorgang ab, und schon können Sie loslegen.



Schreibe einen Kommentar