So verwenden Sie ONLYOFFICE DocSpace für Zoom zur Zusammenarbeit an Dokumenten
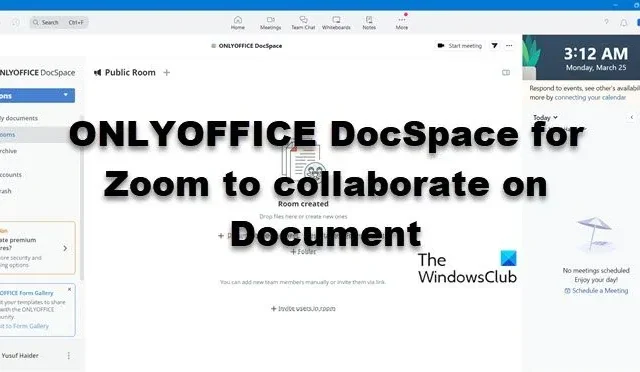
Heutzutage sind Tools für die Zusammenarbeit an Dokumenten wichtiger denn je. In diesem Artikel erfahren Sie, wie Sie ONLYOFFICE DocSpace mit Zoom integrieren, um Dokumente effektiv in Echtzeit zu bearbeiten und zu teilen. Lassen Sie uns genauer betrachten, was ONLYOFFICE DocSpace-Zusammenarbeit mit Zoom ist und wie Sie es für die gemeinsame Arbeit an Dokumenten verwenden können.

Was ist die ONLYOFFICE DocSpace Zoom Collaboration-Funktion?
ONLYOFFICE DocSpace ist eine cloudbasierte Dokumentenverwaltungs- und Kollaborationsplattform, die von ONLYOFFICE entwickelt wurde. Diese App bietet Produktivitätstools zum Erstellen, Bearbeiten, Teilen und gemeinsamen Bearbeiten von Dokumenten, Tabellenkalkulationen und Präsentationen und ist im Zoom App Marketplace verfügbar, sodass Benutzer während Besprechungen in Echtzeit zusammenarbeiten können.
Das Beste an diesem Tool ist seine Kompatibilität mit verschiedenen Dateiformaten. Es speichert die Dateien und Änderungen, die vom Organisator und den Teilnehmern der Meetings vorgenommen wurden, und macht sie den Benutzern jederzeit zugänglich. Dies alles ist möglich, indem Sie die App installieren und in die Zoom-Konten integrieren, anschließend ein Konto bei DocSpace erstellen und dann mit der Zusammenarbeit beginnen.
So verwenden Sie ONLYOFFICE DocSpace für Zoom zur Zusammenarbeit an Dokumenten
Wenn Sie ONLYOFFICE DocSpace für Zoom zur Zusammenarbeit an Dokumenten verwenden möchten:
- Registrieren/Anmelden bei ONLYOFFICE DocSpce
- Installieren und integrieren Sie ONLYOFFICE DocSpace mit Zoom
- Starten Sie ein Meeting und nutzen Sie das Tool
Lassen Sie uns das im Detail nachschauen.
1] Registrieren/Anmelden beim ONLYOFFICE DocSpace
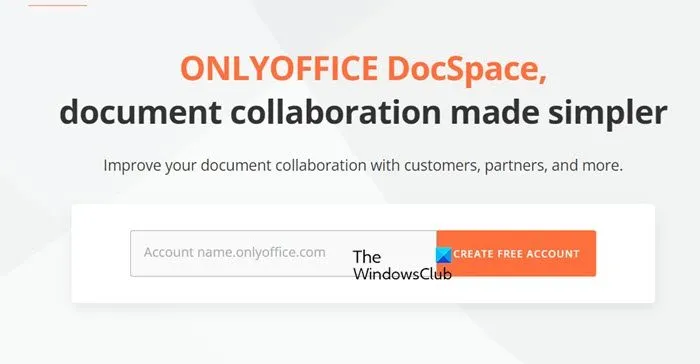
Der erste Schritt zum Zugriff auf die robusten Funktionen von ONLYOFFICE DocSpace umfasst die Registrierung oder Anmeldung. Wenn Sie ONLYOFFICE DocSpace zum ersten Mal verwenden, registrieren Sie sich und erstellen Sie ein Konto. Wenn Sie bereits ein Konto haben, melden Sie sich an. Alternativ können wir den Anmeldevorgang auch nach der Installation und Integration von ONLYOFFICE DocSpace in Zoom durchführen. Um sich anzumelden, müssen Sie zu onlyoffice.com gehen .
2] Installieren und integrieren Sie ONLYOFFICE DocSpace in Zoom
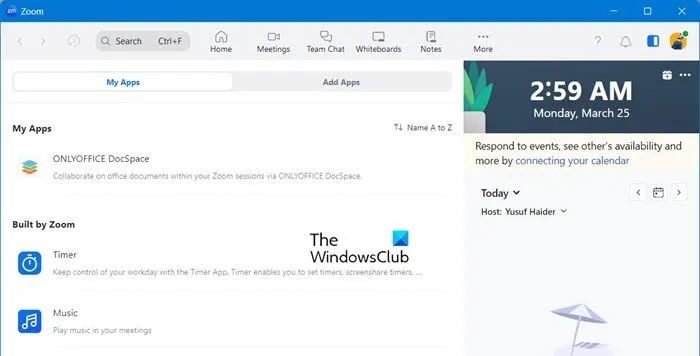
Nachdem Sie ein Konto bei ONLYOFFICE DocSpace erstellt haben, erfahren Sie hier, wie Sie ONLYOFFICE DocSpace nahtlos in Zoom integrieren.
- Navigieren Sie zum Zoom Marketplace ( marketplace.zoom.us ), melden Sie sich beim Konto an, suchen Sie und suchen Sie ONLYOFFICE in der Suchleiste.
- Sobald Sie es gefunden haben, klicken Sie darauf, um weitere Details anzuzeigen. Jetzt stehen zwei Optionen zur Verfügung: Für andere hinzufügen und Für mich selbst hinzufügen. Wählen Sie die letztere Option aus, um die Integration zu installieren.
- Stellen Sie sicher, dass alle erforderlichen Integrationsberechtigungen erteilt und Einstellungen wie Dokumentzugriffsberechtigungen, Zusammenarbeitsoptionen und mehr konfiguriert sind.
Sobald der Authentifizierungsprozess abgeschlossen ist, starten Sie Zoom, navigieren Sie zur Registerkarte „Apps“, klicken Sie auf „OnlyOffice“ und melden Sie sich beim Konto an.
3] Starten Sie ein Meeting und nutzen Sie das Tool
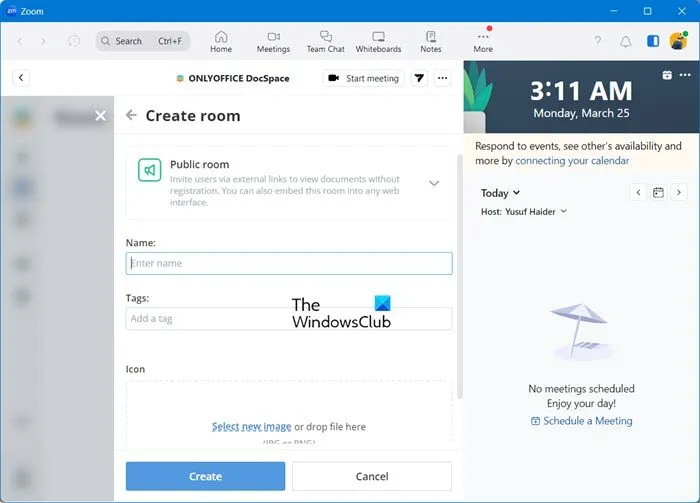
Sobald es integriert ist, starten Sie das Meeting wie gewohnt, klicken Sie in Zoom auf die Option „Bildschirm freigeben“ und wählen Sie dann das Dokument aus, das freigegeben werden soll, um eine Zusammenarbeitssitzung zu starten. Jetzt können die Teilnehmer des Zoom-Meetings das Dokument über die ONLYOFFICE-Integration in Echtzeit anzeigen und bearbeiten. Und voilà! So installieren, integrieren und nutzen wir das von ONLYOFFICE mit Zoom bereitgestellte Zusammenarbeitstool.
Obwohl das ONLYOFFICE-Tool viele verschiedene Dinge bietet, ist eine seiner besten Funktionen die Erstellung eines Raums für die Zeit nach dem Meeting. ONLYOFFICE DocSpace ermöglicht es Ihnen, Dateien in Räume zu kategorisieren, sodass Sie die gewünschte Datei leichter finden können. Auch Zoom bietet die Möglichkeit, Dateien in seinen Räumen zu organisieren. Nach einem Meeting können Sie ganz einfach den entsprechenden Zoom-Raum für die Datei finden, an der Sie gearbeitet oder die Sie erstellt haben. Normalerweise trägt dieser Raum den Namen des Meetings oder „Zoom Collaboration“ sowie Datum und Uhrzeit. Sie können den Namen anpassen, Tags und ein Bild hinzufügen und andere einladen, nach dem Meeting gemeinsam an Dateien zu arbeiten.
Preise und Kosten
Für die Integration von ONLYOFFICE mit Zoom müssen Benutzer nichts bezahlen; es ist kostenlos. Darüber hinaus haben Benutzer, die sich vor dem 1. August 2024 registrieren, 6 Monate lang Anspruch auf exklusive Vorteile, darunter ein Limit von 100 Administratorbenutzern, 100 Räumen und 100 GB freiem Speicherplatz. Später gibt es kostenpflichtige Pläne.
Wie arbeiten Sie bei Zoom zusammen?
Wie jede andere Videoanrufplattform bietet Zoom seinen Benutzern einen großartigen Raum für die Zusammenarbeit. Sie können ganz einfach Links erstellen und an Ihre Kollegen senden und sie bitten, über denselben Link beizutreten.
Wie teile ich ein Dokument in einem Zoom-Meeting?
Sie können während eines Zoom-Meetings ein Dokument per Chat senden. Gehen Sie einfach zum Chat-Bereich des Meetings. Wenn dieser sichtbar ist, klicken Sie auf Mehr > Chat oder drücken Sie Strg + H. Klicken Sie anschließend auf das Dateisymbol, wählen Sie die gewünschte Option aus und senden Sie dann ganz einfach Dateien.



Schreibe einen Kommentar