Microsoft Edge Workspaces funktionieren nicht

Microsoft Edge Workspaces ist eine großartige Möglichkeit, Ihr privates Surferlebnis vom professionellen Surferlebnis zu trennen. Sie können in Edge so viele Arbeitsbereiche erstellen, wie Sie möchten. Um auf Ihre Arbeitsbereiche zuzugreifen oder sie zu verwalten, klicken Sie auf das Arbeitsbereichssymbol direkt neben Ihrem Profilsymbol oben links. Wenn Microsoft Edge Workspaces jedoch nicht funktioniert und Sie die folgende Fehlermeldung erhalten, helfen Ihnen die in diesem Artikel bereitgestellten Lösungen.
Fehler: Arbeitsbereiche konnten nicht geladen werden
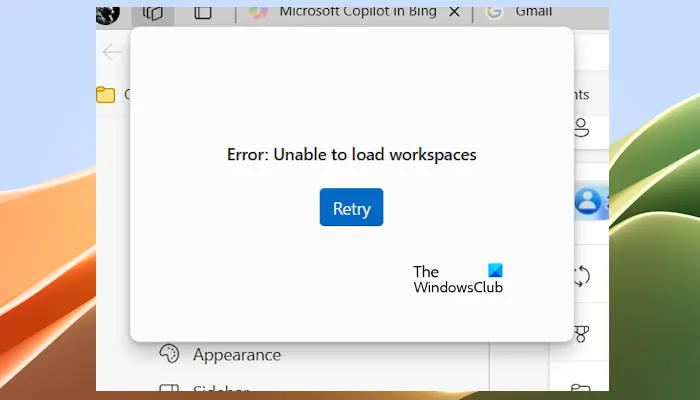
Microsoft Edge Workspaces funktionieren nicht
Verwenden Sie die folgenden Lösungen, wenn die Microsoft Edge-Arbeitsbereiche auf Ihrem Windows 11/10-Computer nicht funktionieren. Bevor Sie fortfahren, empfehlen wir Ihnen, Edge auf die neueste Version zu aktualisieren. Sie können dies tun, indem Sie in den Einstellungen die Seite „Über Microsoft Edge“ öffnen. Edge sucht automatisch nach dem Update und installiert es (falls verfügbar).
- Abmelden und erneut anmelden
- Installieren Sie einen Insider-Kanal von Edge
- Cache und Cookies löschen
- Edge zurücksetzen
Wir haben alle diese Korrekturen unten ausführlich aufgeführt. Aber bevor Sie beginnen, empfehlen wir Ihnen, auf die Schaltfläche „Wiederholen“ zu klicken und zu prüfen, ob Edge diesmal Arbeitsbereiche lädt. Sie können auch versuchen, Edge neu zu starten.
1] Abmelden und erneut anmelden
Manchmal treten Probleme aufgrund von Synchronisierungsproblemen auf. Wir empfehlen Ihnen, sich von Edge abzumelden und dann erneut anzumelden. Sie verlieren Ihre Arbeitsbereiche und die in den Arbeitsbereichen geöffneten Tabs nicht. Befolgen Sie die unten angegebenen Schritte:
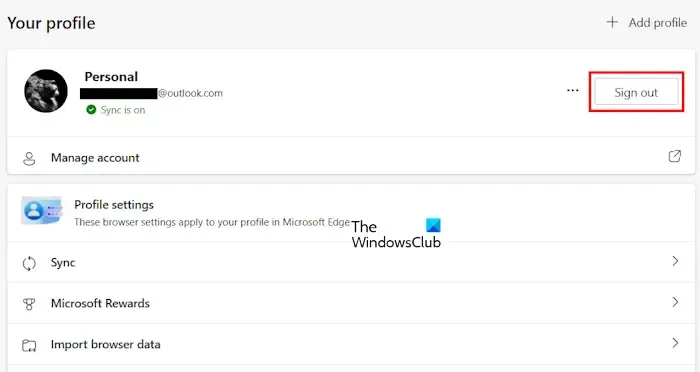
- Öffnen Sie die Edge-Einstellungen, indem Sie oben rechts auf die drei Punkte klicken.
- Wählen Sie auf der linken Seite die Kategorie „Profile“ aus.
- Klicken Sie im rechten Bereich neben Ihrem Profilsymbol auf die Schaltfläche „Abmelden“ .
- Schließen Sie Edge, warten Sie einige Minuten und öffnen Sie es erneut.
Melden Sie sich jetzt mit Ihrem Microsoft-Konto bei Edge an. Sie sollten Ihre Arbeitsbereiche dieses Mal laden können. Dieses Problem trat bei mir auch auf. Als ich mich ab- und wieder anmeldete, war das Problem behoben.
2] Installieren Sie einen Insider-Kanal von Edge
Sie können auch den Insider-Kanal von Edge installieren. Edge ist in den folgenden drei Insider-Kanälen verfügbar:
- Beta
- Entwickler
- Kanarienvogel
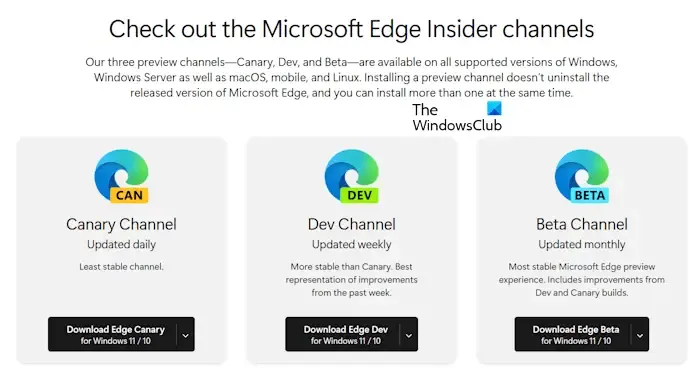
Sie können jeden dieser Insider-Kanäle installieren und sich mit demselben Microsoft-Konto anmelden, das Sie in der stabilen Version von Edge verwendet haben. Wenn Sie sich mit demselben Microsoft-Konto beim Microsoft Edge Insider-Kanal anmelden, werden alle Ihre Lesezeichen und anderen Daten, einschließlich der Arbeitsbereiche, automatisch synchronisiert.
Jetzt können Sie diesen Insider-Kanal verwenden. Sie können auch versuchen, die stabile Version von Edge zu öffnen und zu prüfen, ob die Arbeitsbereiche dort funktionieren.
3] Cache und Cookies löschen

Beschädigter Cache und Cookies können auch Probleme in einem Webbrowser verursachen. Wir empfehlen Ihnen, den Cache und die Cookies von Microsoft Edge zu löschen und zu prüfen, ob es funktioniert. Sie können das Fenster „Browserdaten löschen“ öffnen, indem Sie in Edge die Tasten Strg + Umschalt + Entf drücken .
4] Edge zurücksetzen
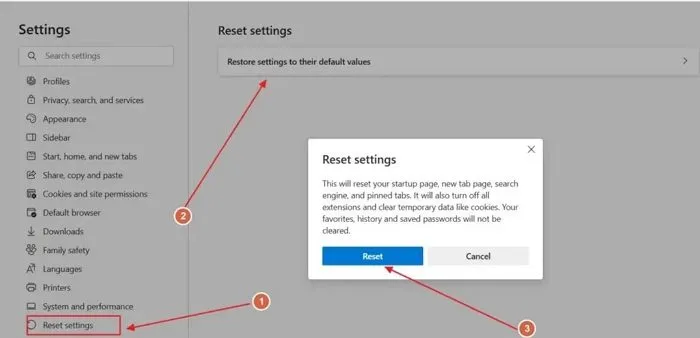
Wenn das Problem weiterhin besteht, empfehlen wir Ihnen, den Edge-Browser zurückzusetzen. Durch diese Aktion werden alle Einstellungen auf die Standardeinstellungen zurückgesetzt. Ihre neue Registerkarte und Suchmaschine werden ebenfalls auf die Standardeinstellungen zurückgesetzt. Ihre Lesezeichen werden nicht gelöscht.
Das ist alles. Ich hoffe, das hilft.
Wie aktiviere ich Arbeitsbereiche in Microsoft Edge?
Wenn Sie die neueste Version von Microsoft Edge verwenden, sind die Arbeitsbereiche bereits standardmäßig aktiviert. Sie können auf diese Funktion zugreifen, indem Sie oben links neben Ihrem Profilsymbol auf das Arbeitsbereiche-Symbol klicken. Das Arbeitsbereiche-Symbol wird jedoch nur angezeigt, wenn Sie mit Ihrem Microsoft-Konto bei Edge angemeldet sind.
Kann ich Microsoft Edge auf die Werkseinstellungen zurücksetzen?
Ja, Sie können Microsoft Edge auf die Werkseinstellungen zurücksetzen. Die Option „Edge zurücksetzen“ ist nützlich, wenn Edge nicht ordnungsgemäß funktioniert oder Sie Probleme mit Edge haben. Sie können Edge in den Edge-Einstellungen zurücksetzen.



Schreibe einen Kommentar