Netzwerkadapter unter Windows 11 muss ständig zurückgesetzt werden
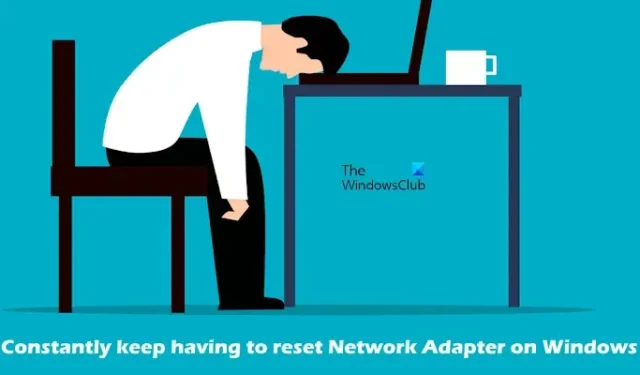
Wenn Sie Ihren Netzwerkadapter unter Windows 11/10 ständig zurücksetzen müssen , hilft Ihnen dieser Artikel, dieses Problem zu beheben. Dieses Problem kann aufgrund veralteter Netzwerkkartentreiber, beschädigter Systemdateien, Energieverwaltungseinstellungen usw. auftreten.
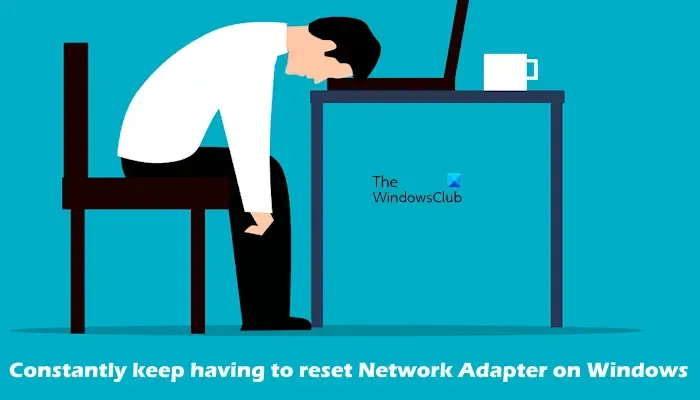
Netzwerkadapter unter Windows 11 muss ständig zurückgesetzt werden
Wenn Sie Ihren Netzwerkadapter unter Windows 11/10 ständig zurücksetzen müssen, verwenden Sie die unten aufgeführten Korrekturen:
- Führen Sie die Netzwerk- und Internet-Problembehandlung aus
- Ändern Sie Ihren Energiesparplan
- Netzwerktreiber aktualisieren
- Deinstallieren Sie den Netzwerkadapter und installieren Sie ihn erneut
- TCP/IP zurücksetzen, DNS-Cache leeren, Windows-Sockets zurücksetzen
- Deaktivieren von IPv6
- Führen Sie SFC- und DISM-Scans aus
- Netzwerk zurücksetzen
Lasst uns beginnen.
1] Führen Sie die Netzwerk- und Internet-Problembehandlung aus
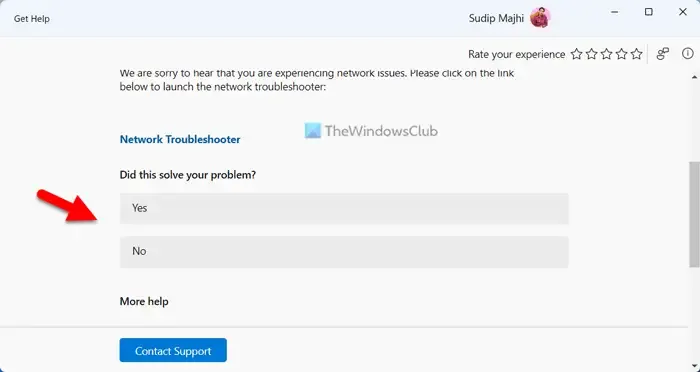
Der erste Schritt besteht darin, die Netzwerk- und Internet-Problembehandlung mithilfe der App „Hilfe“ auszuführen. Dies ist eine automatisierte Problembehandlung in Windows 11/10, mit der Sie netzwerkbezogene Probleme beheben können. Führen Sie die Netzwerk- und Internet-Problembehandlung über die App „Hilfe“ in Windows 11 aus und prüfen Sie, ob sie funktioniert.
2] Ändern Sie Ihren Energiesparplan
Sie können auch versuchen, Ihren Energiesparplan zu ändern. Öffnen Sie die Systemsteuerung und geben Sie Energie in die Suchleiste ein. Wählen Sie in den Suchergebnissen Energieoptionen und dann einen anderen verfügbaren Energiesparplan aus.
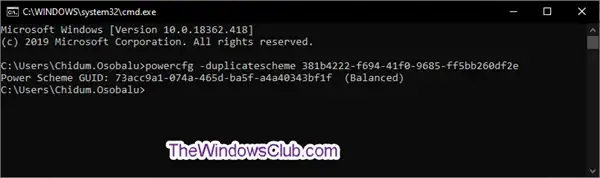
Wenn in der Systemsteuerung nur der Energiesparplan „Ausgeglichen“ verfügbar ist, können Sie die fehlenden Energiesparpläne über die Eingabeaufforderung wiederherstellen. Wenn der Befehl nicht funktioniert, bedeutet dies, dass sich Ihr System im modernen Standby-S0-Zustand befindet. Deaktivieren Sie diesen Zustand, um die fehlenden Energiesparpläne wiederherzustellen.
3]Netzwerktreiber aktualisieren
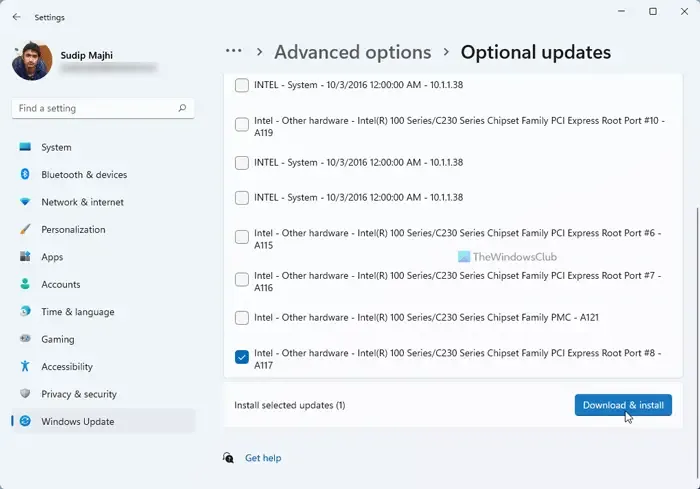
Wir empfehlen Ihnen außerdem, den Netzwerktreiber zu aktualisieren. Sie können den Treiber von der Website des Herstellers aktualisieren oder eine kostenlose Treiberaktualisierungssoftware verwenden. Überprüfen Sie nach der Aktualisierung der Treiber, ob das Problem behoben ist.
4] Deinstallieren Sie den Netzwerkadapter und installieren Sie ihn erneut
Ein beschädigter oder veralteter Netzwerkadapter kann ebenfalls das Problem verursachen. In diesem Fall kann die Deinstallation und Neuinstallation des Netzwerkadapters helfen, das Problem zu beheben. Führen Sie dazu die folgenden Schritte aus:
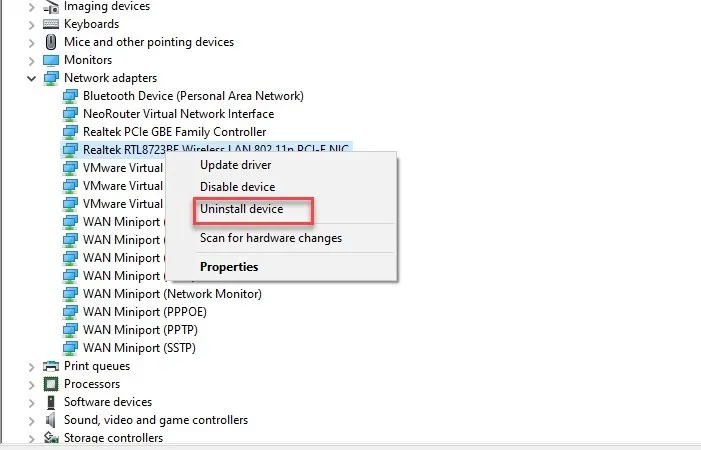
- Gehen Sie zum Geräte-Manager .
- Erweitern Sie die Netzwerkadapter .
- Klicken Sie mit der rechten Maustaste auf Ihren Netzwerkadapter und klicken Sie auf Gerät deinstallieren .
Starten Sie Ihren PC nach der Deinstallation des Netzwerkadapters neu, um ihn neu zu installieren. Alternativ können Sie auch nach Hardwareänderungen suchen, indem Sie die Registerkarte Aktion auswählen.
5] TCP/IP zurücksetzen, DNS-Cache leeren, Windows-Sockets zurücksetzen
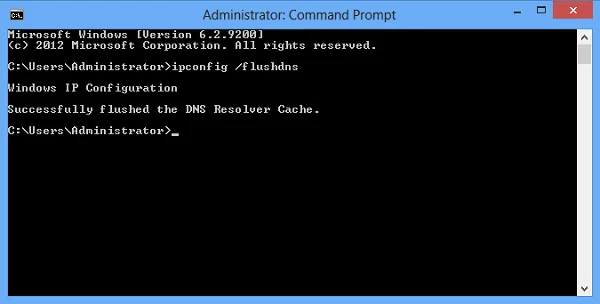
Es besteht die Möglichkeit, dass dieses Problem durch beschädigtes TCP/IP oder Internetprotokoll, beschädigten DNS-Cache und beschädigte Windows-Sockets verursacht wird. In diesem Fall empfehlen wir Ihnen, TCP/IP zurückzusetzen, Ihren DNS-Cache zu leeren und Winsock zurückzusetzen. Sie müssen die erforderlichen Befehle im Eingabeaufforderungsfenster mit erhöhten Rechten ausführen. Wenn Sie die Befehle jedoch nicht ausführen möchten, können Sie dafür auch unser Dienstprogramm FixWin11 verwenden.
Alternativ können Sie eine Batchdatei erstellen, um alle oben genannten Aktionen mit einem einzigen Klick auszuführen.
6] IPv6 deaktivieren
Das Deaktivieren von IPv6 kann helfen, dieses Problem zu beheben. Führen Sie dazu die folgenden Schritte aus:
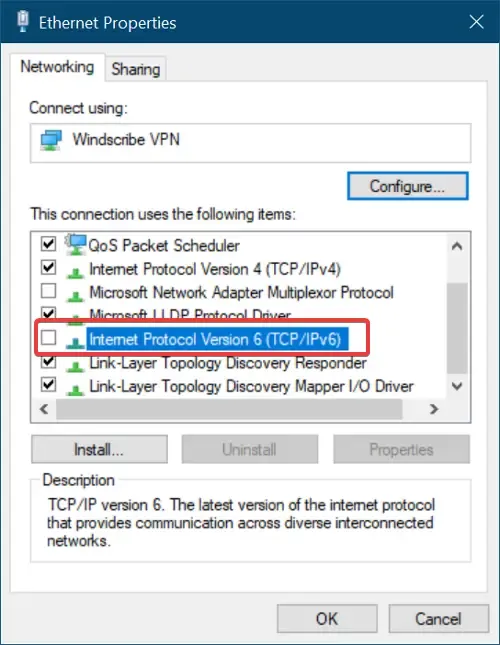
- Öffnen Sie die Systemsteuerung .
- Klicken Sie auf Netzwerk und Internet .
- Klicken Sie auf Netzwerk- und Freigabecenter .
- Wählen Sie Adaptereinstellungen ändern.
- Klicken Sie mit der rechten Maustaste auf das Netzwerk, mit dem Sie verbunden sind, und wählen Sie Eigenschaften aus .
- Deaktivieren Sie die Option Internetprotokoll Version 6 (TCP/IPv6) und klicken Sie auf OK , um die Änderungen zu speichern.
Schließen Sie die Systemsteuerung und prüfen Sie, ob das Problem behoben ist oder nicht.
7] SFC- und DISM-Scan ausführen
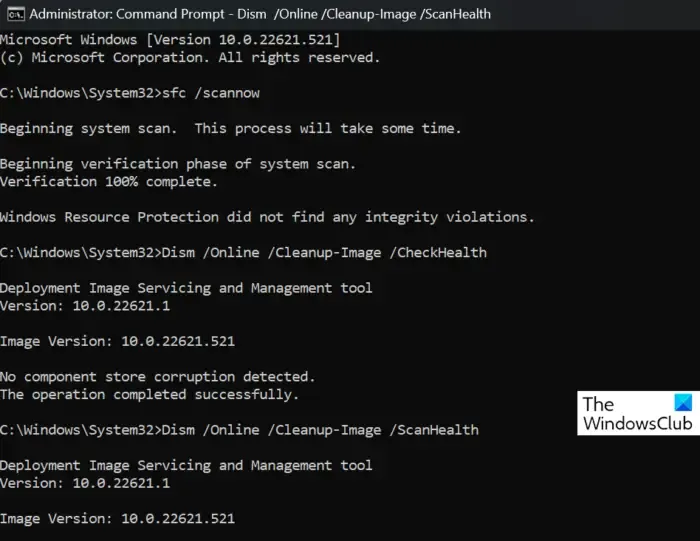
Beschädigte oder fehlerhafte Systemdateien können dieses Problem ebenfalls verursachen. In diesem Fall sollten Sie die Systemabbilddateien scannen. Führen Sie dazu das Tool System File Checker aus. Öffnen Sie die Eingabeaufforderung als Administrator und führen Sie den folgenden Befehl aus.
sfc /scannow
Wenn dies nicht funktioniert, führen Sie DISM in der Eingabeaufforderung (Administrator) aus und prüfen Sie, ob das hilft.
8]Netzwerk zurücksetzen
Das Zurücksetzen Ihres Netzwerks kann dieses Problem beheben. Dadurch werden alle netzwerkbezogenen Probleme behoben. Führen Sie dazu die folgenden Schritte aus:
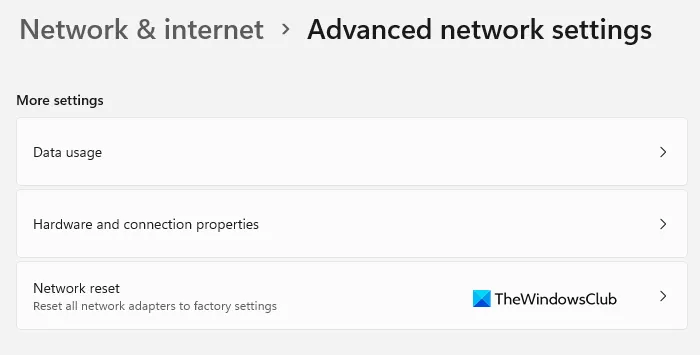
- Öffnen Sie die Windows-Einstellungen.
- Klicken Sie auf Netzwerk und Internet.
- Klicken Sie nun auf Erweiterte Netzwerkeinstellungen.
- Klicken Sie auf Netzwerk zurücksetzen und wählen Sie Jetzt zurücksetzen.
Wenn Sie Ihr Netzwerk zurücksetzen, müssen Sie 5 Minuten warten. Nach 5 Minuten wird Windows automatisch neu gestartet. Speichern Sie daher Ihre Arbeit, bevor Sie Ihr Netzwerk zurücksetzen.
Das ist alles, und ich hoffe, das hilft.
Warum verliert mein Laptop ständig die Verbindung?
Es kann mehrere Gründe dafür geben, dass Ihr Laptop immer wieder die Verbindung verliert. Die häufigsten Gründe sind veraltete oder beschädigte Treiber, eine instabile oder schwache Internetverbindung, veraltete Software usw. Um dieses Problem zu beheben, können Sie Ihren WLAN-Router aus- und wieder einschalten. Stellen Sie außerdem sicher, dass Ihr Netzwerktreiber auf dem neuesten Stand ist.
Wo finde ich meinen Netzwerkadaptertreiber?
Sie finden Ihren Netzwerkadapter im Geräte-Manager. Gehen Sie zum Geräte-Manager und erweitern Sie die Netzwerkadapter. Klicken Sie mit der rechten Maustaste auf Ihren Netzwerkadapter und wählen Sie Eigenschaften. Tippen Sie auf die Registerkarte Treiber und Sie sehen alle Details zu Ihrem Netzwerkadapter.



Schreibe einen Kommentar