So aktivieren oder deaktivieren Sie das Copilot-Vorschlagsmenü für Windows 11
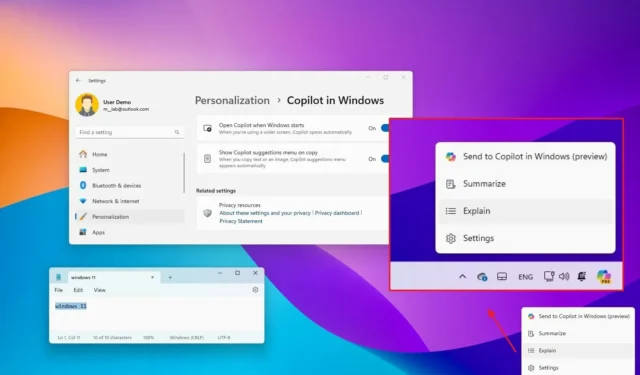
- Um das Copilot-Menü unter Windows 11 zu aktivieren, öffnen Sie in Windows „Einstellungen > Personalisierung > Copilot “ und aktivieren Sie den Umschalter „Copilot-Vorschlagsmenü beim Kopieren anzeigen“ .
- Um das Copilot-Vorschlagsmenü zu aktivieren, öffnen Sie in Windows „Einstellungen > Personalisierung > Copilot“ und deaktivieren Sie die Option „Copilot-Menü anzeigen“.
- Diese Funktion erfordert Build 22635.3430 oder eine höhere Version aus dem Beta-Kanal.
- Möglicherweise müssen Sie die Funktion auch mit dem ViveTool aktivieren.
Ab Windows 11 Build 22635.3430 (KB5036992) hat Microsoft mit der frühzeitigen Einführung der neuen Funktion „Copilot-Vorschlagsmenü beim Kopieren“ begonnen . In dieser Anleitung zeige ich Ihnen, wie Sie es auf Ihrem Computer verwalten.
Was ist das Copilot-Vorschlagsmenü?
Es handelt sich um ein neues Menü, das je nach dem Inhalt, den Sie in die Zwischenablage kopieren, unterschiedliche Aktionen vorschlägt. Wenn die Funktion aktiviert ist und Sie Text oder ein Bild in die Zwischenablage kopieren, ändert das Copilot- Symbol sein Aussehen und seine Animation und ein Flyout-Menü wird in der Taskleiste der Taskleiste geöffnet. Wenn Sie mit der Maus darüber fahren, wird das Menü erweitert und zeigt die Beschreibung jeder Aktion an, abhängig vom Inhalt in der Zwischenablage.
Wenn Sie einen Text kopiert haben, wird Ihnen die Option angezeigt, ihn direkt an Copilot zu senden, oder Sie können ihn erläutern oder zusammenfassen.
Wenn Sie hingegen ein Bild kopieren, können Sie es direkt an den Chatbot senden, mithilfe der KI ein ähnliches Bild erstellen oder das Bild analysieren. (Microsoft testet diese Funktion noch und in meiner Installation umfassen die Optionen für ein Bild das Senden an Copilot, das Erklären und das Bearbeiten.)
Obwohl die neue Funktion dazu beitragen kann, Benutzer zur Verwendung von Copilot zu verleiten, habe ich bereits festgestellt, dass dieses Flyout-Menü für viele Leute eine lästige Ablenkung sein kann, da es sich bei jeder Kopieraktion öffnet. Wenn dies bei Ihnen auch der Fall ist, fügt Windows 11 eine Option hinzu, um das Menü vollständig auszuschalten.
In dieser Anleitung erkläre ich, wie Sie das Vorschlagsmenü für Copilot unter Windows 11 verwalten.
- Aktivieren Sie das Copilot-Vorschlagsmenü unter Windows 11
- Deaktivieren Sie das Copilot-Vorschlagsmenü unter Windows 11
Aktivieren Sie das Copilot-Vorschlagsmenü unter Windows 11
Um das Copilot-Vorschlagsmenü zu aktivieren, gehen Sie wie folgt vor:
-
Öffnen Sie „Start“ unter Windows 11.
-
Klicken Sie auf Personalisierung .
-
Klicken Sie auf die Seite „Copilot in Windows“ .
-
Aktivieren Sie den Umschalter „ Copilot-Vorschlagsmenü beim Kopieren anzeigen“ .
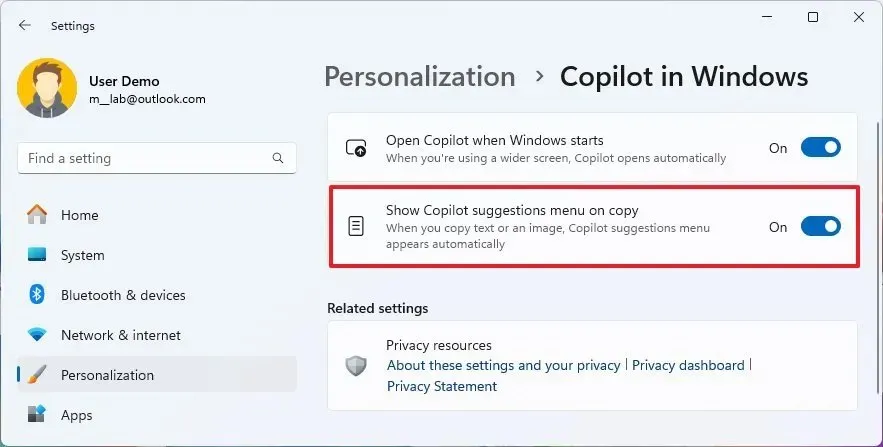
Wenn Sie die Schritte abgeschlossen haben und einen Text oder ein Bild kopieren, öffnet Copilot ein Vorschlagsmenü mit verschiedenen selbsterklärenden Aktionen, darunter „An Copilot in Windows senden“, „Zusammenfassen“ und „Erklären“.
Beim Kopieren von Inhalten in die Zwischenablage ändert das Copilot-Symbol sein Aussehen und spielt eine Animation ab, die angibt, dass es bei verschiedenen Aktionen helfen kann. Sie sehen auch ein Flyout-Menü, das erweitert wird und den Namen jeder Aktion anzeigt, wenn Sie mit der Maus über das Menü fahren.
Aktivieren Sie die Funktion über ViveTool
Wenn die Funktion während Ihrer Installation nicht verfügbar ist, können Sie sie unter Windows 11 möglicherweise trotzdem mit ViveTool aktivieren (über @PhantomOfEarth ).
Zum Zeitpunkt des Schreibens dieses Artikels wird das Copilot-Vorschlagsmenü schrittweise unter Windows 11 Build 22635.3430 (KB5036992) eingeführt , was bedeutet, dass Sie einen im Beta-Kanal mit der neuesten Vorschau registrierten Computer benötigen, um auf die Funktion zugreifen zu können.
Um das neue Copilot-Aktionsmenü zu aktivieren, gehen Sie wie folgt vor:
-
Laden Sie die Datei ViveTool-vx.xxzip herunter , um das neue Copilot-Menü zu aktivieren.
-
Doppelklicken Sie auf den ZIP-Ordner, um ihn mit dem Datei-Explorer zu öffnen.
-
Klicken Sie auf die Schaltfläche „Alles extrahieren“ .
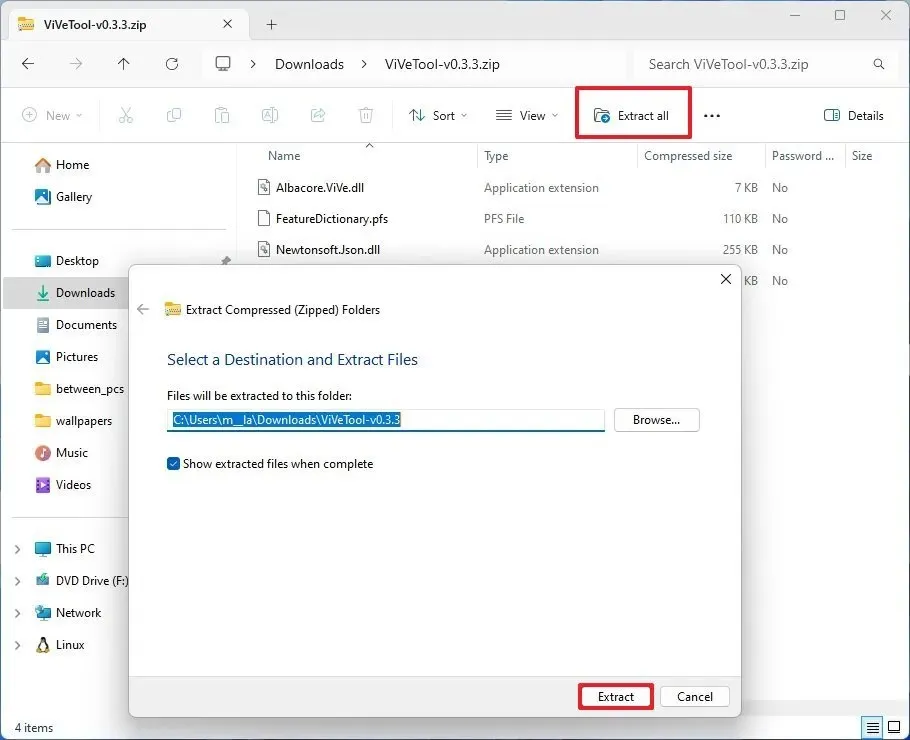
-
Klicken Sie auf die Schaltfläche „ Extrahieren“ .
-
Kopieren Sie den Pfad zum Ordner.
-
Öffnen Sie „Start“ .
-
Suchen Sie nach „Eingabeaufforderung“ , klicken Sie mit der rechten Maustaste auf das oberste Ergebnis und wählen Sie die Option „Als Administrator ausführen“ .
-
Geben Sie den folgenden Befehl ein, um zum ViveTool-Ordner zu navigieren, und drücken Sie die Eingabetaste :
cd c:\folder\path\ViveTool-v0.x.xDenken Sie daran, im Befehl den Pfad zum Ordner durch Ihren Pfad zu ersetzen.
-
Geben Sie den folgenden Befehl ein, um das neue Copilot-Vorschlagsmenü zu aktivieren, und drücken Sie die Eingabetaste :
vivetool /enable /id:48681146 -
Starte den Computer neu.
Nachdem Sie die Schritte abgeschlossen haben, wird die Option zum Aktivieren des Menüs mit Aktionsvorschlägen unter Einstellungen > Personalisierung > Copilot in Windows angezeigt . Sie können jetzt die vorherigen Schritte verwenden, um die Funktion zu aktivieren.
Deaktivieren Sie das Copilot-Vorschlagsmenü unter Windows 11
So deaktivieren Sie das in der Taskleiste angezeigte Copilot-Menü:
-
Öffnen Sie „Start“ .
-
Klicken Sie auf Personalisierung .
-
Klicken Sie auf die Seite „Copilot in Windows“ .
-
Schalten Sie den Kippschalter „Copilot-Vorschlagsmenü beim Kopieren anzeigen“ aus .
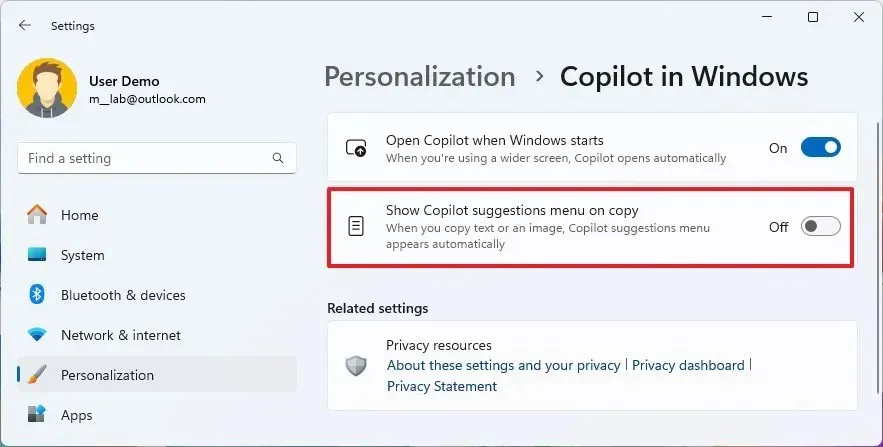
Nachdem Sie die Schritte abgeschlossen haben, wird das Copilot-Menü mit Vorschlägen beim Kopieren von Text oder Bildern in die Zwischenablage nicht mehr in der Taskleiste angezeigt.
Schalten Sie diese Funktion auf Ihrem Computer ein oder aus? Teilen Sie uns Ihre Meinung in den Kommentaren mit.



Schreibe einen Kommentar